BSOD CRITICAL_STRUCTURE_CORRUPTION repareren
Bijgewerkt Januari 2023: Krijg geen foutmeldingen meer en vertraag je systeem met onze optimalisatietool. Haal het nu op - > deze link
- Download en installeer de reparatietool hier.
- Laat het uw computer scannen.
- De tool zal dan repareer je computer.
De nieuwste builds van Windows 10 zijn niet vrij van fouten.Bijna elke Windows-gebruiker komt Blue Screen Of Death-fouten tegen die het systeem dwingen om zelfstandig opnieuw op te starten.Een dergelijke fout is de BSOD-fout met kritieke structuurcorruptie, die uw systeem op de lange termijn kan beïnvloeden.Dus zodra u deze specifieke fout ziet, probeert u deze meteen op te lossen.Als u ervoor kiest om het te negeren, kunt u in de toekomst problemen met hardwarestoringen tegenkomen.
Als er een foutcode aan deze fout is gekoppeld, wordt het eenvoudiger omdat de code het probleem specificeert.Maar in de meeste gevallen is er alleen de tekst die de kritieke structuurcorruptiefout leest zonder enige code die eraan is gekoppeld.In dat geval moet men alle mogelijke oplossingen proberen om het probleem op te lossen.Hier in dit artikel hebben we al deze oplossingen opgesomd.Als u iemand bent die deze fout op uw computer tegenkomt, probeer dan de ene oplossing na de andere totdat u degene vindt die uw probleem oplost.Dus zonder verder oponthoud, laten we erop ingaan.

Hoe BSOD-fout met kritieke structuurcorruptie in Windows 10 op te lossen?
Controleer de hardware:
Het zijn niet altijd programma's of toepassingen die de oorzaak zijn van het veroorzaken van Windows-fouten.Defecte hardware kan er zelfs voor zorgen dat het systeem Blue Screen Of Death-fouten in Windows vertoont.Voer dus een controle uit op uw hardwarecomponenten:
Belangrijke opmerkingen:
U kunt nu pc-problemen voorkomen door dit hulpmiddel te gebruiken, zoals bescherming tegen bestandsverlies en malware. Bovendien is het een geweldige manier om uw computer te optimaliseren voor maximale prestaties. Het programma herstelt veelvoorkomende fouten die kunnen optreden op Windows-systemen met gemak - geen noodzaak voor uren van troubleshooting wanneer u de perfecte oplossing binnen handbereik hebt:
- Stap 1: Downloaden PC Reparatie & Optimalisatie Tool (Windows 11, 10, 8, 7, XP, Vista - Microsoft Gold Certified).
- Stap 2: Klik op "Start Scan" om problemen in het Windows register op te sporen die PC problemen zouden kunnen veroorzaken.
- Stap 3: Klik op "Repair All" om alle problemen op te lossen.
Controleer de voeding:
Zorg ervoor dat uw stroomkabel goed is aangesloten op uw computer.Koppel ook elk apparaat los waarvoor mogelijk een hogere stroomvoorziening nodig is dan normaal.
Controleer geheugen:
Gebruik de Windows Memory Diagnostic-tool om uw RAM-status te controleren en enkele van de kleine problemen op te lossen.
- Druk op Windows-toets + R en het dialoogvenster Uitvoeren wordt geopend.
- Vul hier 'mdsched.exe' in en klik op Ok.
- Kies de optie 'Nu opnieuw opstarten en controleren op problemen (aanbevolen)'.
- Uw computer zal nu opnieuw opstarten en tijdens het opstarten voert het de statuscontrole van uw RAM uit.
- Als het fouten detecteert, wordt het op het scherm weergegeven.
Controleer harde schijf:
U moet het hulpprogramma Schijf controleren gebruiken om de status van uw harde schijf te controleren.
- Klik op de zoekbalk en zoek naar 'opdrachtprompt'.
- Zodra het in de resultaten verschijnt, kiest u 'Als administrator uitvoeren'.
- Voer in het opdrachtpromptvenster de volgende opdracht in en druk op Enter.
chkdsk c: /r
Zodra de controle is voltooid en alle mogelijke reparaties zijn uitgevoerd, start u uw computer opnieuw op.
Als alles aan uw hardwarekant goed blijkt te werken, ga dan voor de volgende oplossing die hieronder wordt vermeld.
Voer SFC uit:
SFC of System File Checker is een ingebouwd hulpprogramma van Windows dat de systeembestanden op uw computer controleert.Als er iets mis mee is, probeert het ze te repareren.
- Klik op de zoekbalk en zoek naar 'opdrachtprompt'.
- Zodra het in de resultaten verschijnt, kiest u 'Als administrator uitvoeren'.
- Voer in het opdrachtpromptvenster de volgende opdracht in en druk op Enter.
sfc/scannow
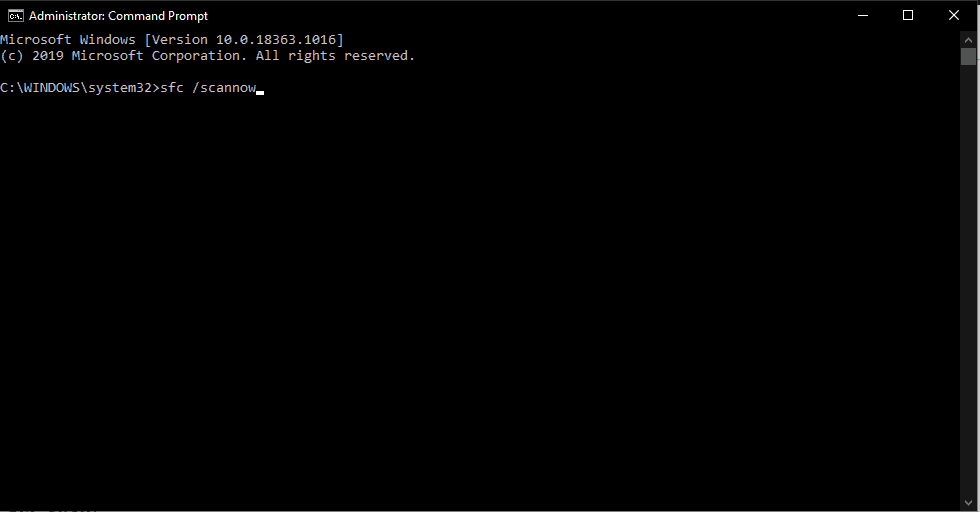
- Nadat de scan is voltooid, start u uw computer opnieuw op.
Als u nog steeds de BSOD-fout met kritieke structuurcorruptie ziet, probeert u de volgende oplossing.
Controleer uw stuurprogramma's:
U moet controleren op ontbrekende stuurprogramma's op uw computer.
- Druk op Windows-toets + X en kies 'Apparaatbeheer' uit de lijst met opties die verschijnt.
- Zoek naar apparaten in de apparatenlijst met een uitroepteken ernaast.Ze worden genoemd als onbekende apparaten.
- Klik er met de rechtermuisknop op als die er zijn en kies 'Stuurprogramma bijwerken'.
- Volg daarna de instructies op het scherm om uw computer automatisch te laten zoeken naar de nieuwste stuurprogrammabestanden en deze te installeren.
U kunt zelfs kiezen voor een hulpprogramma van derden voor stuurprogramma's dat uw computer automatisch scant op ontbrekende of verouderde stuurprogrammabestanden.Het zal dan alle nieuwste stuurprogramma's installeren met slechts een enkele klik.Deze programma's vragen wel wat voor hun service, maar het gemak om alles met een simpele klik te doen, maakt het de moeite waard.U hoeft zich nooit meer zorgen te maken over driver-gerelateerde problemen.
Voer DISM uit:
DISM is een hulpprogramma voor het oplossen van problemen dat is ingebouwd in Windows.Het herstelt beschadigde bestanden op een computer.Dus dat zou kunnen helpen met uw Critical Structure Corruption blue screen of death-fout.
- Klik op de zoekbalk en zoek naar 'opdrachtprompt'.
- Zodra het in de resultaten verschijnt, kiest u 'Als administrator uitvoeren'.
- Voer in het opdrachtpromptvenster de volgende opdrachten een voor een in en druk op Enter.
DISM /Online /Opschonen-Image /CheckHealth
DISM /Online /Opschonen-Image /RestoreHealth
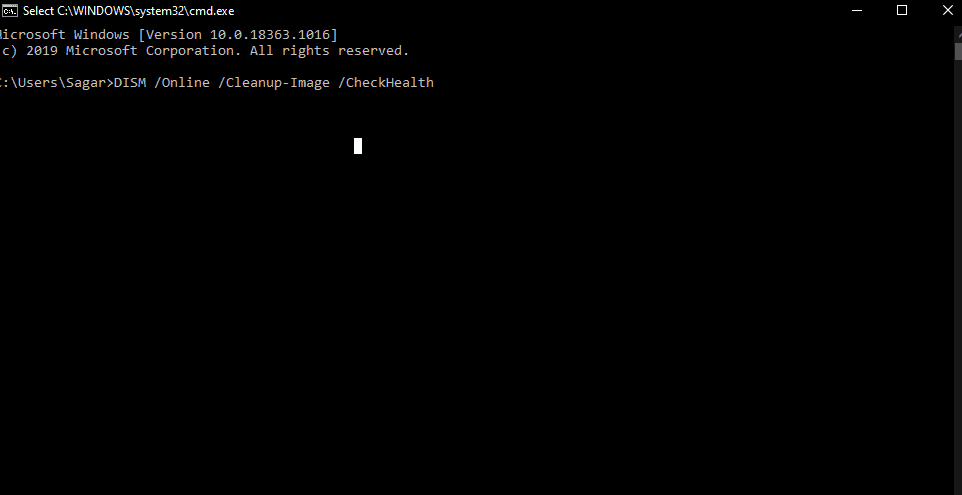
- Nadat de scan is voltooid, start u uw computer opnieuw op.
Als u zelfs daarna de BSOD-fout Critical Structure Corruption ziet, ga dan voor de volgende mogelijke oplossing die hieronder wordt vermeld.
Verwijder problematische programma's van derden:
Sommige programma's die incompatibele Windows-bestanden bevatten, kunnen een blue screen of death-fout veroorzaken.Rapporten suggereerden dat Daemon Tools, Intel HAXM, MacDriver, Alcohol 120% enkele van de applicaties zijn die verantwoordelijk zijn voor veel Windows-fouten.Er zijn ook enkele andere toepassingen, met name enkele antivirusprogramma's.Dus als je een dergelijke applicatie of programma hebt, verwijder ze dan en controleer of dat je probleem oplost of niet.
- Druk op Windows-toets + I om de app Instellingen te openen.
- Klik vervolgens op Apps.
- Zoek in het venster met apps en functies de applicaties die mogelijk de oorzaak zijn van uw blue screen of death-fout.Zodra je ze hebt gevonden, klik je erop.
- Klik vervolgens op Verwijderen.
Nadat het verwijderen is voltooid, start u uw computer opnieuw op.Als je nog steeds de Critical Structure Corruption blue screen of death-fout ziet, ga dan voor de volgende mogelijke oplossing.
Voer de probleemoplosser voor blauw scherm uit:
Windows is zich bewust van het feit dat veel mensen last hebben van de blue screen of death-fouten.Om daarbij te helpen, hebben ze een probleemoplosser voor een blauw scherm toegevoegd.Het zou het beste zijn als u dat ook eens zou proberen.
- Druk op Windows-toets + I om de app Instellingen te openen.
- Klik vervolgens op Update & Beveiliging.
- Klik nu op klik op het tabblad Problemen oplossen in het linkerdeelvenster van het venster.
- In het rechterdeelvenster ziet u de optie Blauw scherm.Klik erop en klik vervolgens op de knop 'De probleemoplosser uitvoeren'.
Als u zelfs daarna nog steeds de BSOD-fout van kritieke structuur ziet, ga dan voor de volgende mogelijke oplossing die hieronder wordt vermeld.
Voer een schone start uit:
Met schoon opstarten kan uw computer opstarten zonder programma's van derden.Als u deze fout krijgt vanwege een programma van derden, verschijnt het blauwe scherm van de dood niet als u uw computer schoon opstart.
- Druk op Windows-toets + R en het dialoogvenster Uitvoeren wordt geopend.
- Vul hier 'msconfig' in en klik op Ok.
- Klik in het systeemconfiguratievenster op het tabblad 'Services'.
- Vink het vakje aan naast 'Alle Microsoft-services verbergen' en klik vervolgens op Alles uitschakelen.
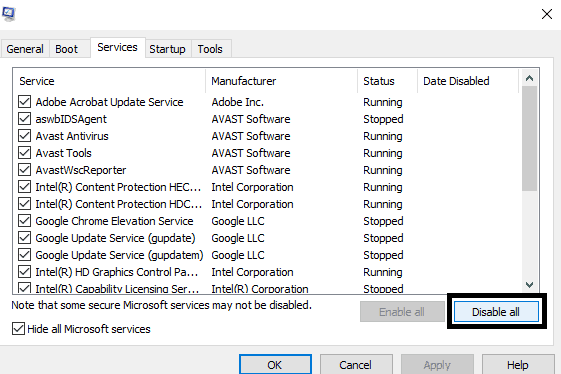
- Klik nu op het tabblad Opstarten en klik vervolgens op 'Taakbeheer openen'.
- Klik op het tabblad Opstarten van Taakbeheer met de rechtermuisknop op elk van de programma's die worden weergegeven en kies 'Uitschakelen'.
- Sluit Taakbeheer en klik op Ok op het tabblad Opstarten van het systeemconfiguratievenster.
Start uw computer opnieuw op.Als je nog steeds de BSOD-fout van kritieke structuurcorruptie ziet, ga dan voor de onderstaande definitieve oplossing.
Schone installatie Windows 10:
Dit is de laatste oplossing waar u voor moet gaan als geen van de bovengenoemde oplossingen voor u heeft gewerkt.Een schone installatie van Windows 10 helemaal opnieuw zal zeker de Critical Structure Corruption-fout in Windows 10 verwijderen.Maar u verliest al uw geconfigureerde instellingen en geïnstalleerde programma's op uw computer.Je zult ze allemaal opnieuw moeten installeren.Als er specifieke bestanden zijn waarvan u vóór de installatie een back-up wilt maken, kunt u dat bestand uploaden naar de cloudopslag of het naar een extern opslagapparaat verplaatsen (aanbevolen).
Zodra alles is geback-upt, plaatst u de Windows-installatie-dvd of USB en start u uw computer opnieuw op.Wijzig de opstartvolgorde in het BIOS-menu en gebruik uw opstartbare apparaat om in Windows op te starten.Dat zal het Windows-installatieproces starten.Volg daarna de instructies op het scherm en u zult uw systeem weer zonder fouten op Windows laten draaien.Vergeet niet om de stuurprogramma's meteen te installeren nadat Windows succesvol is opgestart.
Dit zijn de oplossingen voor de Critical Structure Corruption BSOD-fout in Windows 10.Als je vragen of opmerkingen hebt over dit artikel, reageer dan hieronder en we nemen contact met je op.Bekijk ook onze andere artikelen over iPhone-tips en -trucs, Android-tips en -trucs, pc-tips en -trucs en nog veel meer voor meer nuttige informatie.

