Hoe een fatale systeemfout op Windows 10 op te lossen?
Bijgewerkt Januari 2023: Krijg geen foutmeldingen meer en vertraag je systeem met onze optimalisatietool. Haal het nu op - > deze link
- Download en installeer de reparatietool hier.
- Laat het uw computer scannen.
- De tool zal dan repareer je computer.
Een fatale systeemfout is zo'n fout die een computer stopt of bevrijdt omdat deze een toestand heeft bereikt waarin de computer niet langer veilig kan werken.Met de Fatal-systeemfout ervaren gebruikers BSOD (Blue Screen of Death), waardoor ze de hele tijd problemen krijgen.Omdat het een veelvoorkomende fout is op Windows 10, ervaren de meeste gebruikers herhaaldelijk hetzelfde en rapporteren ze hierover.
Oplossingen voor 'Fix Fatal System error op Windows 10.'
Fatale systeemfout is een ernstig probleem dat de gebruiker tot gegevensverlies kan leiden en zelfs uw systeem kan beschadigen.Hoewel het niet onoplosbaar is en er verschillende oplossingen en oplossingen voor beschikbaar zijn.Kijk hieronder voor meer details:
Oplossing 1: gebruik de opdracht DISM:
Als uw Windows 10-installatie beschadigd is geraakt door een storing of een bepaalde patch, kan dit leiden tot de fatale systeemfout.Maar door het DISM-commando te gebruiken, kunt u hetzelfde oplossen en uw systeem snel weer gebruiken.Kijk hieronder voor meer informatie:
- Start eerst uw computer op vanaf de installatiemedia van Windows 10.
- Druk nu op de Shift-toets + F10 om het opdrachtpromptvenster te openen.Start het met beheerderstoegang.

- Typ nu in het opdrachtpromptvenster dism /image:c: /cleanup-image /revertpendingactions en druk vervolgens op Enter.
Laat het zelf verwerken.Als u klaar bent, controleert u op verbeteringen.
Belangrijke opmerkingen:
U kunt nu pc-problemen voorkomen door dit hulpmiddel te gebruiken, zoals bescherming tegen bestandsverlies en malware. Bovendien is het een geweldige manier om uw computer te optimaliseren voor maximale prestaties. Het programma herstelt veelvoorkomende fouten die kunnen optreden op Windows-systemen met gemak - geen noodzaak voor uren van troubleshooting wanneer u de perfecte oplossing binnen handbereik hebt:
- Stap 1: Downloaden PC Reparatie & Optimalisatie Tool (Windows 11, 10, 8, 7, XP, Vista - Microsoft Gold Certified).
- Stap 2: Klik op "Start Scan" om problemen in het Windows register op te sporen die PC problemen zouden kunnen veroorzaken.
- Stap 3: Klik op "Repair All" om alle problemen op te lossen.
FIX 2: Handtekening van stuurprogramma's uitschakelen:
Een andere oplossing die u kan helpen bij het wegwerken van de Fatal System-fout, is door de handhaving van de handtekening van het stuurprogramma uit te schakelen.Kijk hieronder voor meer informatie:
- Start eerst het automatische herstelproces door uw computer een paar keer opnieuw op te starten tijdens de opstartfase.
- Navigeer nu naar Problemen oplossen -> Geavanceerde opties -> Opstartinstellingen.
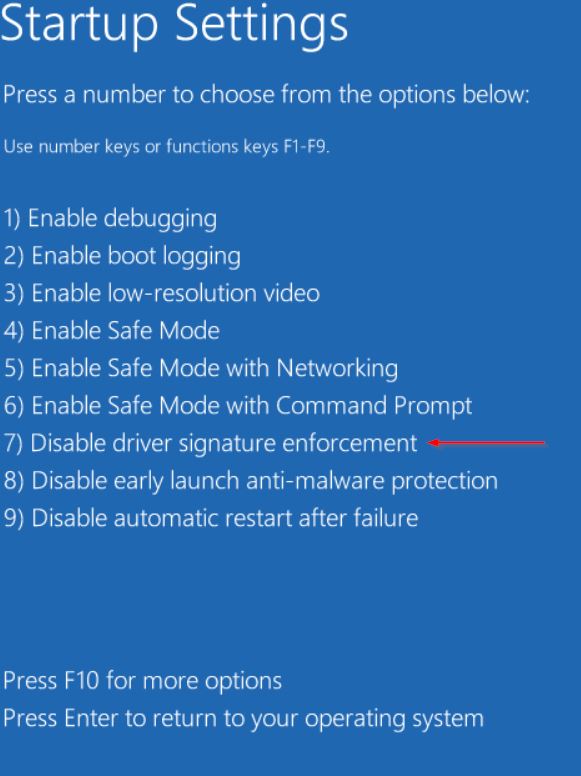
- Druk nu in het venster Opstartinstellingen op F7 om Handhaving van stuurprogrammahandtekeningen uitschakelen te selecteren.
Start ten slotte uw systeem opnieuw op en controleer op verbeteringen.
FIX 3: Gebruik een bevestigingsgereedschap:
Zoals veel gebruikers hebben geleden, gebruikten ze om de fatale systeemfout op te lossen een speciale automatische reparatietool die met name hielp bij het wegwerken van de BSOD-fouten.U kunt ook dergelijke online beschikbare tools gebruiken en controleren of ze u kunnen helpen of niet.
FIX 4: Repareer uw register:
Het herstellen van het register kan u uiteindelijk helpen bij het oplossen van de fatale systeemfout.Om te weten hoe u de onderstaande stappen volgt:
- Ten eerste, in het zoekbalktype op het bureaublad, regedit en open de Register-editor.
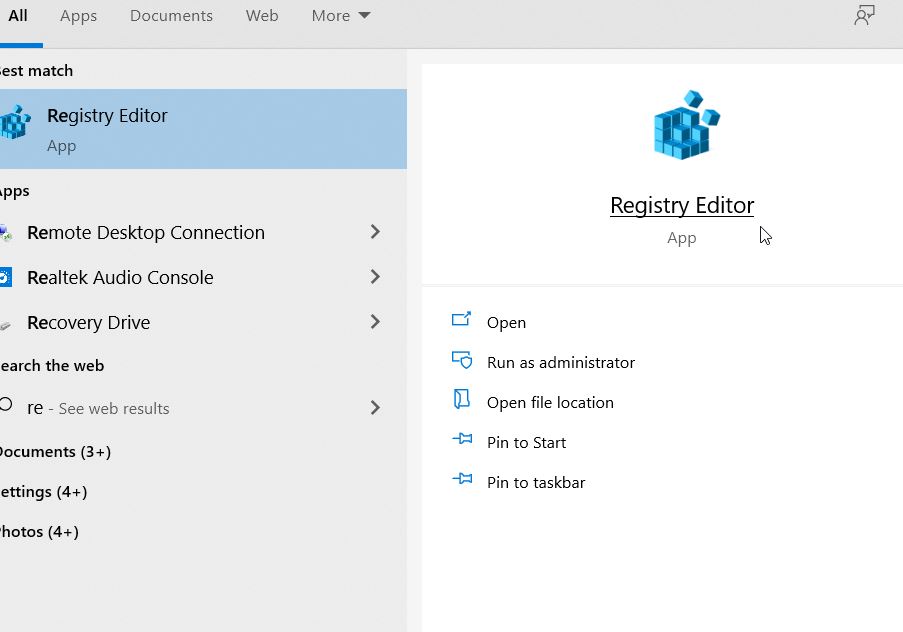
- Navigeer vervolgens in de Register-editor naar C:WindowsSystem32config en kopieer vervolgens de volgende bestanden naar een andere locatie. (STANDAARD-, SAM-, SECURITY-, SOFTWARE- en SYSTEM-bestanden).
- Navigeer nu naar de map C:WindowsSystem32ConfigRegback.
- Plak de inhoud verder op de volgende locatie, C:WindowsSystem32config.
Als u klaar bent, controleert u op verbeteringen.
Opmerking: gebruikers die geen toegang hebben tot Windows 10 om de bovenstaande stappen uit te voeren, kunnen deze stappen uitvoeren via de veilige modus of door hun computer op te starten vanaf een Linux-cd.
FIX 5: Vervang de beschadigde bestanden:
De fatale systeemfout kan voornamelijk optreden als gevolg van corrupte systeembestanden, met name Winlogon, Userinit.exe en msgina.dll (volgens gebruikers). Hoewel er ook verschillende andere bestanden kunnen zijn, waarvan de meeste te vinden zijn in de map WindowsSystem32.Hier is de oplossing om die bestanden eenvoudig van een andere vertrouwde Windows 10-computer te kopiëren.Zorg er hier voor dat de andere computer die u gebruikt om bestanden te kopiëren, dezelfde versie van Windows 10 moet zijn.
Als u bijvoorbeeld een 34-bits versie van Windows 10 bent, kopieert u vanaf een andere 34-bits versie van Windows 10 of gebruikt u een 64-bits versie van Windows 10 en kopieert u vervolgens vanaf een dezelfde 64-bits versie van Windows 10.
FIX 6: Installeer de nieuwste updates en stuurprogramma's:
Het installeren van de nieuwste updates en stuurprogramma's kan ook helpen bij het oplossen van de Fatal System-fout op Windows 10.Om te weten hoe u de onderstaande stappen moet volgen:
- Start eerst de app Instellingen door tegelijkertijd op Windows + S te drukken.
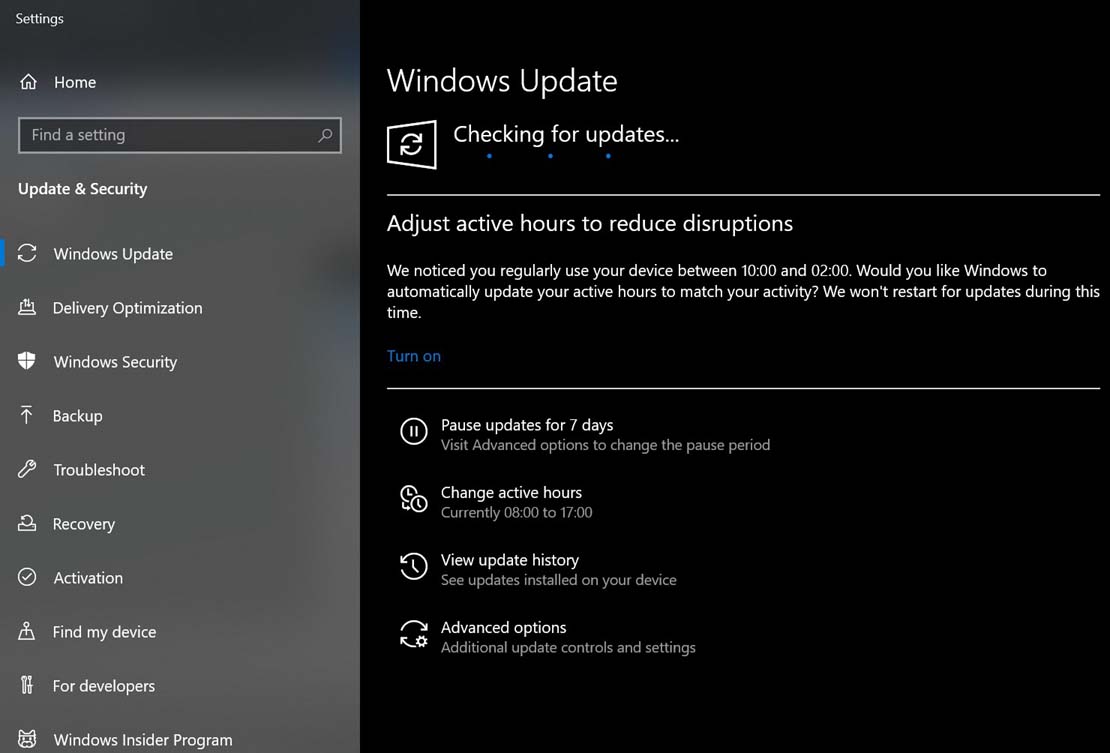
- Ga nu in de app Instellingen naar Updates en beveiliging en selecteer vervolgens de optie Windows Update en klik op het tabblad Controleren op updates.Windows zal nu automatisch alle beschikbare updates op uw computer lokaliseren en installeren.
- Start daarna uw computer opnieuw op en controleer op verbeteringen.
Zoek naast het installeren van de nieuwste Windows-updates ook naar de verouderde stuurprogramma's en installeer hun nieuwste versie op uw computer.Om dat te doen, of u nu een geautomatiseerd hulpprogramma voor het bijwerken van stuurprogramma's kunt gebruiken of hetzelfde handmatig kunt uitvoeren.
- Navigeer eenvoudig naar de officiële website van uw hardwarefabrikant en download de nieuwste stuurprogramma's voor uw apparaat.
FIX 7: Voer de SFC-scan uit:
De fatale systeemfout kan het gevolg zijn van corrupte systeembestanden.In dit geval is de beste oplossing om een SFC-scan uit te voeren en te controleren of dit helpt of niet.SFC-scan lokaliseert en repareert alle corrupte systeembestanden.Volg de onderstaande stappen om meer te weten:
- Plaats eerst de schijf en start uw computer opnieuw op.
- Druk nu op een willekeurige toets op uw toetsenbord om op te starten vanaf de dvd.
- Selecteer verder de lay-out, tijd en taal van uw toetsenbord.
- Klik nu op Volgende -> Uw computer repareren -> Problemen oplossen -> Geavanceerde opties.
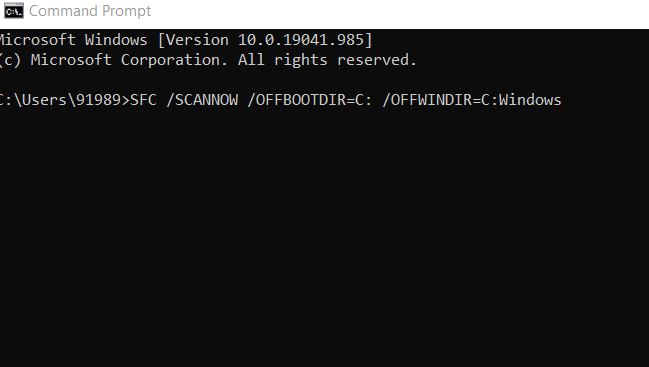
- Start nu het opdrachtpromptvenster en kopieer en plak vervolgens de volgende opdracht.Zorg ervoor dat u daarna op Enter drukt.
SFC /SCANNOW /OFFBOOTDIR=C: /OFFWINDIR=C:Windows
- Als u klaar bent, controleert u op verbetering.
FIX 8: verwijder recent geïnstalleerde applicaties of stuurprogramma's:
Als de fatale systeemfout is opgetreden nadat u een nieuwe applicatie, software of driver op uw systeem hebt geïnstalleerd, kan die specifieke applicatie/software of driver interfereren en problemen veroorzaken.Hier is de beste oplossing om die speciale applicatie/software of driver te verwijderen en vervolgens te controleren op verbeteringen.
FIX 9: Kopieer de verplaatste bestanden:
Volgens enkele van de getroffen gebruikers werd de fatale systeemfout voor hen opgelost net nadat ze de verplaatste bestanden hadden gekopieerd.Deze stap kan echter enigszins problematisch zijn, omdat het gaat om het kopiëren van bestanden naar de installatiemap van Windows 10, wat de installatie van uw besturingssysteem kan beschadigen.Als je het toch wilt proberen, volg dan de onderstaande stappen:
- Start eerst uw computer op vanaf de Linux-media.
- Zoek en open nu uw HDD.Hier ziet u misschien gevonden.000 of meerdere gevonden mappen.
Opmerking: Overweeg voordat u gaat kopiëren een back-up te maken voor de System32-directory.
- Open nu de map vanuit WindowsSystem32 en kopieer vervolgens de bestanden uit de andere gevonden mappen hier.
FIX 10: Zet uw stuurprogramma's terug:
De Fatal System Error kan zeker optreden nadat u een bepaald stuurprogramma hebt geïnstalleerd.En als dit bij jou het geval is, overweeg dan om de drivers terug te draaien.Volg hiervoor de onderstaande stappen:
- Ga eerst naar de zoekbalk op het bureaublad, klik met de rechtermuisknop op het Windows-pictogram en selecteer de optie Apparaatbeheer in het contextmenu.
- Zoek nu in het venster Apparaatbeheer het stuurprogramma dat u wilt terugdraaien en klik er met de rechtermuisknop op en selecteer Eigenschappen.
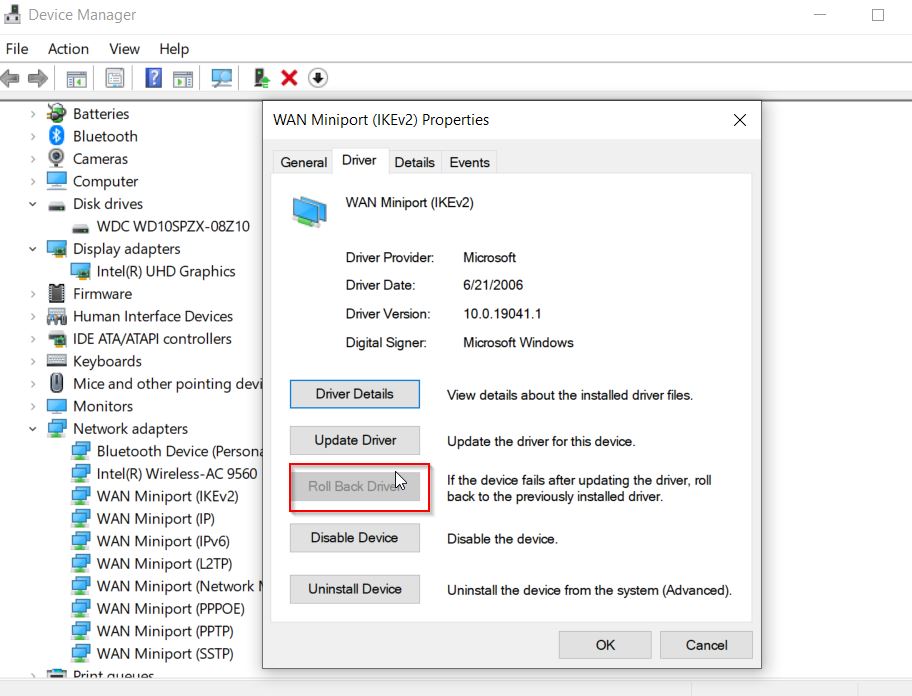
- Navigeer nu bij de volgende prompt naar het tabblad Stuurprogramma en klik vervolgens op het tabblad Stuurprogramma terugzetten.Laat het proces op zichzelf voltooien.
Als het tabblad Roll Back-stuurprogramma niet beschikbaar is of grijs wordt weergegeven op uw scherm, kunt u het stuurprogramma ook verwijderen en opnieuw installeren.
FIX 11: Voer chkdsk uit:
Net als de DISM- en SFC-scan, kunt u ook de opdracht chkdsk uitvoeren en controleren of dit helpt of niet.Chkdsk scant in feite uw harde schijf op beschadigde bestanden en repareert ze vervolgens.Volg de onderstaande stappen om meer te weten:
- Druk eerst helemaal op Windows + S en typ in de zoekbalk 'opdrachtprompt'.Het opdrachtpromptvenster wordt voor u geopend.
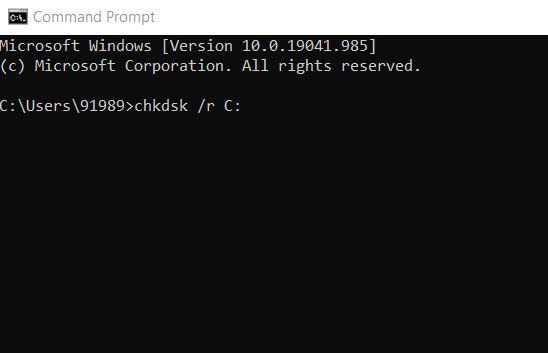
- Typ in de opdrachtprompt chkdsk /r C: (vervang hier het C-alfabet door het alfabet van uw partitie.)
- Verder, als u een gedetailleerde scan wilt uitvoeren, moet u alle partities op de harde schijf scannen met dezelfde opdracht, maar C: vervangen door het alfabet dat bij uw partitie op de harde schijf hoort.
FIX 12: Windows 10 opnieuw instellen:
De laatste oplossing is om uw Windows 10 opnieuw in te stellen.Volg hiervoor de onderstaande stappen:
- Ten eerste moet u het systeem een paar keer opnieuw opstarten tijdens het opstartproces om de automatische reparatie in te voeren.
- Ga dan naar Problemen oplossen -> Deze pc opnieuw instellen -> Alles verwijderen.
- Plaats nu de installatiemedia (indien gevraagd).
- Klik verder op Alleen het station waarop Windows is geïnstalleerd en selecteer vervolgens Mijn bestanden verwijderen.
- Selecteer nu de knop Opnieuw opstarten om het proces te starten.
- Volg ten slotte de instructies op het scherm om Windows 10 opnieuw in te stellen.
Behalve Windows opnieuw instellen, kunt u ook een schone installatie van Windows 10 uitvoeren.Zorg er wel voor dat u een back-up van uw belangrijke bestanden maakt voordat u voor een van deze kiest, aangezien beide processen alle bestanden van uw C-partitie kunnen verwijderen.
Dit waren de 12 beste oplossingen die u uiteindelijk zullen helpen bij het wegwerken van de Fatal Systems-fout op uw Windows 10-computer.Als geen van deze echter voor u heeft gewerkt, moet u eindelijk uw hardware controleren.Vergelijkbare problemen zoals de Fatal Systems-fout kunnen ook worden geactiveerd als gevolg van defecte hardware, en na het vervangen van de harde stuurprogramma's hebben verschillende gebruikers dit op nuttige wijze opgelost.
Controleer behalve de harde schijf ook uw RAM-, moederbord- en HDMI-kabels en zorg ervoor dat ze allemaal correct werken of niet.Als de fout echter aanhoudt, raden we u aan een professional te ontmoeten en een gerichte oplossing te zoeken.Als u vragen of feedback heeft, noteer dan de opmerking in het onderstaande opdrachtvenster.

