Hoe te repareren DRIVER PORTION MOET NIET PAGINA-fout zijn
Bijgewerkt Januari 2023: Krijg geen foutmeldingen meer en vertraag je systeem met onze optimalisatietool. Haal het nu op - > deze link
- Download en installeer de reparatietool hier.
- Laat het uw computer scannen.
- De tool zal dan repareer je computer.
Hoewel het Windows 10-besturingssysteem verreweg een van de meest populaire en meest gebruikte pc/laptop-software is die heel goed werkt voor onderwijs, werk, projecten, gaming, codering, enzovoort.Maar net als bij andere besturingssystemen is het vatbaar voor meerdere bugs of fouten, wat voor iedereen heel gewoon is.Hier in deze gids voor het oplossen van problemen zullen we mogelijke manieren met u delen over het oplossen van de DRIVER PORTION MUST BE NONPAGED-fout op uw Windows 10-computer.
Het is vermeldenswaard dat er enkele van de meest kritieke fouten zijn die vaak op uw Windows 10-computer kunnen voorkomen als gevolg van software- of hardwarefouten, defecte stuurprogramma's, enz.Hoewel de crashfout van de paginafout in niet-wisselbaar gebied kan optreden vanwege de Windows-geheugengerelateerde problemen die kunnen worden aangegeven als een 'virtueel geheugen'-fout.
Bovendien valt het ook onder de Blue Screen of Death (BSoD) -fout die een blauw scherm werpt en het systeem geforceerd opnieuw opstart om schade te voorkomen.
Redenen van DRIVER PORTION MUST BE NONPAGED-fout
Sommige van de getroffen gebruikers melden ook dat deze specifieke fout kan verschijnen, zelfs na het installeren van een nieuw hardwareapparaat of het upgraden van het Windows-besturingssysteem naar de Win10-versie.Dit soort BSoD-fouten kunnen uw computerhardware gemakkelijk ernstig beschadigen als dit meestal blijft gebeuren.
Belangrijke opmerkingen:
U kunt nu pc-problemen voorkomen door dit hulpmiddel te gebruiken, zoals bescherming tegen bestandsverlies en malware. Bovendien is het een geweldige manier om uw computer te optimaliseren voor maximale prestaties. Het programma herstelt veelvoorkomende fouten die kunnen optreden op Windows-systemen met gemak - geen noodzaak voor uren van troubleshooting wanneer u de perfecte oplossing binnen handbereik hebt:
- Stap 1: Downloaden PC Reparatie & Optimalisatie Tool (Windows 11, 10, 8, 7, XP, Vista - Microsoft Gold Certified).
- Stap 2: Klik op "Start Scan" om problemen in het Windows register op te sporen die PC problemen zouden kunnen veroorzaken.
- Stap 3: Klik op "Repair All" om alle problemen op te lossen.
Terwijl de DRIVER_PORTION_MUST_BE_NONPAGED-fout ook kan optreden tijdens het installeren van programma's, het starten van Microsoft-programma's, het openen van Windows-stuurprogramma's en zelfs tijdens het in- en uitschakelen van Windows.
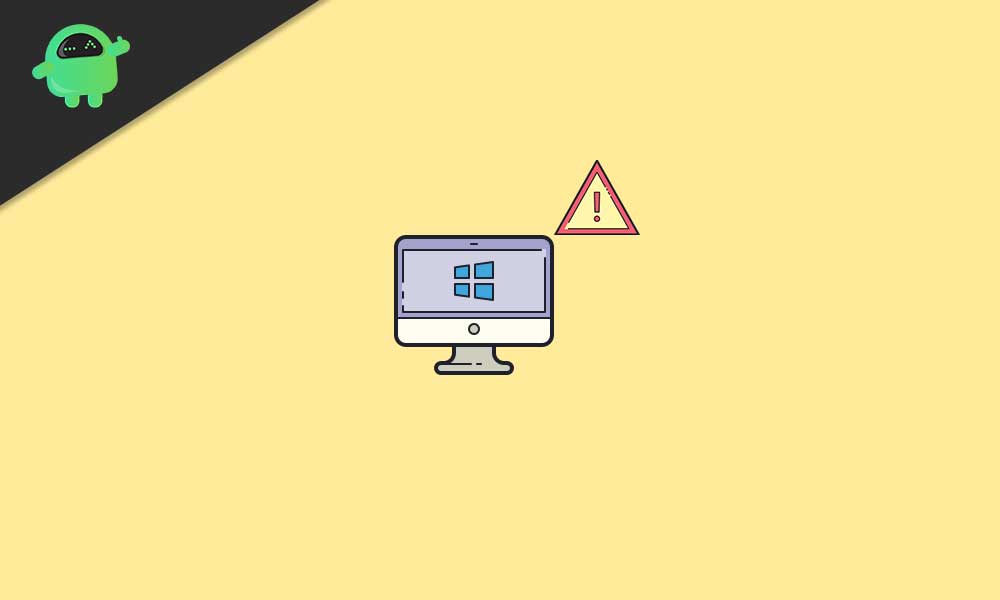
Er kunnen verschillende redenen zijn voor deze fout, zoals een onjuiste configuratie of verouderde of beschadigde apparaatstuurprogramma's, beschadigde Windows-registerbestanden, een antivirusprogramma dat bestanden blokkeert, systeemstuurprogrammaconflicten na het installeren van nieuwe hardware, beschadigde of ontbrekende software, enz.
Vergelijkbare fouten met betrekking tot DRIVER PORTION MUST BE NONPAGED-fout
- "STOP Fout 0xD3: DRIVER_PORTION_MUST_BE_NONPAGED' is verschenen.
- Uw computer crasht regelmatig met Error 0xD3 bij het uitvoeren van dezelfde applicatie.
'DRIVER_PORTION_MUST_BE_NONPAGED' verschijnt en crasht het actieve programmavenster. - "De DRIVER_PORTION_MUST_BE_NONPAGED bugcontrole heeft een waarde van 0x000000D3.Dit toont aan dat het systeem probeerde toegang te krijgen tot pageable geheugen bij een proces-IRQL die te hoog was.” is verschenen.
Hoe te repareren DRIVER PORTION MOET NIET PAGINA-fout zijn
Gelukkig hebben we een aantal mogelijke oplossingen gedeeld die dit probleem volledig zouden moeten oplossen.Dus laten we erin springen.
Lees meer: Fix: Screen Death na CorsairVBusDriver.sys-fout
1.Controleer RAM-slots
- Als je recentelijk hardwarewijzigingen hebt aangebracht op je computer, raden we je aan om de RAM-slots te controleren of de RAM-stick goed is geplaatst of niet.
- Soms kan een nieuwe RAM-stick defect of incompatibel zijn.Dat zul je dus ook moeten controleren.
- Probeer andere RAM-slots te gebruiken door de RAM-sticks te wisselen.
- Zorg ervoor dat u het vuil, stof of vocht van zowel de RAM-sticks als de sleuven voorzichtig verwijdert met een luchtstoot.
- Bovendien kunt u proberen de RAM-slots te controleren met behulp van andere RAM-sticks (indien beschikbaar).
- Soms kan het gebruik van een enkele RAM-sleuf ook geheugengerelateerde problemen oplossen.Probeer het eens.
2.Beeldschermstuurprogramma bijwerken
Het bijwerken van het beeldschermstuurprogramma is echt noodzakelijk als uw Windows 10-systeem blauwe schermgerelateerde fouten vertoont die kunnen optreden als gevolg van de verouderde versie van het grafische stuurprogramma of een incompatibel grafisch stuurprogramma.Om dit te doen:
- Druk op de Windows + X-toetsen om het Quick Access-menu te openen.
- Selecteer nu Apparaatbeheer > Dubbelklik op Beeldschermadapters om het uit te vouwen.
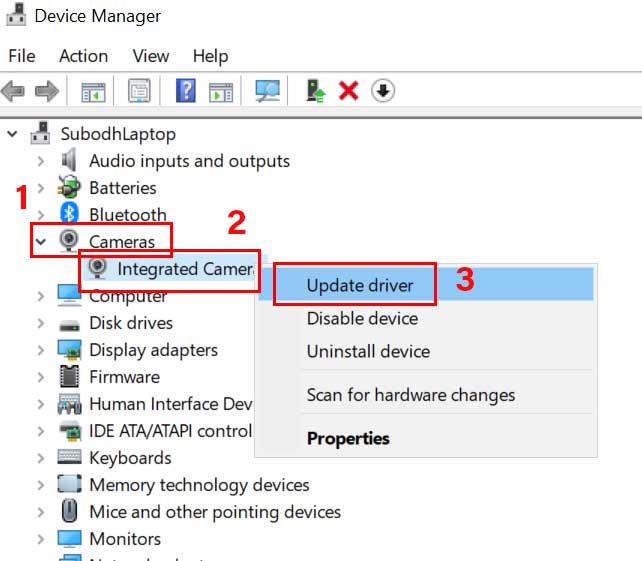
- Klik met de rechtermuisknop op de actieve of speciale grafische kaart > Selecteer Stuurprogramma bijwerken.
- Kies Automatisch zoeken naar stuurprogramma's > Als er een update beschikbaar is, wordt de update automatisch gedownload en geïnstalleerd.
- Laat het proces dus voltooien.Als u klaar bent, start u uw systeem opnieuw op.
3.Rollback-beeldschermstuurprogramma
Evenzo, als u onlangs uw grafische stuurprogramma hebt bijgewerkt en op de een of andere manier de BSoD-fout daarna verschijnt, zorg er dan voor dat u het beeldschermstuurprogramma (grafisch stuurprogramma) terugdraait naar de vorige stabiele versie.Het kan zijn dat de nieuwe versie bugs of stabiliteitsproblemen heeft.Om dat te doen:
- Druk op de Windows + X-toetsen om het Quick Access-menu te openen.
- Selecteer nu Apparaatbeheer > Dubbelklik op Beeldschermadapters om het uit te vouwen.
- Klik met de rechtermuisknop op de actieve of speciale grafische kaart > Selecteer Eigenschappen.
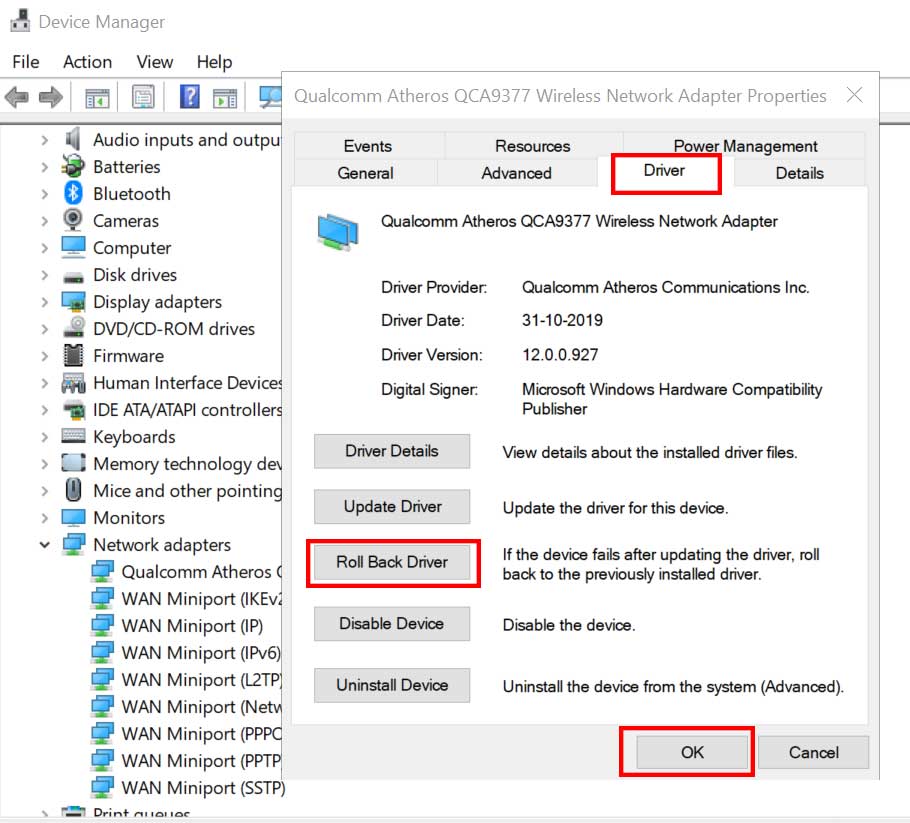
- Klik op het tabblad Driver > Klik op Roll Back Driver (indien beschikbaar).
- Volg de aanwijzingen op het scherm om het proces te voltooien.
- Als u klaar bent, moet u uw computer opnieuw opstarten om wijzigingen toe te passen.
4.Update Windows OS Build
Welnu, de Windows OS-build moet ook regelmatig worden bijgewerkt om uw systeem goed te laten werken.Bovendien krijgt u verbeterde functies, bugfixes, de nieuwste beveiligingspatch en werken al uw apps soepel.Om dit te doen:
- Druk op de Windows + I-toetsen om Windows-instellingen te openen.
- Klik op Update en beveiliging > Klik in het gedeelte Windows Update op Controleren op updates.
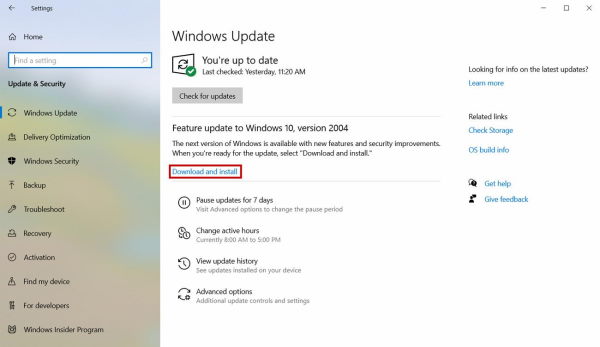
- Als er een update beschikbaar is, klik dan op Downloaden en installeren.
- Als u klaar bent, start u uw computer opnieuw op om wijzigingen toe te passen.
- Ten slotte kunt u de fout opnieuw controleren.
5.Instellingen voor virtueel geheugen aanpassen
Om de DRIVER PORTION MUST BE NONPAGED-fout op uw Windows 10-computer te herstellen, moet u het virtuele geheugen vergroten.Ondertussen kan het uitschakelen van de optie voor het automatisch beheren van de wisselbestandsgrootte ook erg handig zijn.Om dit te doen:
- Ga naar Verkenner en klik met de rechtermuisknop op Deze pc.
- Selecteer Eigenschappen > Klik op Geavanceerde systeeminstellingen in het linkerdeelvenster.
- Als u hierom wordt gevraagd door UAC, klikt u op Ja om beheerdersrechten te geven.
- Klik nu op het tabblad Geavanceerd van de optie Systeemeigenschappen.
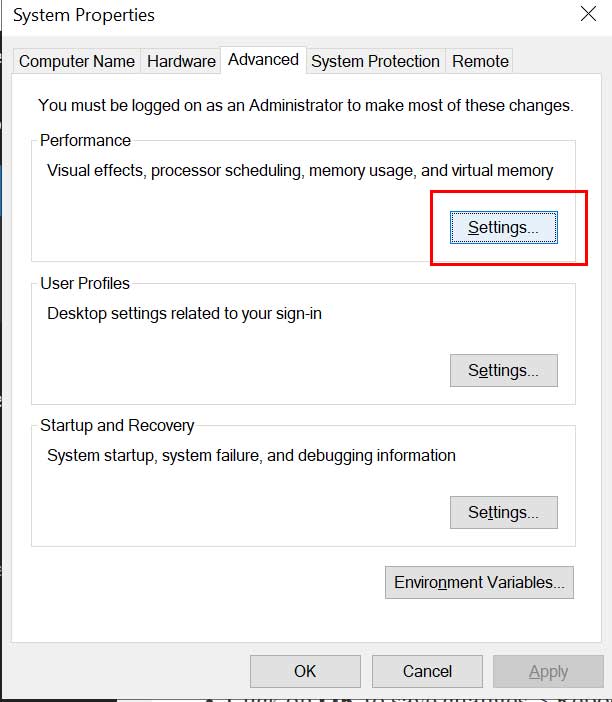
- Klik op Instellingen in het gedeelte Prestaties.
- Ga naar het tabblad Geavanceerd in het venster Prestatie-opties.
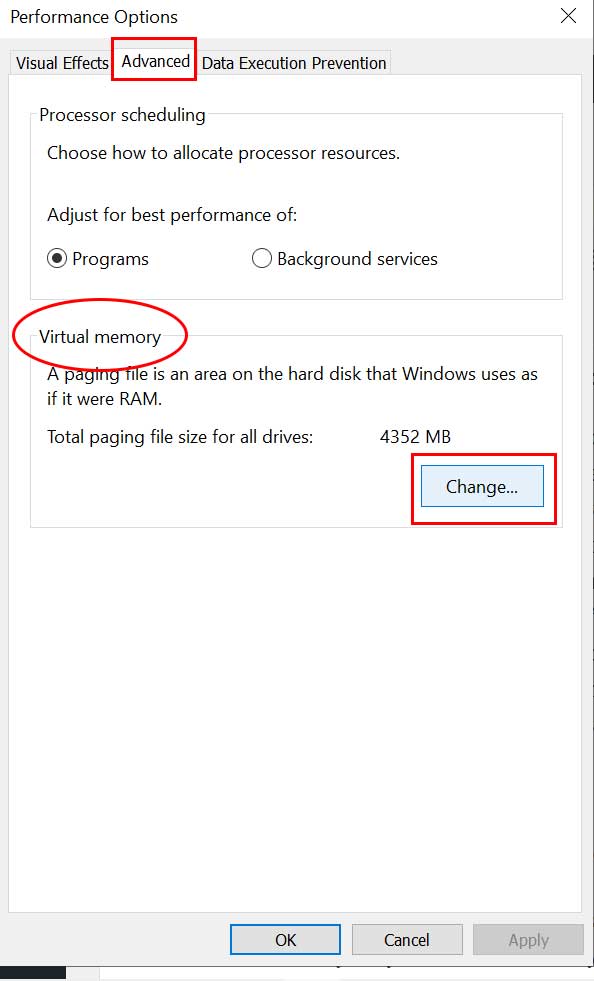
- Klik vervolgens op Wijzigen in het gedeelte Virtueel geheugen.
- Schakel hier het selectievakje 'Paginabestandsgrootte voor alle schijven automatisch beheren' uit.
- Klik op OK om de wijzigingen op te slaan > Start uw computer opnieuw op.
Als deze methode echter niet voor u werkt, probeer dan de volgende methode te volgen.
Moet lezen: Hoe ndu.sys BSOD-fout op Windows 10 te repareren
6.Voer de probleemoplosser voor blauw scherm uit
Het is duidelijk dat als u BSoD-fouten tegenkomt, het ten zeerste wordt aanbevolen om het hulpprogramma Blue Screen Troubleshooter op uw Windows 10-systeem uit te voeren om het probleem te controleren en het automatisch op te lossen.Om dat te doen:
- Druk op de Windows + I-toetsen om Windows-instellingen te openen.
- Klik op Update & Beveiliging > Nu, klik op Problemen oplossen in het linkerdeelvenster.
- Kies de optie Blauw scherm > Klik op De probleemoplosser uitvoeren.
- Volg de instructies op het scherm om het proces te voltooien.
- Als u klaar bent, moet u uw computer opnieuw opstarten om wijzigingen toe te passen.
7.Windows Geheugendiagnoseprogramma uitvoeren
Het is een ingebouwd hulpprogramma dat alle Windows-geheugengerelateerde problemen automatisch controleert en probeert te repareren.Deze methode wordt ten zeerste aanbevolen om de geheugengerelateerde BSoD-fout snel op te lossen.
- Klik op het menu Start > Typ Windows Memory Diagnostic.
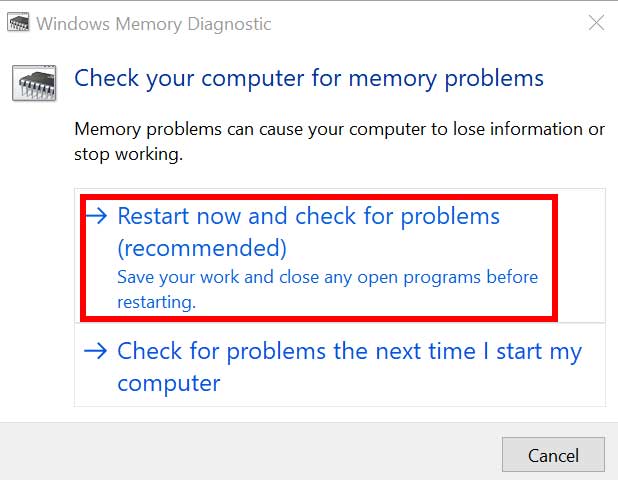
- Open het nu vanuit het zoekresultaat > Kies Nu opnieuw opstarten en controleer op problemen.
- Uw Windows-systeem wordt automatisch opnieuw opgestart en probeert te scannen en vervolgens de geheugenproblemen zelf te repareren.
- Dit proces kan enige tijd duren.Heb dus wat geduld totdat het systeem opstart en de diagnose voltooit.
8.Voer een schone start uit
Het is mogelijk dat een van uw geïnstalleerde programma's van derden in conflict is met de systeemfunctionaliteiten die blauwe schermfouten of geheugengerelateerde fouten kunnen veroorzaken.Het wordt dus ten zeerste aanbevolen om schoon op te starten om te voorkomen dat programma's van derden op de achtergrond worden uitgevoerd.Om dit te doen:
- Druk op de toetsen Windows + R om het dialoogvenster Uitvoeren te openen.
- Typ nu msconfig en druk op Enter om het venster Systeemconfiguratie te openen.
- Ga naar het tabblad Services > Schakel het selectievakje Alle Microsoft-services verbergen in om het in te schakelen.

- Controleer alle services in de lijst en klik op Alles uitschakelen.
- Klik op Toepassen en vervolgens op OK om de wijzigingen op te slaan.
- Klik nu op het tabblad Opstarten > Klik op Taakbeheer openen.
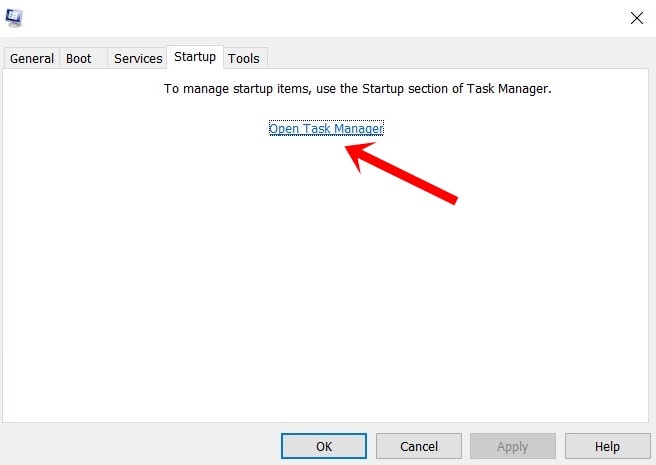
- Klik op het tabblad Opstarten op elk programma dat meer systeembronnen gebruikt en klik op Uitschakelen. (Individueel selecteren en uitschakelen)
- Sluit tot slot alle programma's die momenteel geopend zijn.
- Start uw computer opnieuw op om wijzigingen toe te passen.
9.Verwijder problematische software van derden
Als een van de programma's of software van derden in conflict is met uw Windows-systeem, zorg er dan voor dat u die software één voor één verwijdert om de fout te controleren of deze opnieuw optreedt of niet.Om dat te doen:
- Druk op de Windows + I-toetsen om Windows-instellingen te openen.
- Klik op Apps > Nu, scroll naar beneden en controleer welke software van derden voor jou niet nodig is.
- Klik erop om de optie uit te vouwen > Klik op Installatie ongedaan maken.
- Volg de instructies op het scherm om het verwijderingsproces te voltooien.
- Doe hetzelfde voor alle onnodige of problematische software één voor één.
10.Gebruik DISM
Deployment Image Servicing and Management (DISM) is een opdrachtregelprogramma dat kan worden gebruikt om Windows-images te koppelen en te onderhouden vóór de implementatie.Om dit te doen:
- Klik op het menu Start en typ cmd.
- Klik nu met de rechtermuisknop op de opdrachtprompt in het zoekresultaat.
- Selecteer Als administrator uitvoeren > Klik desgevraagd op Ja om beheerdersrechten te geven.
- Zodra het opdrachtpromptvenster is geopend, typt u de volgende opdracht en drukt u op Enter om deze uit te voeren:
DISM /Online /Cleanup-Image /CheckHealth
- Typ vervolgens de volgende opdracht en druk op Enter:
DISM /Online /Cleanup-Image /RestoreHealth

- Wacht nu tot het proces is voltooid en verlaat de opdrachtprompt.
- Start ten slotte uw computer eenmaal opnieuw op en probeer nogmaals de DRIVER PORTION MUST BE NONPAGED-fout te controleren.
11.SFC uitvoeren
System File Checker (SFC) is een hulpprogramma in Microsoft Windows waarmee gebruikers kunnen scannen op beschadigde Windows-systeembestanden en deze automatisch kunnen herstellen.Om dat te doen:
- Klik op het menu Start en typ cmd.
- Klik nu met de rechtermuisknop op de opdrachtprompt in het zoekresultaat.
- Selecteer Als administrator uitvoeren > Klik desgevraagd op Ja om beheerdersrechten te geven.
- Zodra het opdrachtpromptvenster is geopend, typt u de volgende opdracht en drukt u op Enter om deze uit te voeren:
SFC /scannow

- Wacht nu tot het proces is voltooid.
- Zorg ervoor dat u uw computer opnieuw opstart en u bent klaar om te gaan.
9.Deze pc resetten
Het lijkt erop dat geen van de methoden voor u heeft gewerkt en daarom volgt u de laatste oplossing om de DRIVER PORTION MUST BE NONPAGED-fout op uw Windows 10-computer te herstellen.Welnu, het is niets anders dan het herstellen van uw Windows 10-firmware naar de standaardfabrieksstatus.Het kan worden uitgevoerd wanneer uw Windows-systeem meerdere prestatieproblemen of enige vorm van driver- of geheugengerelateerde problemen lijkt te ondervinden.
- Druk op de Windows + I-toetsen om Windows-instellingen te openen.
- Klik op Update & Beveiliging > Klik op Herstel in het linkerdeelvenster.
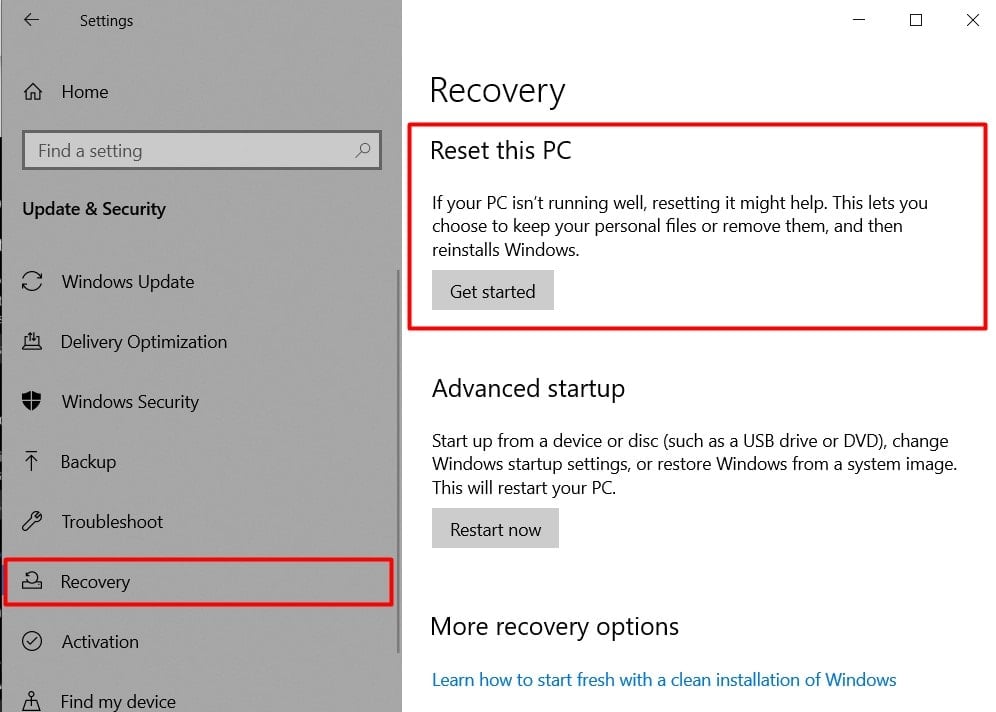
- Klik nu op de knop Aan de slag onder de optie Deze pc opnieuw instellen.
- Zorg ervoor dat u Alles opnieuw instellen kiest.
- Indien nodig moet u de installatiemedia van Windows 10 plaatsen.
- Kies Alleen het station waarop Windows is geïnstalleerd > Selecteer Alleen mijn bestanden verwijderen.
- Klik op de Reset-knop en volg de instructies op het scherm om het proces te voltooien.
- Als u klaar bent, start u uw computer opnieuw op > U bent klaar.
We gaan ervan uit dat deze gids nuttig voor u was.Voor verdere vragen kunt u hieronder reageren.

