Hoe een slechte pool-header te repareren Windows 10 [Eenvoudige handleiding]
Bijgewerkt Januari 2023: Krijg geen foutmeldingen meer en vertraag je systeem met onze optimalisatietool. Haal het nu op - > deze link
- Download en installeer de reparatietool hier.
- Laat het uw computer scannen.
- De tool zal dan repareer je computer.
Wat is de BAD_POOL_HEADER-fout - BSOD-fout in Windows 10?
In dit bericht gaan we het hebben over "Hoe een slechte pool-header te repareren Windows 10�\x9C. U wordt hierheen geleid met eenvoudige stappen/methoden om deze fout op te lossen. Laten we de discussie beginnen.
'BAD_POOL_HEADER fout': Het is een veelvoorkomend Windows-foutprobleem dat wordt beschouwd als: Blue Screen of Death (BSOD) fout. Deze BSOD-fout treedt meestal op tijdens het werk op uw computer of wanneer u uw Windows-computer start/herstart. Deze fout voorkomt dat u het Windows-bureaublad laadt en kan ervoor zorgen dat het systeem opnieuw wordt opgestart. Deze BSOD-fout is verschenen met enkele foutcodes zoals Windows Stop Code 0x00000019.
Slechte pool-header Windows 10 is verschenen met een bericht met de melding 'Uw pc heeft een probleem ondervonden en moet opnieuw worden opgestart. We verzamelen alleen wat foutinformatie en dan starten we voor u opnieuw op'. Er kunnen verschillende redenen zijn achter deze Blue Screen of Death (BSOD) -fout, waaronder corruptie in systeembestanden of register, beschadigde systeemkopie van de harde schijf, malware of virussen op de computer, probleem met hardware die is aangesloten op / aangesloten op de computer, problemen met geïnstalleerde software, en andere redenen.
Deze fout kan optreden als u nieuwe hardware of software hebt geïnstalleerd die niet werkt met uw Windows-computer. In dat geval moet je de hardware of software van de faculteit zoeken en verwijderen om het probleem op te lossen. Deze BSOD-fout kan ook optreden als gevolg van beschadigde/verouderde Windows-stuurprogramma's en het Windows-besturingssysteem. U kunt Windows-stuurprogramma's en Windows-besturingssysteem bijwerken naar de nieuwste beschikbare updateversie om het probleem op te lossen.
Belangrijke opmerkingen:
U kunt nu pc-problemen voorkomen door dit hulpmiddel te gebruiken, zoals bescherming tegen bestandsverlies en malware. Bovendien is het een geweldige manier om uw computer te optimaliseren voor maximale prestaties. Het programma herstelt veelvoorkomende fouten die kunnen optreden op Windows-systemen met gemak - geen noodzaak voor uren van troubleshooting wanneer u de perfecte oplossing binnen handbereik hebt:
- Stap 1: Downloaden PC Reparatie & Optimalisatie Tool (Windows 11, 10, 8, 7, XP, Vista - Microsoft Gold Certified).
- Stap 2: Klik op "Start Scan" om problemen in het Windows register op te sporen die PC problemen zouden kunnen veroorzaken.
- Stap 3: Klik op "Repair All" om alle problemen op te lossen.
Corruptie in systeembestanden en systeemkopie van de harde schijf kan worden opgelost door de ingebouwde Windows 10 SFC Scan en DISM Scan-tool uit te voeren om uw systeembestanden en harde schijfkopie op de computer te repareren. Het is mogelijk om deze blauwe schermfout op de computer op te lossen met onze instructies. Laten we voor de oplossing gaan.
Hoe te repareren Slechte pool-header Windows 10?
Methode 1: Fix BAD_POOL_HEADER-fout met 'PC Repair Tool'
'PC Repair Tool' is een gemakkelijke en snelle manier om BSOD-fouten, DLL-fouten, EXE-fouten, problemen met programma's/applicaties, malware of virussen, systeembestanden of register en andere systeemproblemen te vinden en op te lossen met slechts een paar klikken. U kunt deze tool verkrijgen via onderstaande knop/link.
Download pc-reparatietool
Methode 2: Windows 10 OS bijwerken
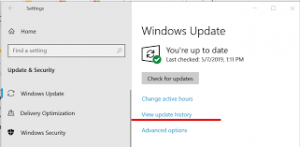
Het bijwerken van Windows 10 OS naar de nieuwste updateversie kan het probleem oplossen. Laten we proberen.
Stap 1: Open de app 'Instellingen' in Windows 10 en ga naar 'Update & Beveiliging > Windows Update' en klik op de knop 'Controleren op updates'
Stap 2: Download en installeer de beschikbare update op de computer en start uw computer opnieuw op om de wijzigingen te zien.
Methode 3: Windows 10-stuurprogramma's bijwerken
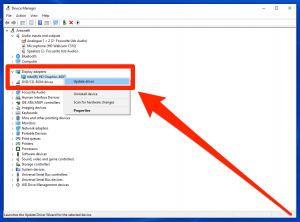
Dit probleem kan optreden als gevolg van beschadigde systeemstuurprogramma's. U kunt Windows-stuurprogramma's bijwerken naar de nieuwste updateversie om het probleem op te lossen.
Stap 1: Druk op de 'Windows + X'-toetsen op het toetsenbord en selecteer 'Apparaatbeheer'
Stap 2: Vouw elke apparaatcategorie één voor één uit en klik met de rechtermuisknop op het apparaat met daarop 'Geel uitroepteken' en selecteer 'Stuurprogramma bijwerken'. Volg de instructies op het scherm om het updateproces te voltooien.
Stap 3: Herhaal dezelfde stap om alle andere benodigde stuurprogramma's bij te werken. Als u klaar bent, start u uw computer opnieuw op om de wijzigingen te zien en te controleren of de fout is opgelost.
Methode 4: verwijder de problematische software of recent geïnstalleerde software
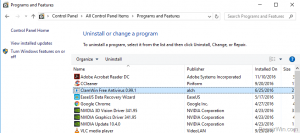
Dit probleem kan optreden als gevolg van recent geïnstalleerde software die mogelijk niet compatibel is met uw computer of iets anders. U kunt de problematische software op de computer verwijderen om het probleem op te lossen.
Stap 1: Open 'Configuratiescherm' in Windows 10 en ga naar 'Een programma verwijderen > Programma's en onderdelen'
Stap 2: Zoek en selecteer de problematische software in de lijst met programma's en klik op de optie 'Verwijderen' en volg de instructies op het scherm om het verwijderingsproces te voltooien.
Stap 3: Herhaal dezelfde stap om andere problematische software zoals antivirussoftware te vinden en te verwijderen. Als u klaar bent, start u uw computer opnieuw op en controleert u of het probleem is opgelost.
Methode 5: Antivirus van derden tijdelijk uitschakelen
Dit probleem kan ook optreden als gevolg van interferentie van antivirus/firewall van derden die op uw computer is geïnstalleerd. U kunt uw antivirussoftware/firewallprogramma van derden op de computer uitschakelen om het probleem op te lossen. Als het uitschakelen van antivirus/firewall niet voor u heeft gewerkt, kunt u antivirus volledig verwijderen om het probleem op te lossen.
Methode 6: Voer SFC Scan, DISM Scan en CHKDSK Scan uit in Windows 10
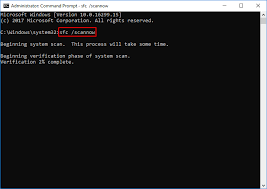
U kunt het probleem oplossen door SFC-scan, DISM-scan en CHKDSK-scan uit te voeren om systeembestanden, systeemkopie van de harde schijf en beschadiging van harde schijven te herstellen.
Stap 1: Druk op de 'Windows + X'-toetsen op het toetsenbord en selecteer 'Opdrachtprompt als beheerder'
Stap 2: Voer SFC-scan uit. Typ de opdracht 'sfc / scannow' en druk op de toets 'Enter' om uit te voeren
Stap 3: Voer na uitvoering de CHKDSK-scan uit. Typ de opdracht 'chkdsk.exe /f /r' en druk op de toets 'Enter' om uit te voeren
Methode 4: Voer na uitvoering DISM-scan uit. Typ de volgende opdracht en druk op 'Enter' om uit te voeren.
DISM / Online / Cleanup-Image / RestoreHealth
Stap 5: Na uitvoering start u uw computer opnieuw op en controleert u of het probleem is opgelost.
Methode 7: Windows Memory Diagnostic Tool uitvoeren
U kunt het probleem in uw systeemgeheugen, zoals RAM, controleren met de Windows Memory Diagnostic-tool. Deze tool repareert uw geheugenprobleem.
Stap 1: Typ 'Windows Memory Diagnostic' in het Windows-zoekvak en open het als de resultaten verschijnen
Stap 2: Klik in het geopende venster op de optie 'Nu opnieuw opstarten en controleren op problemen (aanbevolen)'. Hiermee wordt uw computer opnieuw opgestart en wordt uw RAM getest.
Stap 3: Als u klaar bent, controleert u of het probleem is opgelost.
Methode 8: 'Indexeringsservice' of 'Windows Search'-service uitschakelen in Windows 10
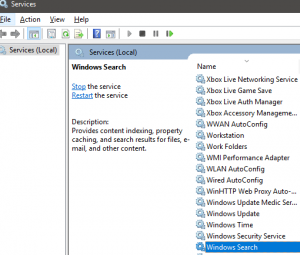
Stap 1: Druk op de 'Windows + R'-toetsen op het toetsenbord, typ 'services.msc' in het geopende dialoogvenster 'Uitvoeren' en druk op de knop 'Ok' om het venster 'Services' te openen
Stap 2: Zoek in het geopende venster naar de service 'Indexeren' of 'Windows Search', klik er met de rechtermuisknop op en selecteer 'Eigenschappen'.
Stap 3: Selecteer in het venster 'Eigenschappen' 'Uitgeschakeld' of 'Handmatig' in de vervolgkeuzelijst 'Opstarttype' en klik op de knop 'Stoppen' in het gedeelte 'Servicestatus'
Stap 4: Klik op 'Toepassen' en 'Ok' om de wijzigingen op te slaan en uw computer opnieuw op te starten.
Methode 9: Voer schoon opstarten uit in Windows 10
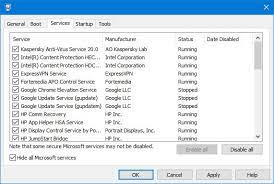
Als het probleem zich blijft voordoen, kunt u de computer schoon opstarten om het probleem op te lossen.
Stap 1: Open het venster 'Uitvoeren' met de bovenstaande methode, typ 'msconfig' in het geopende venster en druk op 'Ok' om het venster 'Systeemconfiguratie' te openen
Stap 2: Klik in het geopende venster op het tabblad 'Algemeen', selecteer 'Selectief opstarten' en maak het vakje 'Opstartitems laden' leeg
Stap 3: Klik nu op het tabblad 'Services', selecteer het vak 'Alle Microsoft-services verbergen' en klik op de knop 'Alles uitschakelen'
Stap 4: Klik op 'Toepassen' en 'OK' om de wijzigingen op te slaan en start uw computer opnieuw op en controleer of de fout is opgelost.
Methode 10: Systeemherstel uitvoeren
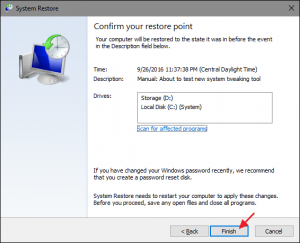
U kunt ook proberen het probleem op te lossen door systeemherstel op de computer uit te voeren. U kunt uw computer herstellen naar een herstelpunt op datum en tijd waarop alles naar behoren werkte.
Stap 1: Open het dialoogvenster 'Uitvoeren' met de bovenstaande methode, typ 'rstrui' in het geopende venster en druk op de knop 'Ok' om 'Systeemherstel' te openen
Stap 2: Klik in het geopende venster op 'Volgende', selecteer een geldig herstelpunt, klik op 'Volgende > Voltooien' om de computer te herstellen
Stap 3: Als u klaar bent, start u uw computer opnieuw op en controleert u of het probleem is opgelost.
Conclusie
Ik weet zeker dat dit bericht je heeft geholpen Hoe een slechte pool-header te repareren Windows 10 met verschillende eenvoudige stappen/methoden. U kunt onze instructies lezen en volgen om dit te doen. Dat is alles. Voor eventuele suggesties of vragen kunt u schrijven in het opmerkingenveld hieronder.

