Hoe een USB-flashdrive te formatteren via de opdrachtprompt in Windows 10
Bijgewerkt Januari 2023: Krijg geen foutmeldingen meer en vertraag je systeem met onze optimalisatietool. Haal het nu op - > deze link
- Download en installeer de reparatietool hier.
- Laat het uw computer scannen.
- De tool zal dan repareer je computer.
Het formatteren van een USB-flashstation is een eenvoudige klus in het Windows-besturingssysteem. Klik in de bestandsverkenner met de rechtermuisknop op het USB-station, klik op Formatteren, selecteer een bestandssysteem voor het station en klik vervolgens op de knop Formatteren om het USB-station te formatteren.
Soms is het mogelijk dat u een USB-drive niet kunt formatteren door de bovenstaande instructies te volgen. Mogelijk krijgt u het bericht 'Windows kon de indeling niet voltooien'.

Als u een fout krijgt tijdens het formatteren van de drive of als de drive niet wordt weergegeven in de bestandsverkenner, zelfs niet nadat u er een stationsletter aan hebt toegewezen, kunt u de opdrachtprompt gebruiken om de USB-drive te formatteren.
Belangrijke opmerkingen:
U kunt nu pc-problemen voorkomen door dit hulpmiddel te gebruiken, zoals bescherming tegen bestandsverlies en malware. Bovendien is het een geweldige manier om uw computer te optimaliseren voor maximale prestaties. Het programma herstelt veelvoorkomende fouten die kunnen optreden op Windows-systemen met gemak - geen noodzaak voor uren van troubleshooting wanneer u de perfecte oplossing binnen handbereik hebt:
- Stap 1: Downloaden PC Reparatie & Optimalisatie Tool (Windows 11, 10, 8, 7, XP, Vista - Microsoft Gold Certified).
- Stap 2: Klik op "Start Scan" om problemen in het Windows register op te sporen die PC problemen zouden kunnen veroorzaken.
- Stap 3: Klik op "Repair All" om alle problemen op te lossen.
Volg de onderstaande instructies om de USB-drive te formatteren via de opdrachtprompt in Windows 10.
BELANGRIJK: Door de USB-drive te formatteren, worden alle gegevens erop gewist. Dus als de gegevens belangrijk zijn, verplaats dan alle gegevens naar een veilige locatie voordat u verder gaat.
Formatteer de USB-stick via de opdrachtprompt in Windows 10
Stap 1: voer de opdrachtprompt uit als beheerder. Typ hiervoor CMD in het zoekvak Start / taakbalk, klik met de rechtermuisknop op de opdrachtprompt in de zoekresultaten en klik vervolgens op Als administrator uitvoeren optie.
Klik op de knop Ja wanneer u het scherm Gebruikersaccountbeheer opent om door te gaan.
Stap 2: Voer in de opdrachtprompt de volgende opdrachten een voor een uit.
Diskpart
Druk op de Enter-toets om de Diskpart-tool uit te voeren.
Lijstschijf
Druk op de Enter-toets. Nu geeft de DiskPart-tool een lijst van alle schijven die op uw pc zijn aangesloten, inclusief uw interne schijven. Identificeer het USB-station dat u wilt formatteren en noteer het schijfnummer. Zoals u op de afbeelding kunt zien, is het schijfnummer van mijn USB-drive bijvoorbeeld 1.
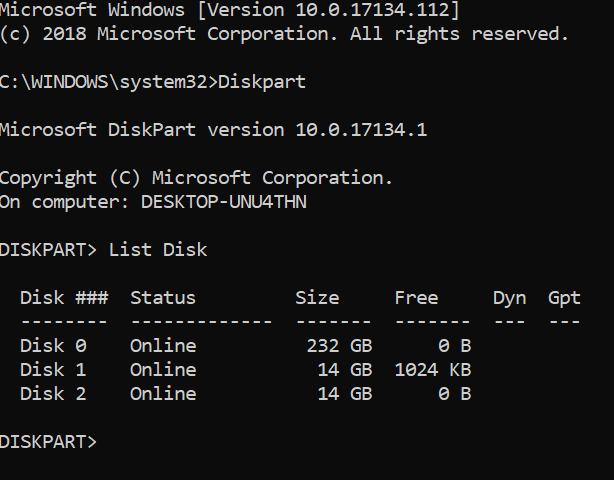
Als u het niet zeker weet, koppelt u de USB-drive los, voert u het Diskpart uit en geeft u de Disk-opdrachten weer. Door dit te doen, kunt u het aantal schijven kennen voor en na het aansluiten van de USB-schijf.
Stap 4: voer nu de volgende opdrachten uit.
Selecteer schijf X
Vervang in het bovenstaande commando 'X' door het schijfnummer van de USB-drive die je in stap 2 hebt gekregen.
Clean
Druk op Enter.
Maak een primaire partitie
Druk op de Enter-toets.
Formaat fs = NTFS Quick
Druk op Enter. Hierdoor wordt de schijf geformatteerd met het NTFS-bestandssysteem. Als u het FAT32-bestandssysteem wilt gebruiken in plaats van NTFS, gebruik dan het Formaat fs = FAT32 Snel commando.
Wijzen
Druk op Enter om een stationsletter aan het station toe te wijzen.
Exit
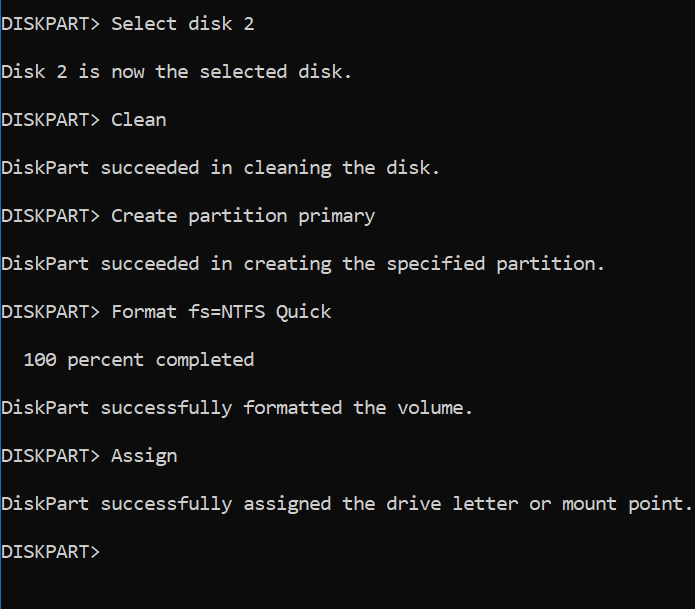
U kunt het opdrachtpromptvenster nu sluiten. Het USB-station zou nu in Deze pc moeten verschijnen.
Misschien wil je ook lezen hoe je partities maakt op USB-drives met het hulpprogramma Schijfbeheer in het Windows 10-artikel.

