Hoe het Configuratiescherm te openen Windows 11
Bijgewerkt Januari 2023: Krijg geen foutmeldingen meer en vertraag je systeem met onze optimalisatietool. Haal het nu op - > deze link
- Download en installeer de reparatietool hier.
- Laat het uw computer scannen.
- De tool zal dan repareer je computer.
Het Configuratiescherm in Windows 11 geeft ons de mogelijkheid om het systeem in verschillende aspecten ervan volledig te beheren, het was aanwezig in alle edities van Windows en in Windows 11 kreeg het een vleugje nieuwe ontwerpen, maar met behoud van zijn functionaliteit, vinden we in het Configuratiescherm secties zoals:
Secties Configuratiescherm
- Systeem en beveiliging: het maakt het mogelijk om elementen zoals de systeemfirewall te beheren, toegang te krijgen tot de systeemeigenschappen, back-upkopieën te maken, schijven te coderen met BitLocker, opslagruimte te creëren of toegang te krijgen tot de Windows 11-tools
- Gebruikersaccounts: zoals de naam al aangeeft, is het hier mogelijk om alles met betrekking tot gebruikers te beheren (maken, wijzigen of verwijderen) en toegang tot de referentiemanager
- Netwerken en internet: het is een belangrijk punt om de status van het netwerk en uw kaart te valideren, evenals toegang tot de internetopties
- Uiterlijk en aanpassing: in deze sectie is het mogelijk om het uiterlijk van Windows 11 te configureren vanuit de taakbalk, lettertypen, Toegankelijkheidscentrum of Verkenner
- Hardware en geluid: biedt controle over apparaten, geluid, stroomopties en automatisch afspelen.
- Klok en regio: in deze sectie is het mogelijk om de systeemtaal te wijzigen en de datum en tijd in te stellen.
- Programma's: hiermee kunnen we applicaties in Windows 11 beheren en Windows-functies beheren.
- Toegankelijkheid: biedt controle over het Toegankelijkheidscentrum en spraakherkenning.
1. Het Configuratiescherm van Windows 11 openen vanuit Uitvoeren
Stap 1
Dit is een van de eenvoudigste methoden, hiervoor open Uitvoeren vanaf Start:
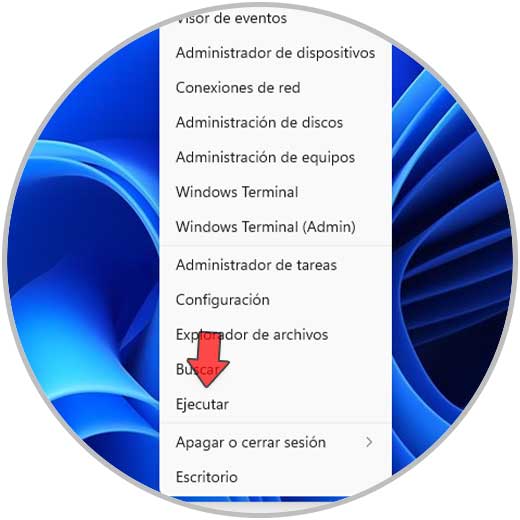
Belangrijke opmerkingen:
U kunt nu pc-problemen voorkomen door dit hulpmiddel te gebruiken, zoals bescherming tegen bestandsverlies en malware. Bovendien is het een geweldige manier om uw computer te optimaliseren voor maximale prestaties. Het programma herstelt veelvoorkomende fouten die kunnen optreden op Windows-systemen met gemak - geen noodzaak voor uren van troubleshooting wanneer u de perfecte oplossing binnen handbereik hebt:
- Stap 1: Downloaden PC Reparatie & Optimalisatie Tool (Windows 11, 10, 8, 7, XP, Vista - Microsoft Gold Certified).
- Stap 2: Klik op "Start Scan" om problemen in het Windows register op te sporen die PC problemen zouden kunnen veroorzaken.
- Stap 3: Klik op "Repair All" om alle problemen op te lossen.
Stap 2
Voer "configuratiescherm" in het venster Uitvoeren in:
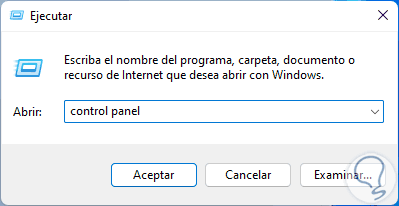
Stap 3
Klik op OK om het Configuratiescherm te openen:
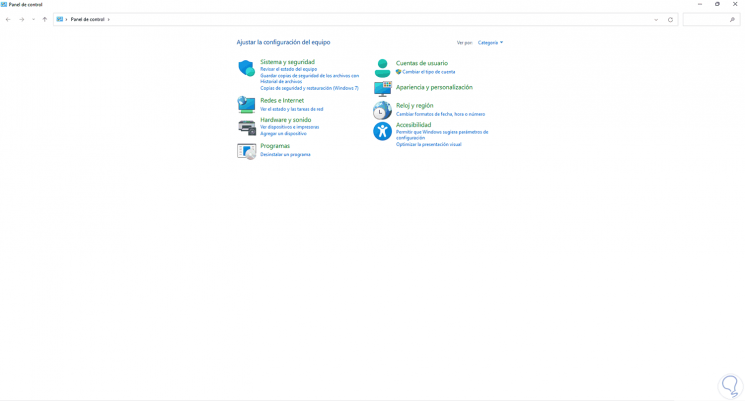
2. Hoe het Windows 11 Configuratiescherm te openen vanuit de zoekmachine
Een andere eenvoudige manier is dit, ga gewoon naar de Start zoekmachine en voer daar in "paneel". Selecteer "Configuratiescherm" uit de weergegeven resultaten.
3. Hoe het Windows 11 Configuratiescherm te openen vanuit Instellingen
Stap 1
Voor deze methode gebruiken we de volgende toetsen om te openen Instellingen , voer in de zoekmachine "control panel" in:
+ I
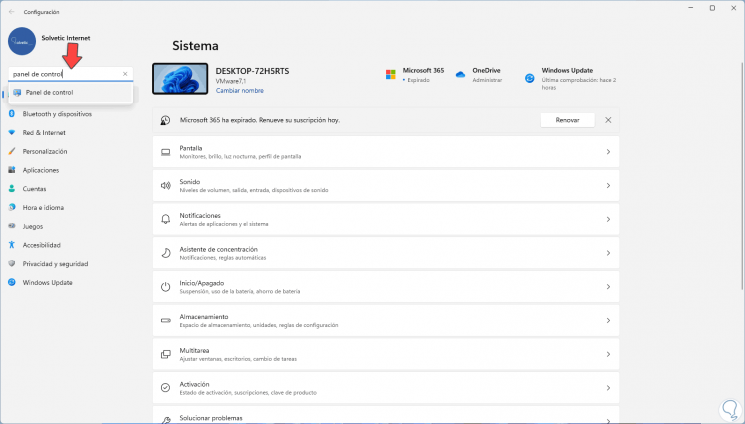
Stap 2
Selecteer het Configuratiescherm:
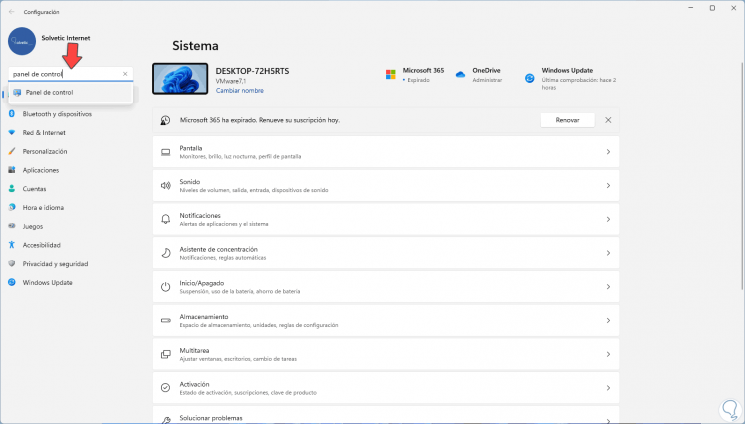
Stap 3
Dit opent het paneel:
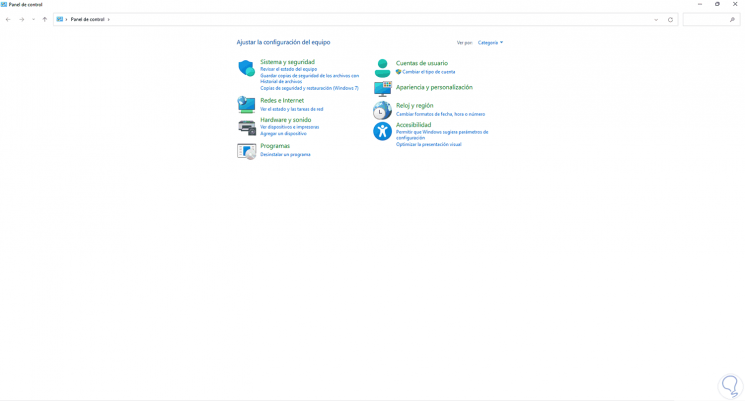
4. Hoe het Windows 11 Configuratiescherm te openen vanuit Direct Access
Stap 1
Met deze methode kunt u een toegang maken en met dubbelklik open het Configuratiescherm, klik met de rechtermuisknop op het bureaublad en selecteer "Nieuw item-Snelkoppeling":
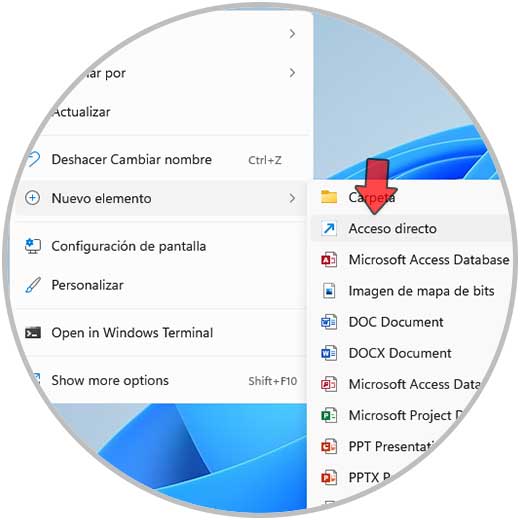
Stap 2
Voer "explorer Shell: ControlPanelFolder" in het pop-upvenster in:
verkenner Shell: ControlPanelFolder
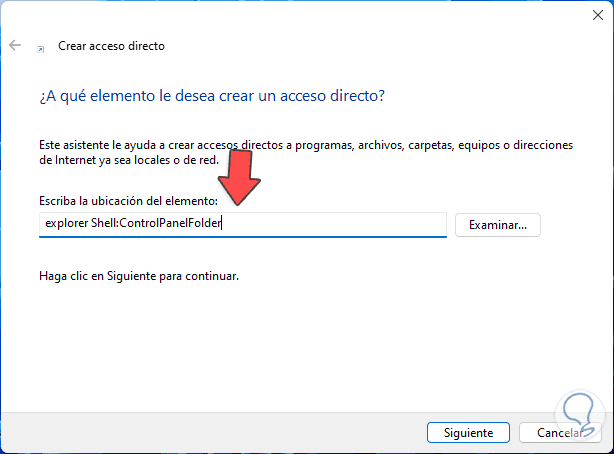
Stap 3
We klikken op Volgende om een naam toe te wijzen en de wijzigingen toe te passen:
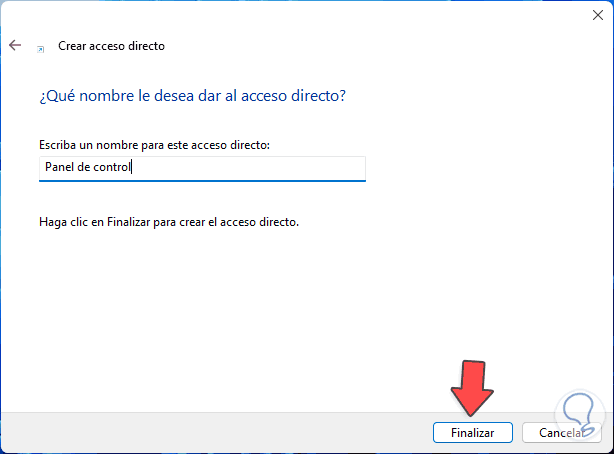
Stap 4
We dubbelklikken op de snelkoppeling om het Configuratiescherm te openen:
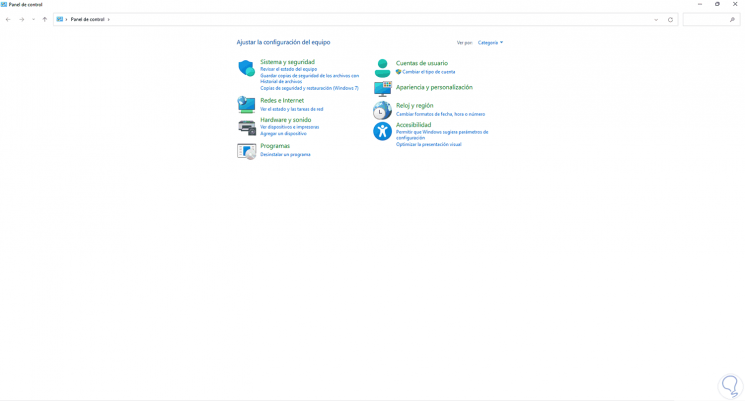
5. Hoe het Windows 11 Configuratiescherm te openen vanuit de taakbalk
Stap 1
Met deze optie is het mogelijk om het Control Panel te openen Paneel vanuit de taakbalk, om dit te bereiken, zoek in het menu Start naar het Configuratiescherm, klik er met de rechtermuisknop op en selecteer de optie "Verankeren aan de taakbalk":

Stap 2
We klikken op de toegang tot het paneel in de taakbalk:
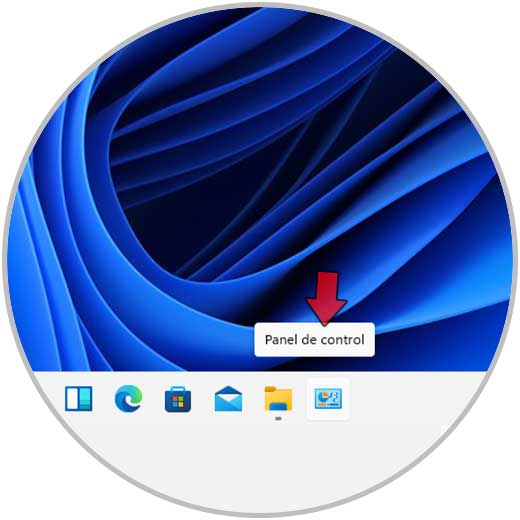
6. Hoe het Windows 11 Configuratiescherm te openen vanuit het Verkenner-menu
Stap 1
Dit proces geeft ons toegang tot de Paneelbesturing rechtstreeks vanuit Verkenner, in dit geval moeten we de Register-editor openen vanaf Start:
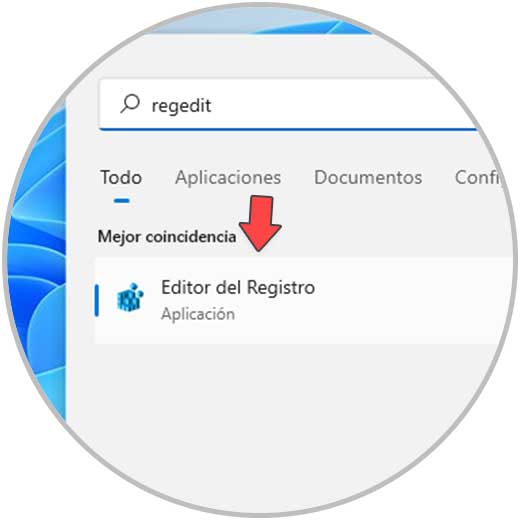
Stap 2
Laten we naar het pad gaan:
HKEY_LOCAL_MACHINE-SOFTWARE-Microsoft-Windows-CurrentVersion-Explorer-MyComputer-NameSpace
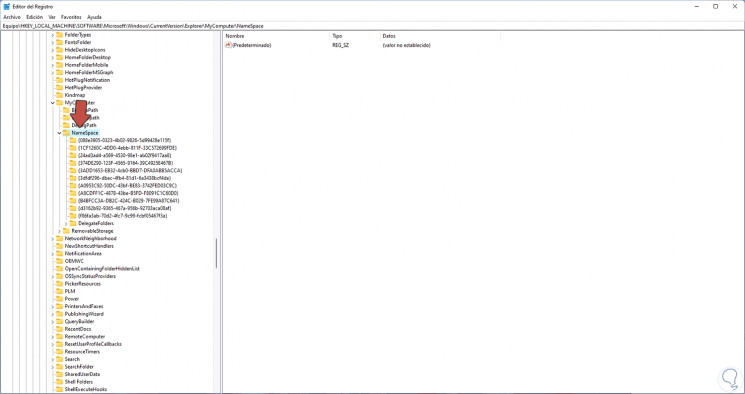
Stap 3
We klikken met de rechtermuisknop op de NameSpace-sleutel, selecteren "Nieuw-Sleutel":
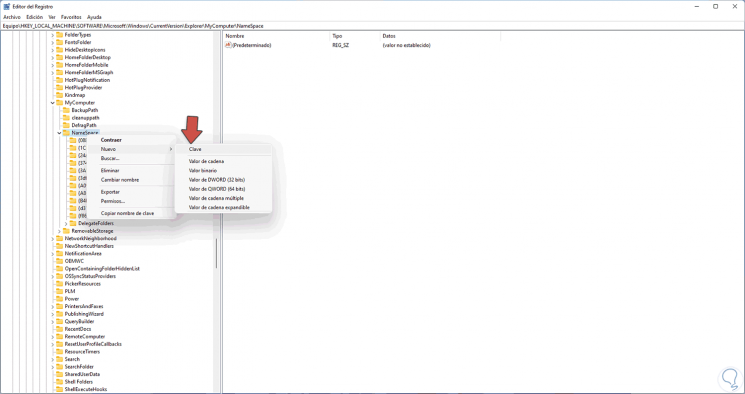
Stap 4
We voeren een van deze opties in:
- Bekijken op categorie: {26EE0668-A00A-44D7-9371-BEB064C98683}
- Grote pictogramweergave: {21EC2020-3AEA-1069-A2DD-08002B30309D}
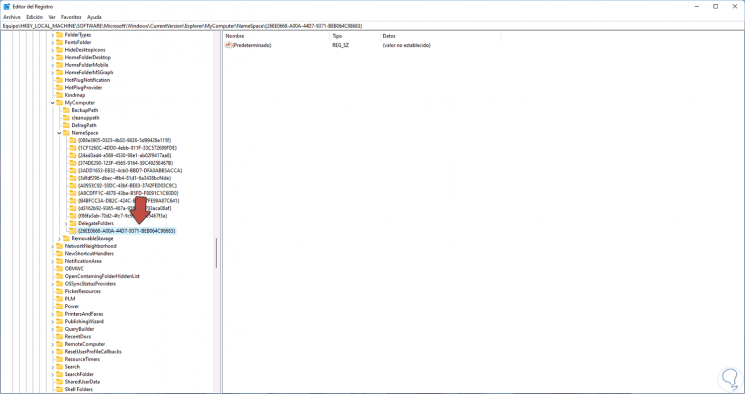
Stap 5
Open de Verkenner en u krijgt toegang tot het Configuratiescherm in "Apparaten en stations":
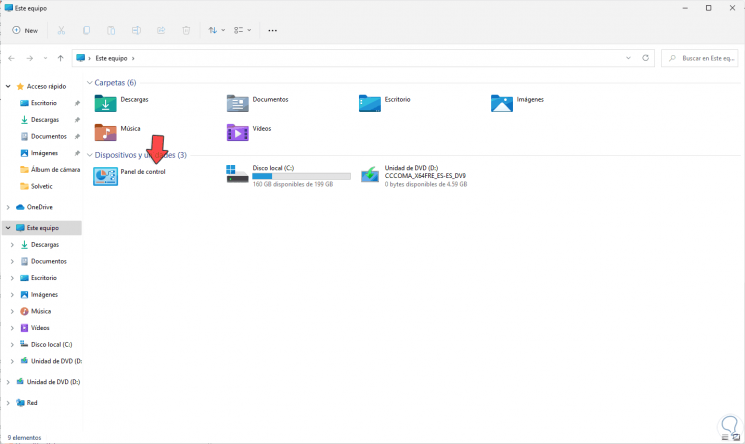
7. Het Configuratiescherm van Windows 11 openen vanuit Verkenner
Stap 1
Open voor dit proces Verkenner en in de naambalk voer het woord "control" in:

Stap 2
Druk op Enter om het Configuratiescherm te openen:
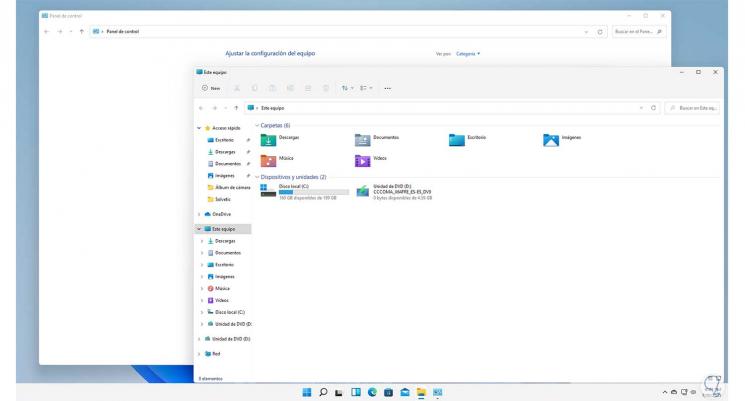
8. Het Configuratiescherm openen Windows 11-toetsenbord
Stap 1
Het is mogelijk om een aangepaste snelkoppeling te maken om het Besturingselement te openen Paneel In Windows 11 klikken we hiervoor met de rechtermuisknop op de snelkoppeling in het Configuratiescherm en selecteren we "Eigenschappen":
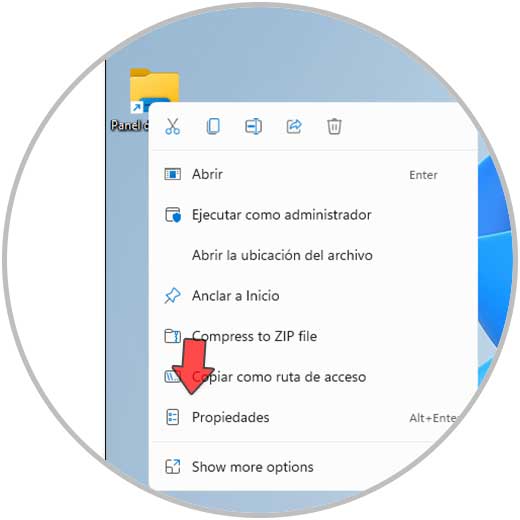
Stap 2
We zullen het volgende zien. Wijs in het veld "Sneltoets" met het fysieke toetsenbord de toets toe die moet worden gebruikt om het Configuratiescherm te openen en gebruik die combinatie van toetsen om het Configuratiescherm te openen.
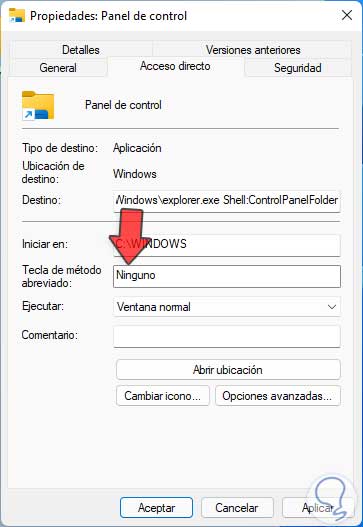
9. Hoe het Configuratiescherm te openen Windows 11 CMD
Stap 1
De terminal is een andere optie om het Configuratiescherm te openen, in dit geval open CMD of Windows Terminal vanaf Start:
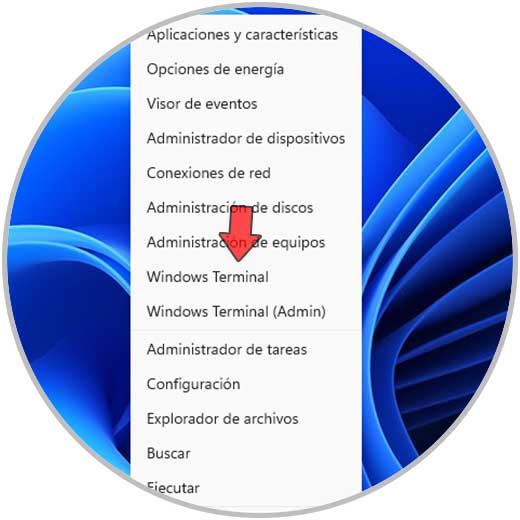
Stap 2
Voer "control panel" uit in de console:
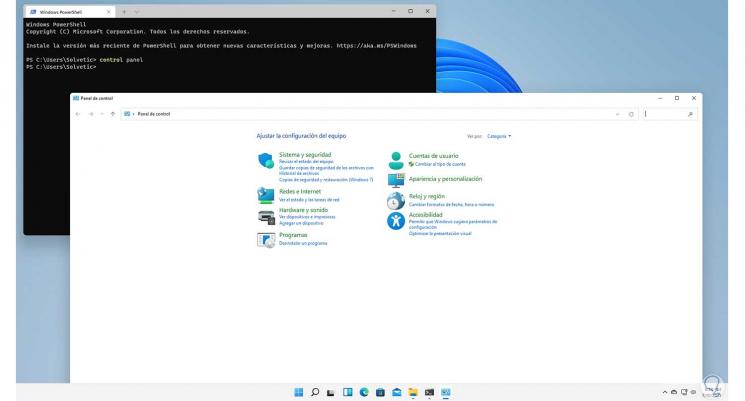
10. Configuratiescherm Windows 11 PowerShell openen
Stap 1
PowerShell openen vanaf Start:
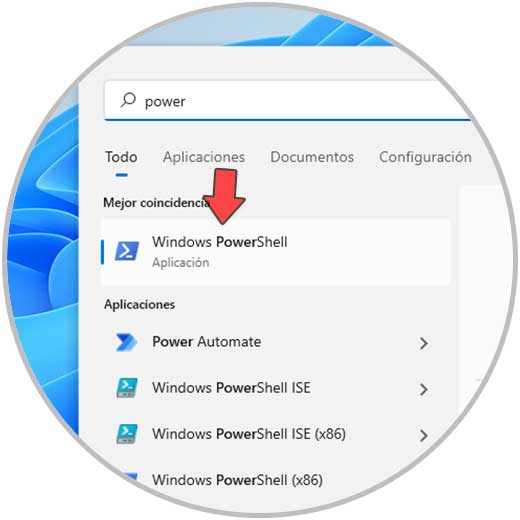
Stap 2
Voer "control panel" uit in de console:
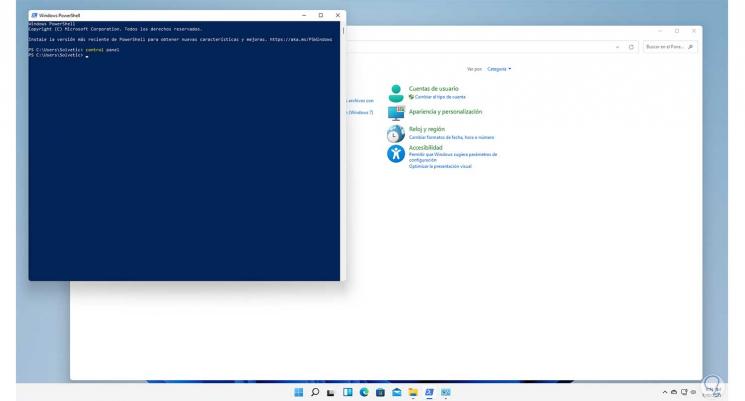
11. Het Configuratiescherm van Windows 11 openen vanuit Taakbeheer
Stap 1
Taakbeheer openen:

Stap 2
In Taakbeheer gaan we naar het menu "Bestand-Nieuwe taak uitvoeren":
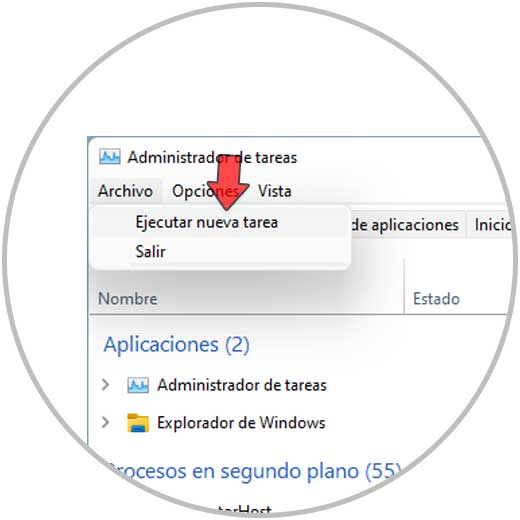
Stap 3
Voer "control" in het open venster in, het vakje "Maak deze taak met beheerdersrechten" moet actief zijn:
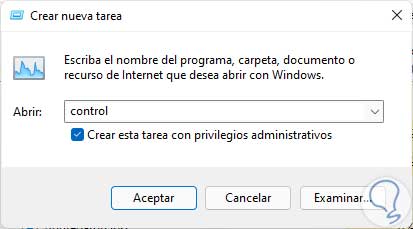
Stap 4
We klikken op OK om het Configuratiescherm van daaruit te openen:
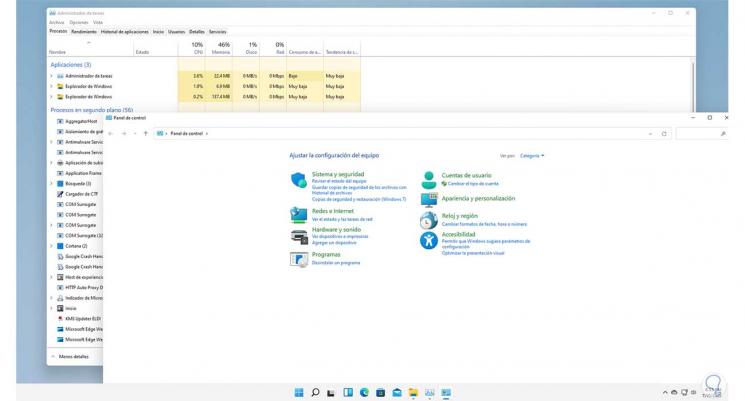
Dit zijn de verschillende opties die we in Windows 11 hebben om het Configuratiescherm te openen.


