Hoe het klembord te openen in Windows 11
Bijgewerkt Januari 2023: Krijg geen foutmeldingen meer en vertraag je systeem met onze optimalisatietool. Haal het nu op - > deze link
- Download en installeer de reparatietool hier.
- Laat het uw computer scannen.
- De tool zal dan repareer je computer.
Windows 11 integreert een functie genaamd Klembord waarmee het de schermafbeeldingen die we maken probeert te hosten en ons vervolgens verschillende werkopties voor de opnamen geeft, alles wat naar de computer wordt gekopieerd, wordt naar het klembord gekopieerd. Met het klembord kunnen we gegevens en informatie kopiëren en plakken wanneer we een taak op onze computer uitvoeren of zelfs tussen applicaties. Met het klembord slaan we tijdelijke informatie op die ook ruimte op de schijf in beslag neemt, dus het is handig om te weten hoe we kunnen zien wat Ik heb in het klembord windows 11. Zodra je met de rechtermuisknop op kopiëren klikt of het toetsenbord gebruikt, wordt deze informatie naar het klembord gekopieerd, zelfs als je het niet ziet. Op deze manier kunnen we naar een ander venster of programma gaan en het snel plakken. Onder de voordelen hebben we:
Klembord Windows 11
- Mogelijkheid om verschillende elementen uit de geschiedenis van het klembord te plakken
- Hiermee kunt u veelgebruikte elementen verankeren
- Optie om de geschiedenis van het klembord te synchroniseren met de cloud
Het klembord openen in Windows 11
Stap 1
Om het te gebruiken, moeten we de volgende toetsen combineren om het klembord van Windows 11 te openen:
+ V
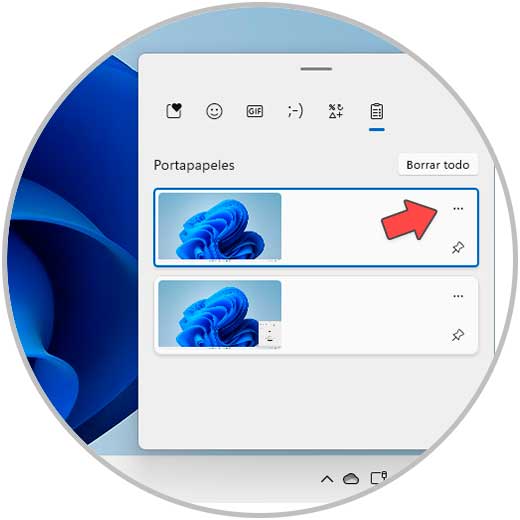
Belangrijke opmerkingen:
U kunt nu pc-problemen voorkomen door dit hulpmiddel te gebruiken, zoals bescherming tegen bestandsverlies en malware. Bovendien is het een geweldige manier om uw computer te optimaliseren voor maximale prestaties. Het programma herstelt veelvoorkomende fouten die kunnen optreden op Windows-systemen met gemak - geen noodzaak voor uren van troubleshooting wanneer u de perfecte oplossing binnen handbereik hebt:
- Stap 1: Downloaden PC Reparatie & Optimalisatie Tool (Windows 11, 10, 8, 7, XP, Vista - Microsoft Gold Certified).
- Stap 2: Klik op "Start Scan" om problemen in het Windows register op te sporen die PC problemen zouden kunnen veroorzaken.
- Stap 3: Klik op "Repair All" om alle problemen op te lossen.
Stap 2
Dit bevindt zich in de rechterbenedenhoek van de taakbalk, klik op het contextmenu om de opname te verwijderen:
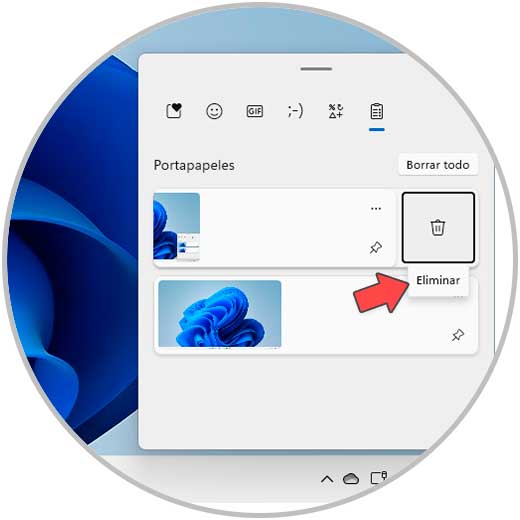
Stap 3
Of het is mogelijk om op het ankerpictogram te klikken om de veelgebruikte opname te verankeren:
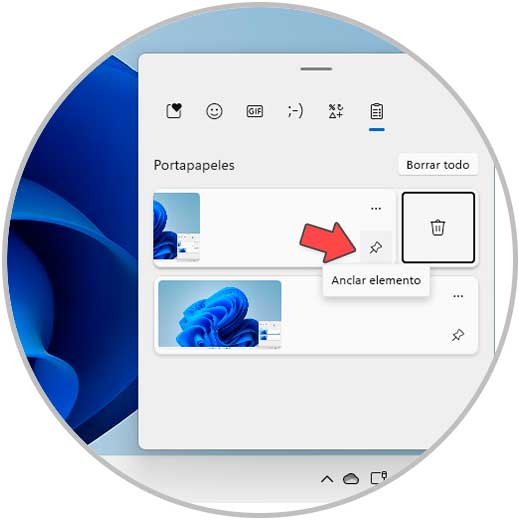
Stap 4
We kunnen de klembordopties ook beheren via het volgende pad: we gaan naar "Start-Configuratie":
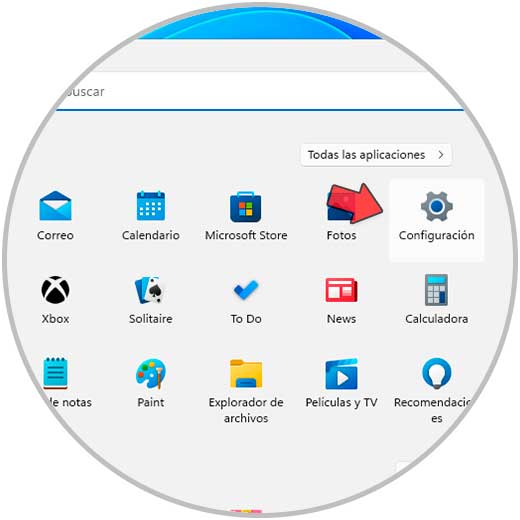
Stap 5
Laten we naar het gedeelte "Systeem" gaan. Selecteer "Clipboard" om de parameters van deze
. te bewerken
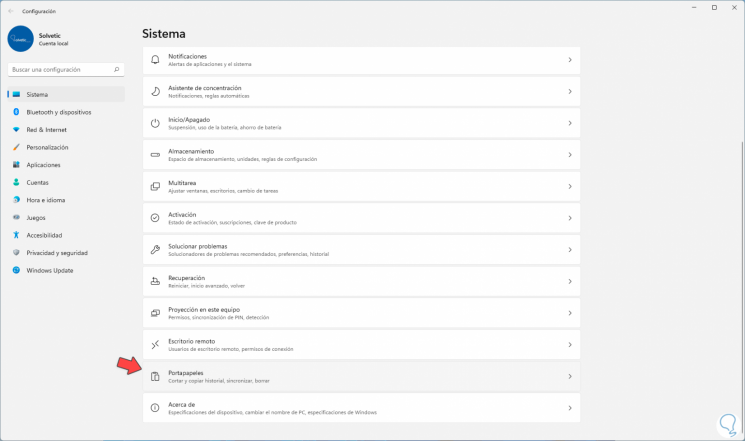
Stap 6
We zien de verschillende klembordopties die we kunnen beheren:
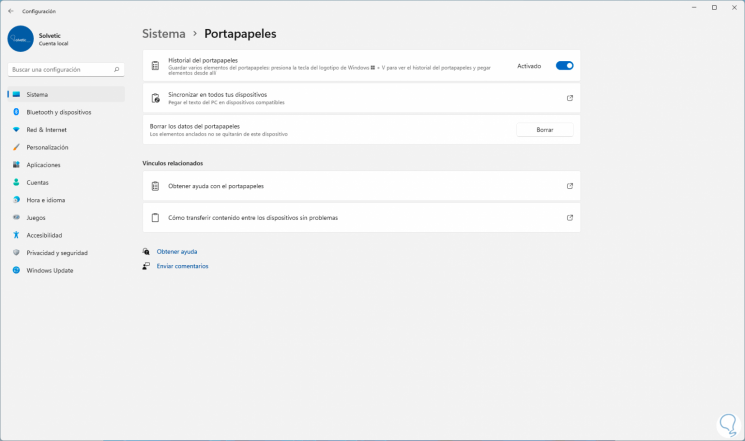
Zodat we het klembord in Windows 11 kunnen openen en bewerken.

