Hoe het probleem met app-processen die niet sluiten in Windows 11 te verhelpen
Bijgewerkt Januari 2023: Krijg geen foutmeldingen meer en vertraag je systeem met onze optimalisatietool. Haal het nu op - > deze link
- Download en installeer de reparatietool hier.
- Laat het uw computer scannen.
- De tool zal dan repareer je computer.
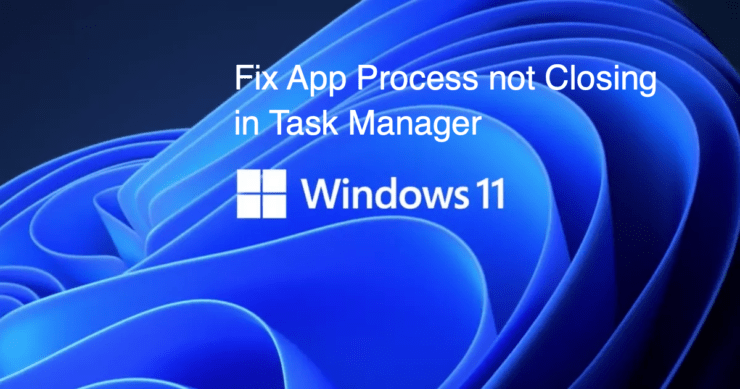
Deze gids zal u bewust maken van drie verschillende methoden om het app-proces op te lossen, niet het sluiten probleem in Windows 11.Er zijn tal van diensten die op de achtergrond draaien op uw Windows PC op een bepaald moment in de tijd.Terwijl sommige worden geassocieerd met apps van derden, behoren andere tot systeem-gerelateerde componenten die essentieel zijn voor de goede werking van het OS’s.
Deze processen zijn echter niet vrij van problemen.Soms presteren ze niet zoals verwacht en kunnen ze leiden tot een grote impact op de prestaties van de CPU.Dit zou op zijn beurt uw PC vertragen, maar dat is slechts een van de vele negatieve gevolgen van deze gebeurtenis.
Problemen met een dienst kunnen directe gevolgen hebben voor de bijbehorende app of zelfs voor het OS als het proces in kwestie gekoppeld is aan een systeemapp.In dit geval is de beste oplossing om dat proces via Taakbeheer af te sluiten en het een nieuwe instantie te geven om aan te werken.Maar in sommige gevallen weigerde de dienst gewoon te sluiten.
Belangrijke opmerkingen:
U kunt nu pc-problemen voorkomen door dit hulpmiddel te gebruiken, zoals bescherming tegen bestandsverlies en malware. Bovendien is het een geweldige manier om uw computer te optimaliseren voor maximale prestaties. Het programma herstelt veelvoorkomende fouten die kunnen optreden op Windows-systemen met gemak - geen noodzaak voor uren van troubleshooting wanneer u de perfecte oplossing binnen handbereik hebt:
- Stap 1: Downloaden PC Reparatie & Optimalisatie Tool (Windows 11, 10, 8, 7, XP, Vista - Microsoft Gold Certified).
- Stap 2: Klik op "Start Scan" om problemen in het Windows register op te sporen die PC problemen zouden kunnen veroorzaken.
- Stap 3: Klik op "Repair All" om alle problemen op te lossen.
Het zou ofwel de Task Manager laten hangen of niet reageren op de actie van de gebruiker door op de uitschakelknop te klikken.Als u ook last heeft van dit probleem, dan hoeft u zich geen zorgen te maken.Deze gids zal u verschillende benaderingen tonen om het probleem van het app-proces, niet sluiten, in Windows 11 op te lossen.Volg me,
Pagina-inhoud
Manieren om het probleem met app-processen die niet sluiten op te lossen in Windows 11
Er zijn drie verschillende methodes om de bovengenoemde taak uit te voeren - zonder gebruik te maken van Taakbeheer.Wij hebben al deze drie benaderingen hieronder opgesomd; u kunt degene uitproberen die aan uw eisen voldoet.
Methode 1: Beëindig de app
Windows 11 heeft de pagina Instellingen vernieuwd en er een heleboel handige functies aan toegevoegd.Eén daarvan is het direct beëindigen van de app en zijn processen met slechts één klik.Hier’s hoe je het zou kunnen gebruiken:
- Druk op de sneltoetsen Windows+I om het menu Instellingen te openen.
- Ga dan naar de Apps sectie in de linker menubalk en selecteer Apps en Functies.
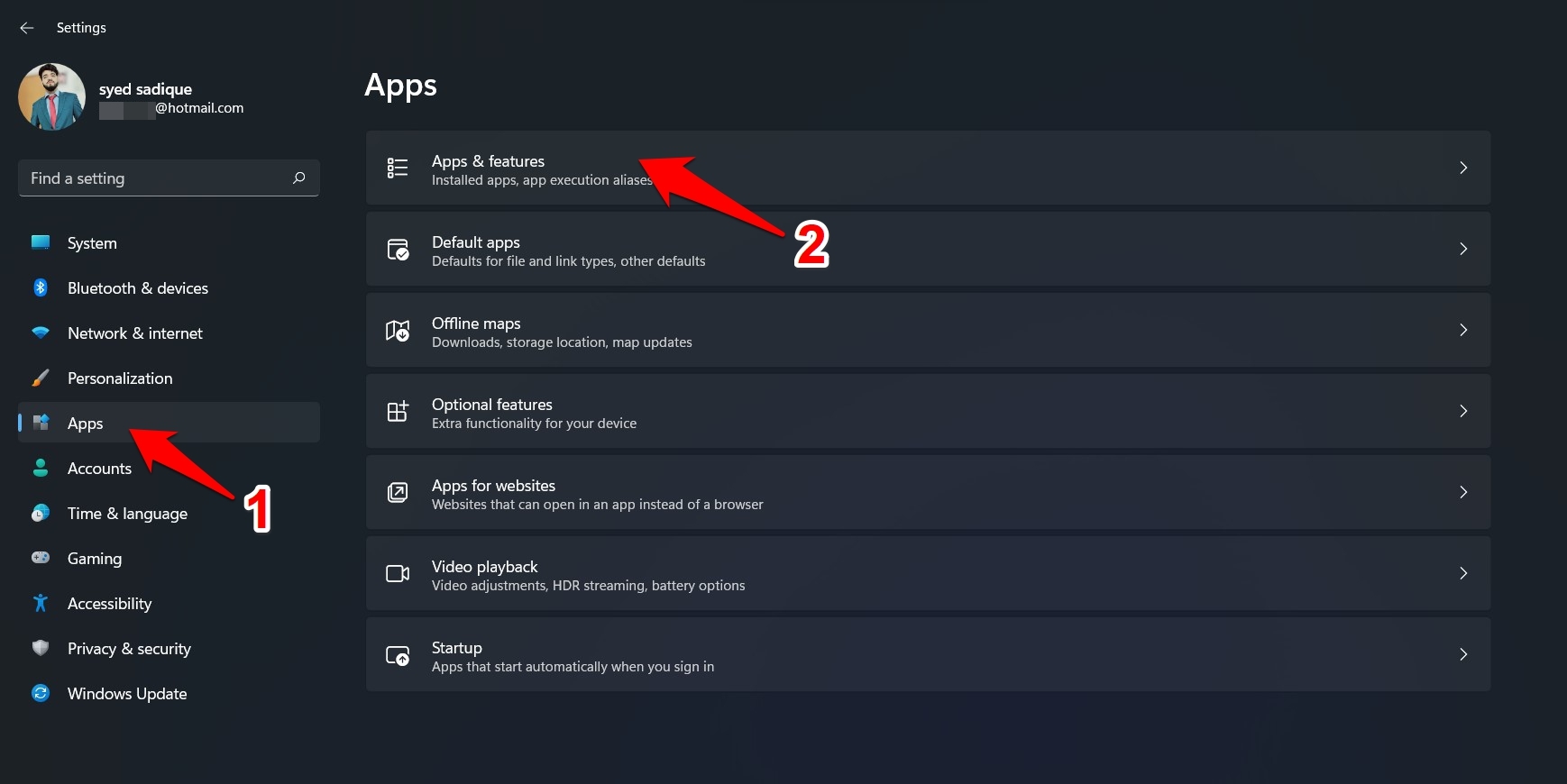
- Scroll naar de app waarvan de service een of twee problemen veroorzaakt.
- Klik op het overloop icoontje ernaast en selecteer Geavanceerde opties.
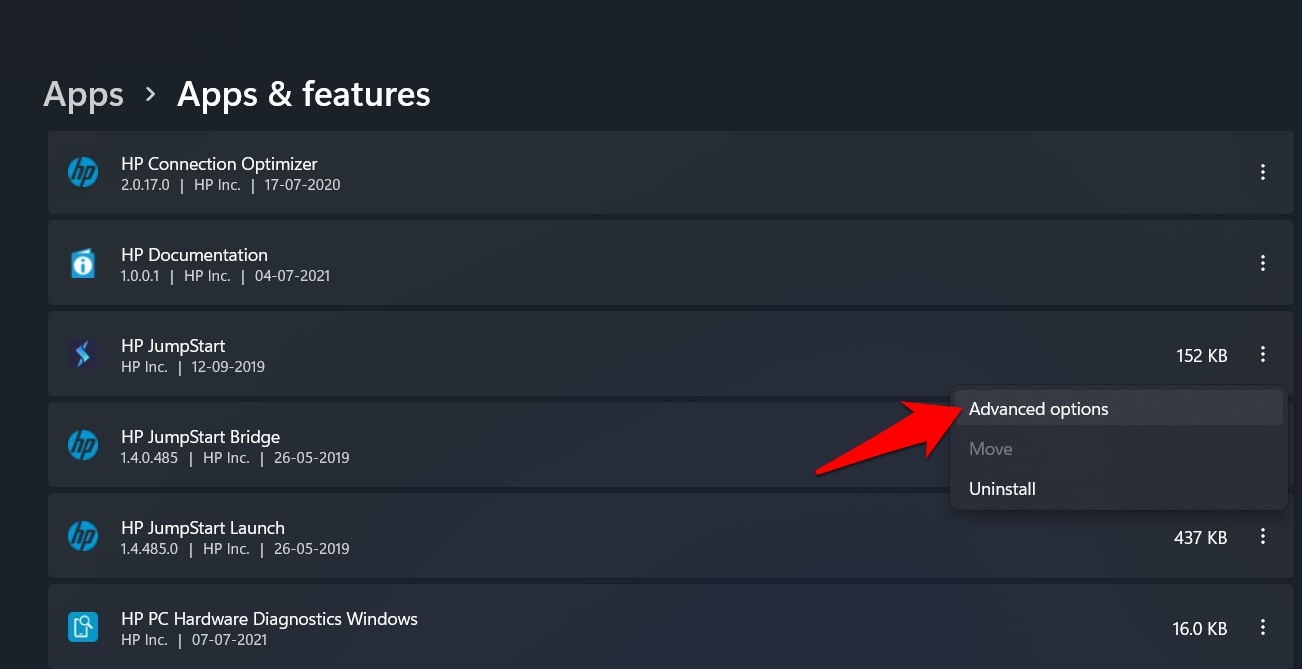
- Klik tenslotte op de knop Beëindigen en wacht een paar seconden.
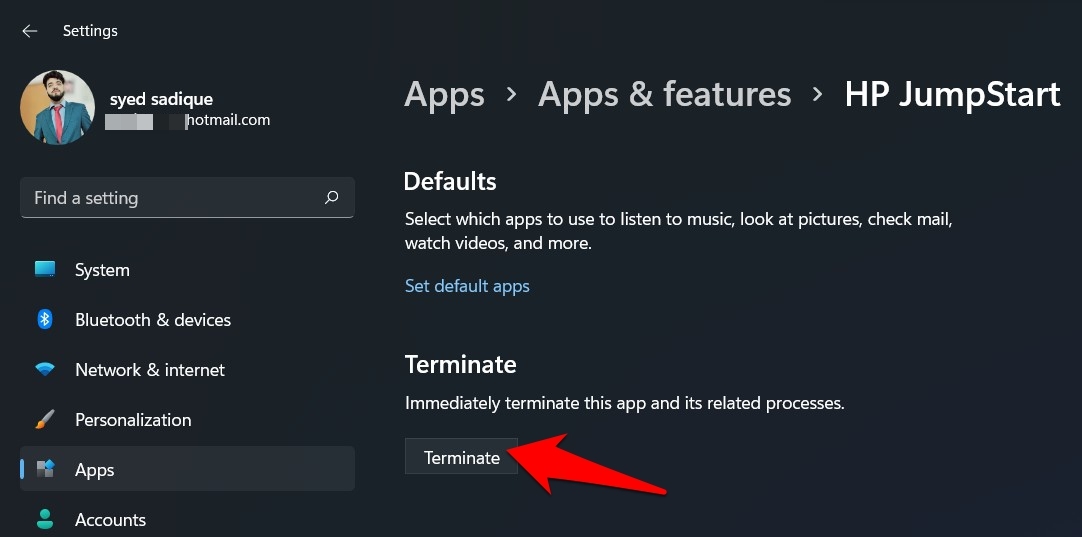
- Controleer of het het probleem van app-processen die niet sluiten in Windows 11 kan oplossen.
Methode 2: Sluit het via Command Prompt
Hoewel het een enigszins technische methode is, is het sluiten van het proces van de app via het commando Taak Kill een fool-proof methode die een hoge mate van succes heeft.Dus laten we het meteen testen:
- Ga naar het Start menu, zoek CMD en open het.
- Type nu het onderstaande commando in om de syntax van Taak Kill op te roepen:
TASKKILL /?
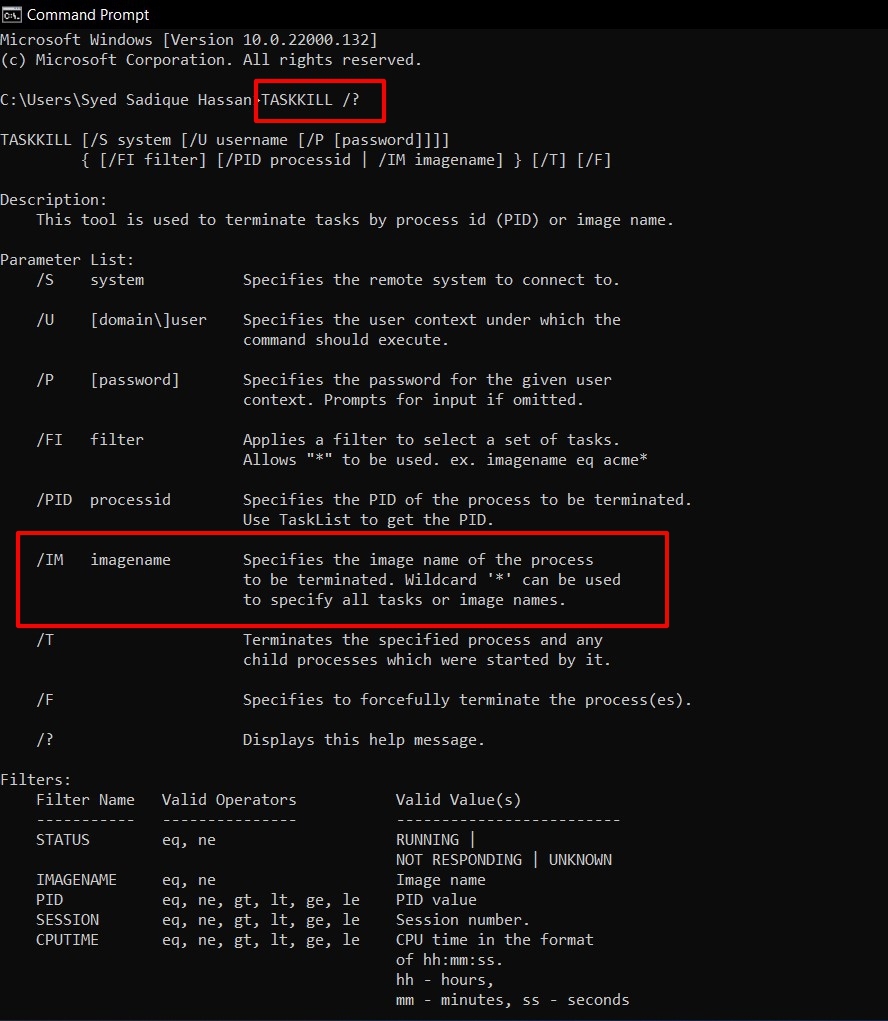
- Van alle beschikbare formaten zouden wij de /IM imagename gebruiken.
- Maar daarvoor moeten we de imagenaam van het proces dat we moeten afsluiten, te pakken krijgen.Dus voer daarvoor het onderstaande commando in:
Takenlijst
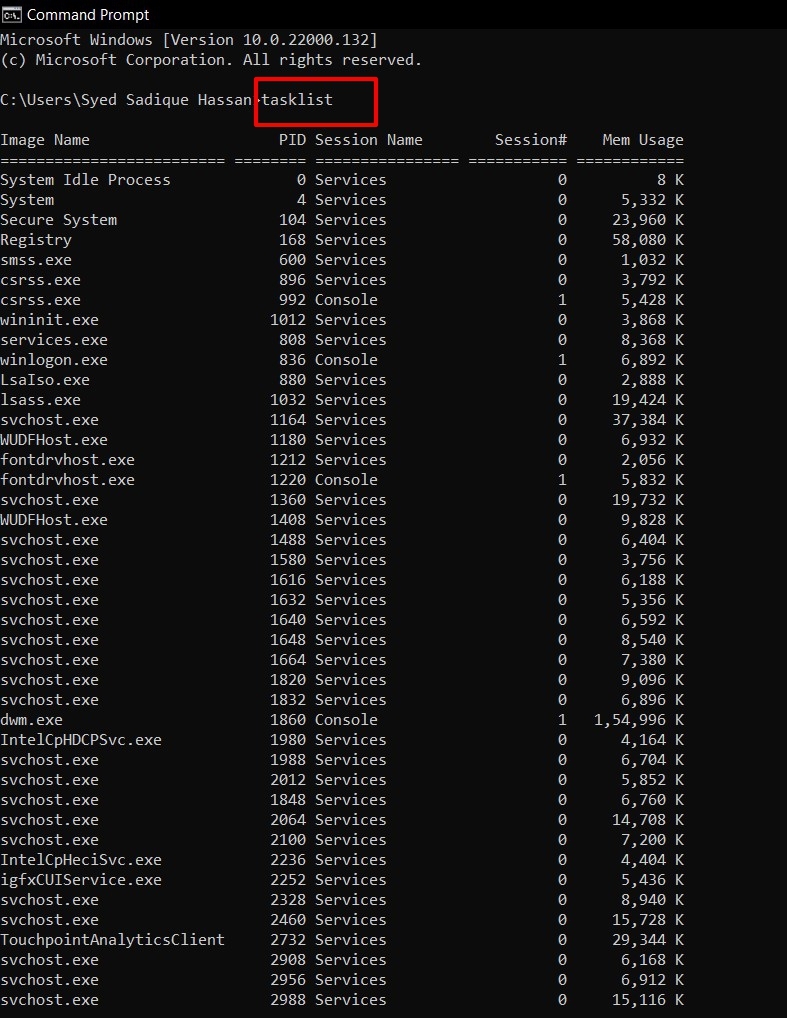
- Dit zal een lijst van alle lopende processen op uw PC weergeven.De eerste kolom geeft de beeldnaam aan.Maak een notitie van degene die je moet sluiten.
- Gebruik tenslotte de onderstaande syntaxis en vervang de imagename tag door de juiste procesnaam.
taskkill /IM imagename
- Bijvoorbeeld, als je Kladblok wilt sluiten, dan zal het bovenstaande commando veranderen in
taskkill /IM notepad.exe
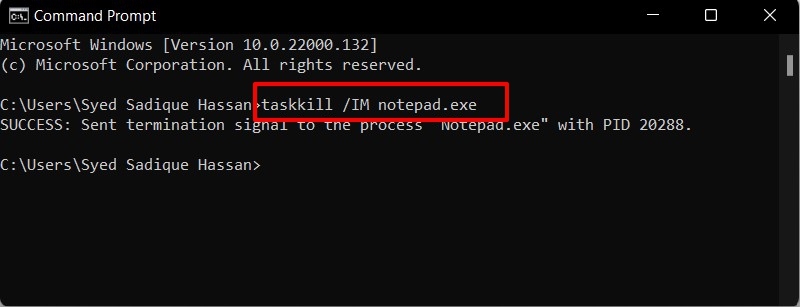
Dat is het.Dit was de tweede methode om het app-proces op te lossen, niet het afsluitprobleem in Windows 11.Laten we u bewust maken van de derde en laatste.
Methode 3: Het proces uitschakelen via systeemconfiguratie
Als u het proces van een app niet kunt afsluiten, dan kunt u overwegen het uit te schakelen.Het proces zal gewoon op de achtergrond blijven draaien zonder extra systeembronnen te verbruiken.Denk er echter aan dat u, in tegenstelling tot bij de vorige twee methodes, dat proces handmatig opnieuw moet activeren als en wanneer dat nodig is.Om het uit te proberen, dit is wat je moet doen:
- Roep het dialoogvenster Uitvoeren op via de sneltoetsen Windows+R.
- Type dan inmsconfigen druk op Enter.Hiermee wordt het menu Systeemconfiguratie geopend.
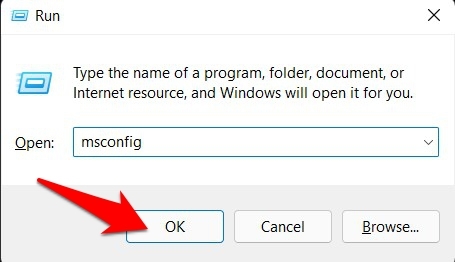
- Ga nu naar het tabblad Services, vink het proces uit dat u wilt uitschakelen, en klik op OK.
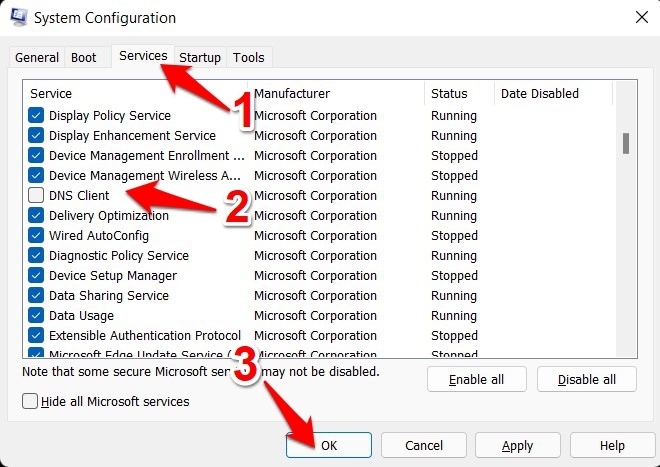
- Start ten slotte de PC opnieuw op om de wijzigingen door te voeren.
- Wanneer u dat proces opnieuw moet starten, gaat u terug naar het tabblad Service en vinkt u de gewenste service aan.
Deze methode is vrij eenvoudig uit te voeren, maar er zit een addertje onder het gras.Niet elk proces heeft zijn bijbehorende diensten.Dus als je tegenkomt een dergelijke app, dan is de bovenstaande methode zou blijken te zijn zinloos.
Conclusie
Hiermee sluiten we de gids af over hoe u het probleem met app-processen die niet worden afgesloten in Windows 11 kunt oplossen.We hebben drie verschillende methodes voor dezelfde, samen met hun voor- en nadelen.Laat ons in het commentaarveld weten welke van de benaderingen voor u succes opleverde.
Als je gedachten hebt over[3 methoden] Probleem met app-processen die niet sluiten in Windows 11 oplossendan voel je vrij om te laten vallen in onderstaande commentaar box.Abonneer u ook op ons DigitBin YouTube-kanaal voor video tutorials.Proost!

