Hoe het probleem 'Windows kan de Windows Audio Service op de lokale computer niet starten' te verhelpen in Windows 10
Bijgewerkt Januari 2023: Krijg geen foutmeldingen meer en vertraag je systeem met onze optimalisatietool. Haal het nu op - > deze link
- Download en installeer de reparatietool hier.
- Laat het uw computer scannen.
- De tool zal dan repareer je computer.
Als u een probleem met de audioservice ondervindt waarbij u de foutmelding "Windows Audioservice is niet gestart op uw lokale computer" krijgt wanneer u audiogegevens op uw computer probeert af te spelen, hoeft u zich geen’ zorgen te maken.Volg gewoon de oplossingen die in dit artikel worden voorgesteld en het probleem zal heel snel opgelost zijn.Probeer echter eerst deze eenvoudigere remedies, voordat u overgaat tot belangrijker oplossingen.
Wat is de reden voor "Windows is er niet in geslaagd de Windows Audio-service op de lokale computer te starten"?
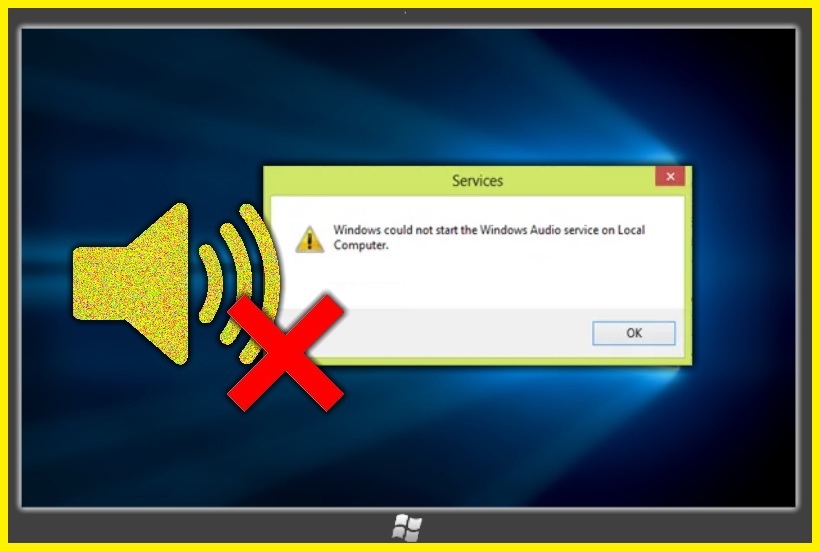
- De reden waarom u het rode kruis op de volumeregelaar ziet, is dat de Windows Audio service is gestopt.Windows services leveren de functionaliteit voor verschillende aspecten van uw besturingssysteem, en als de Windows Audio Service niet draait, is er geen geluid op uw systeem.
- Dit gebeurt wanneer de Audio Service niet genoeg rechten heeft om op uw computer te draaien, wat erg vreemd kan zijn.Omdat het een systeemdienst is, heeft het de juiste rechten nodig om goed te draaien.Als de rechten worden geweigerd, kan de dienst niet worden gestart, en als gevolg daarvan zal er geen geluid zijn op uw systeem.
Hoe kan ik de melding "Windows is er niet in geslaagd de Windows Audio-service op de lokale computer te starten" verhelpen?
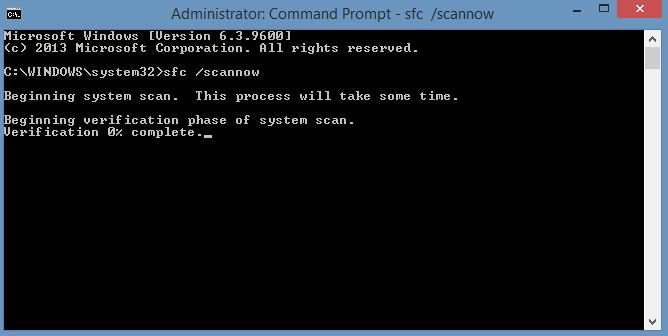
Start een systeembestandscontrole
- Open een opdrachtprompt als beheerder.
- Typ in het opdrachtpromptvenster het commando sfc /scannow en druk op Enter om verder te gaan.
- Sluit het opdrachtpromptvenster niet totdat u een bericht ziet dat de scan 100% voltooid is.
- Als alle stappen zijn voltooid, start u de computer opnieuw op.
De Windows Audio service toevoegen aan de veilige lijst
Een andere manier om de fout te verhelpen waarbij Windows de audioservices op uw lokale computer niet heeft kunnen starten, is door Windows Audioservices toe te voegen aan de veilige lijst.
- Open een antivirusprogramma en zoek de bestanden gerelateerd aan Windows Audio services en voeg ze toe aan de veilige lijst.
- Start dan uw computer opnieuw op en controleer of de fout is verholpen.
Kopieer de registersleutel
- Druk de Windows-toets en de R-toets tegelijk in om het dialoogvenster Uitvoeren te openen.
- Typ dan Regedit in het vak en klik op OK om verder te gaan.
- Ga in de register-editor naar HKEY_LOCAL_MACHINE\SYSTEMCurrentControlSet\ServicesAudiosrv.
- Klik dan op Bestand en selecteer Exporteren om verder te gaan.
- Kopieer de registersleutel naar de juiste computer.
- Klik met de rechtermuisknop op de registersleutel op de getroffen computer en selecteer Samenvoegen om door te gaan.
- Herstart de computer na het voltooien van alle stappen.
Vaak gestelde vragen
Hoe start ik Windows Audio Service op mijn lokale computer?
- Typ in de Windows-zoekopdracht Services en druk op Enter.
- Scroll naar beneden naar Windows Audio en dubbelklik erop.
- Selecteer in het nieuwe venster het tabblad Verbinding.
- Vink de optie Lokaal account aan, en schakel dan de optie "Service toestaan om met bureaublad te communiceren" in.
- Klik op de knop Toepassen en OK.
Wat is de oorzaak van de foutmelding 'Windows audio service is niet gestart op lokale computer'?
Dit gebeurt wanneer de audio service niet genoeg rechten heeft om op uw computer te draaien, wat erg vreemd kan zijn.Omdat het een systeemdienst is, heeft het de juiste rechten nodig om goed te kunnen werken.Als de rechten worden geweigerd, kan de dienst niet worden gestart en is er dus geen geluid op uw systeem.
Belangrijke opmerkingen:
U kunt nu pc-problemen voorkomen door dit hulpmiddel te gebruiken, zoals bescherming tegen bestandsverlies en malware. Bovendien is het een geweldige manier om uw computer te optimaliseren voor maximale prestaties. Het programma herstelt veelvoorkomende fouten die kunnen optreden op Windows-systemen met gemak - geen noodzaak voor uren van troubleshooting wanneer u de perfecte oplossing binnen handbereik hebt:
- Stap 1: Downloaden PC Reparatie & Optimalisatie Tool (Windows 11, 10, 8, 7, XP, Vista - Microsoft Gold Certified).
- Stap 2: Klik op "Start Scan" om problemen in het Windows register op te sporen die PC problemen zouden kunnen veroorzaken.
- Stap 3: Klik op "Repair All" om alle problemen op te lossen.
Hoe start ik de systeembestandencontrole?
- Open een opdrachtprompt als beheerder.
- Typ in het opdrachtpromptvenster het commando sfc /scannow en druk op Enter om verder te gaan.
- Sluit het opdrachtpromptvenster niet totdat u een bericht ziet dat de controle 100% voltooid is.
- Als alle stappen zijn voltooid, start u de computer opnieuw op.

