Hoe het standaardbesturingssysteem in Windows 10 te wijzigen
Bijgewerkt Januari 2023: Krijg geen foutmeldingen meer en vertraag je systeem met onze optimalisatietool. Haal het nu op - > deze link
- Download en installeer de reparatietool hier.
- Laat het uw computer scannen.
- De tool zal dan repareer je computer.
Heeft u Windows 10 in dual-boot met Windows 8 of Windows 7 geïnstalleerd en wilt u Windows 10 instellen als het standaardbesturingssysteem in het menu met opstartopties? Wilt u het standaardbesturingssysteem wijzigen in het menu met opstartopties op uw Windows 10-pc? In deze handleiding zullen we zien hoe u het standaardbesturingssysteem selecteert dat moet worden uitgevoerd bij het opstarten op een pc met Windows 10.
Het wijzigen van het besturingssysteem in Windows 10 is relatief eenvoudig. Wat nog belangrijker is, u kunt een besturingssysteem selecteren om bij het opstarten uit te voeren zonder de hulp van hulpprogramma's van derden of het bewerken van het register. En het beste is dat u met Windows 10 uw standaardbewerking kunt kiezen om direct vanuit het opstartmenu te starten bij het opstarten.
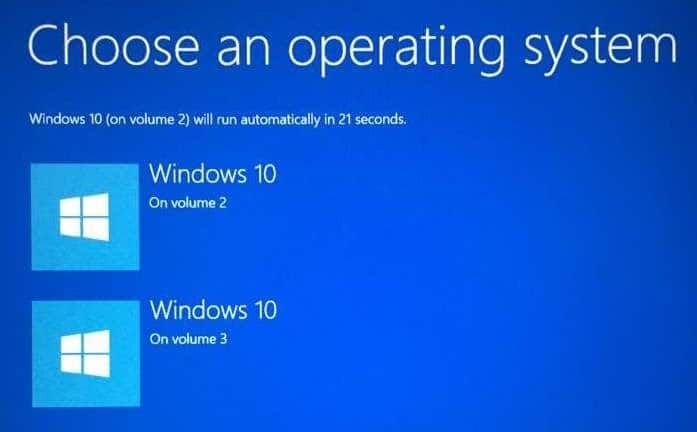
Hieronder volgen de vier manieren om het standaardbesturingssysteem te wijzigen dat wordt uitgevoerd bij het opstarten in Windows 10.
Belangrijke opmerkingen:
U kunt nu pc-problemen voorkomen door dit hulpmiddel te gebruiken, zoals bescherming tegen bestandsverlies en malware. Bovendien is het een geweldige manier om uw computer te optimaliseren voor maximale prestaties. Het programma herstelt veelvoorkomende fouten die kunnen optreden op Windows-systemen met gemak - geen noodzaak voor uren van troubleshooting wanneer u de perfecte oplossing binnen handbereik hebt:
- Stap 1: Downloaden PC Reparatie & Optimalisatie Tool (Windows 11, 10, 8, 7, XP, Vista - Microsoft Gold Certified).
- Stap 2: Klik op "Start Scan" om problemen in het Windows register op te sporen die PC problemen zouden kunnen veroorzaken.
- Stap 3: Klik op "Repair All" om alle problemen op te lossen.
WAARSCHUWING: hoewel het wijzigen van het standaardbesturingssysteem een gemakkelijke klus is, moet u het standaardbesturingssysteem alleen wijzigen als u weet wat u doet, aangezien uw pc mogelijk niet kan worden opgestart als er iets misgaat. We raden u aan om een handmatig systeemherstelpunt te maken of een systeemkopie te maken voordat u het standaardbesturingssysteem wijzigt.
Methode 1 van 4
Selecteer het standaardbesturingssysteem vanuit Windows 10
Stap 1: typ Msconfig in het menu Start of het zoekvak op de taakbalk en druk vervolgens op de Enter-toets. U kunt ook het opdrachtvenster Uitvoeren gebruiken om het hulpprogramma Systeemconfiguratie te openen. Typ Msconfig in het vak Uitvoeren en druk vervolgens op de Enter-toets.
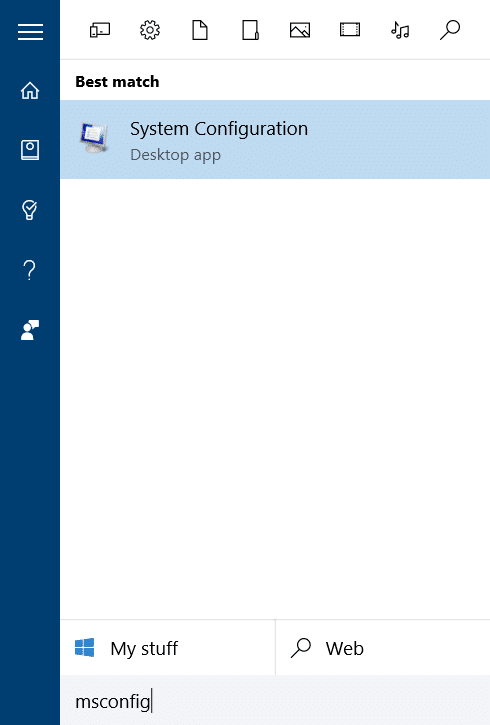
Stap 2: Schakel over naar het tabblad Opstarten door erop te klikken.
Stap 3: selecteer het besturingssysteem dat u als standaardbesturingssysteem wilt instellen in het opstartmenu en klik vervolgens op de optie Instellen als standaard .
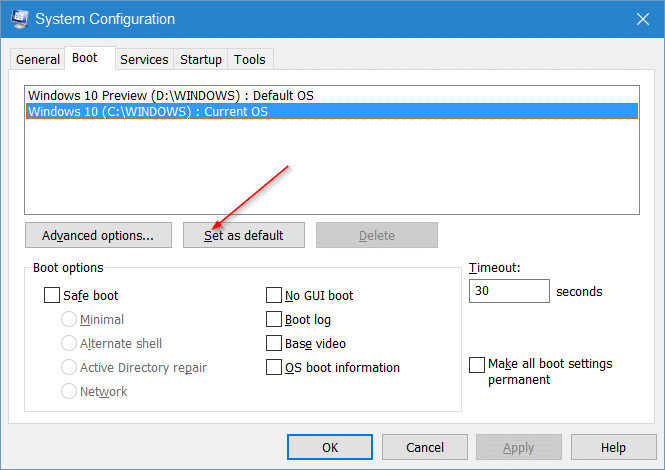
Stap 4: klik op de knop Toepassen . Klik op de knop OK .
Stap 5: wanneer u het volgende dialoogvenster krijgt, klikt u op de knop Afsluiten zonder opnieuw opstarten .
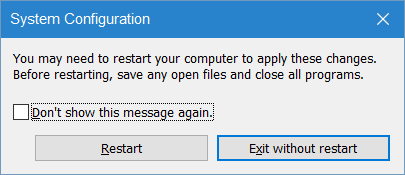
Methode 2 van 4
Selecteer het standaardbesturingssysteem in het menu met opstartopties
Stap 1: schakel uw pc in of start uw pc opnieuw op, als deze al actief is.
Stap 2: wanneer u het scherm Kies een besturingssysteem of het opstartmenu ziet, klikt u op de optie met het label Standaardinstellingen wijzigen of kiest u andere opties .
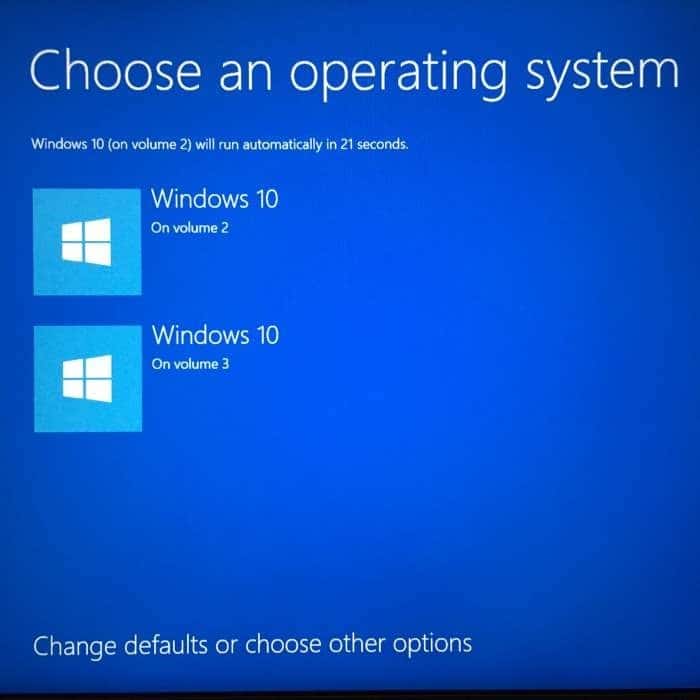
OPMERKING: Voor degenen die zich afvragen: het nieuwe opstartmenu of het opstartoptiesmenu ondersteunt nu zowel muis- als aanraakinvoer. Dit nieuwe menu met opstartopties werd voor het eerst geïntroduceerd in Windows 8.
Stap 3: klik op Kies een standaardbesturingssysteem .
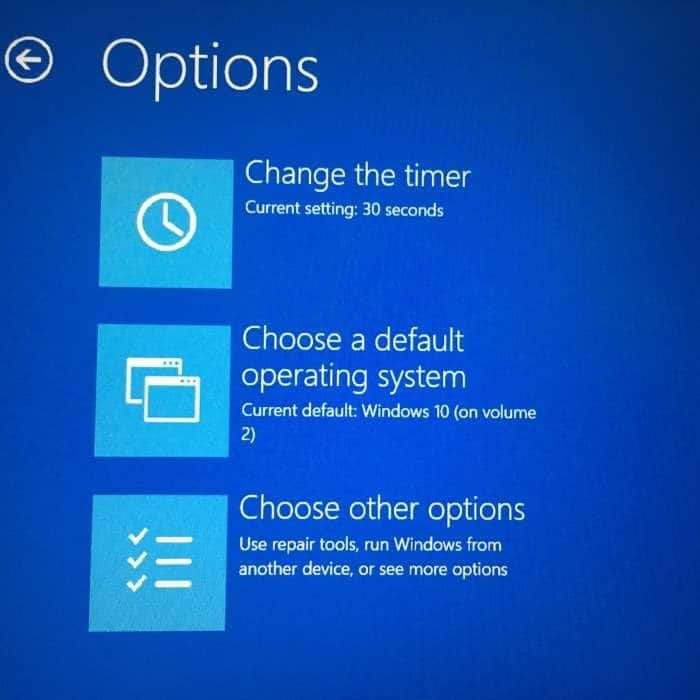
Stap 4: het scherm toont het huidige besturingssysteem en ook waar het is geïnstalleerd. Klik op de naam van een besturingssysteem om dit in te stellen als het standaardbesturingssysteem. Dat is het!
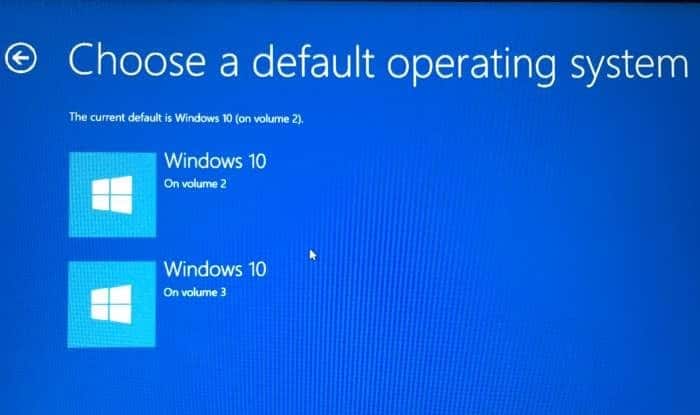
Methode 3 van 4
Kies uw standaardbesturingssysteem met Opstarten en herstellen
Stap 1: typ Sysdm.cpl in het zoekvak van het menu Start of het opdrachtvak Uitvoeren en druk vervolgens op de Enter-toets om het dialoogvenster Systeemeigenschappen te openen.
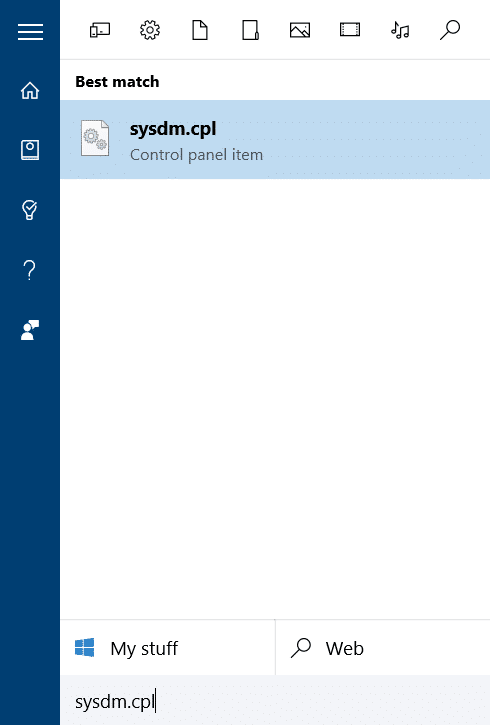
Stap 2: schakel over naar het tabblad Geavanceerd . Klik onder het gedeelte Opstarten en herstellen op Instellingen .
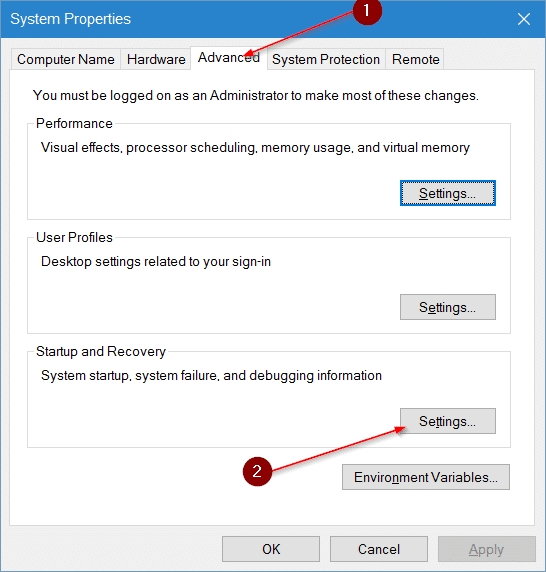
Stap 3: Kies in het gedeelte Systeemstart uw standaardbesturingssysteem uit het vervolgkeuzemenu en klik vervolgens op de knop OK .
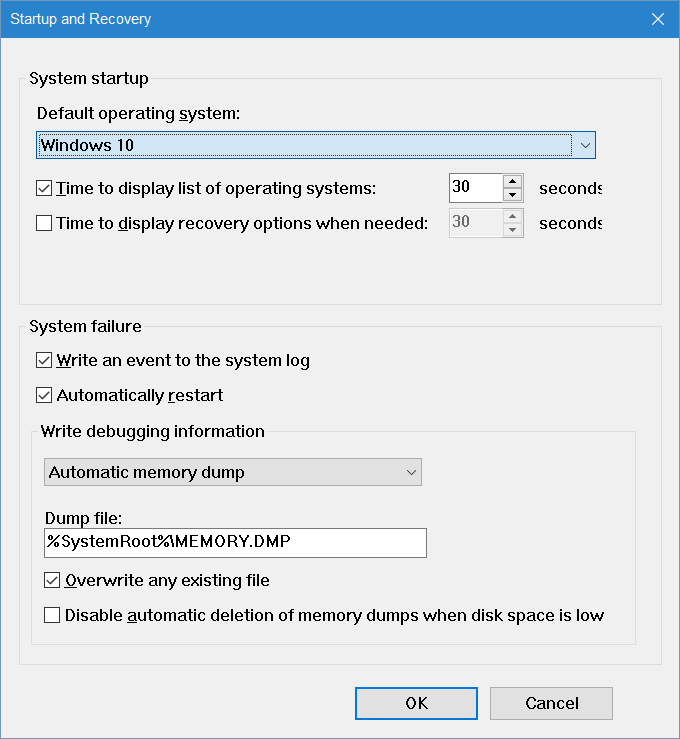
Methode 3 van 4
Selecteer het standaardbesturingssysteem met EasyBCD
Oude pc-gebruikers zijn waarschijnlijk op de hoogte van EasyBCD-software. Als je voor het eerst over EasyBCD hoort, is het gratis voor persoonlijk gebruik, software die is ontworpen om je te helpen bij het configureren van de opstartopties en verschillende andere opstartgerelateerde instellingen.
Hier ziet u hoe u het standaardbesturingssysteem dat wordt uitgevoerd bij het opstarten in Windows 10 kunt wijzigen met EasyBCD-software.
Stap 1: Download en installeer de nieuwste versie van EasyBCD-software. Zoals eerder vermeld, is het gratis voor persoonlijk gebruik.
Stap 2: Start EasyBCD, klik op Opstartmenu bewerken om naar hetzelfde over te schakelen, selecteer het vakje naast het besturingssysteem dat u als standaard wilt instellen, en klik ten slotte op de knop Opslaan .
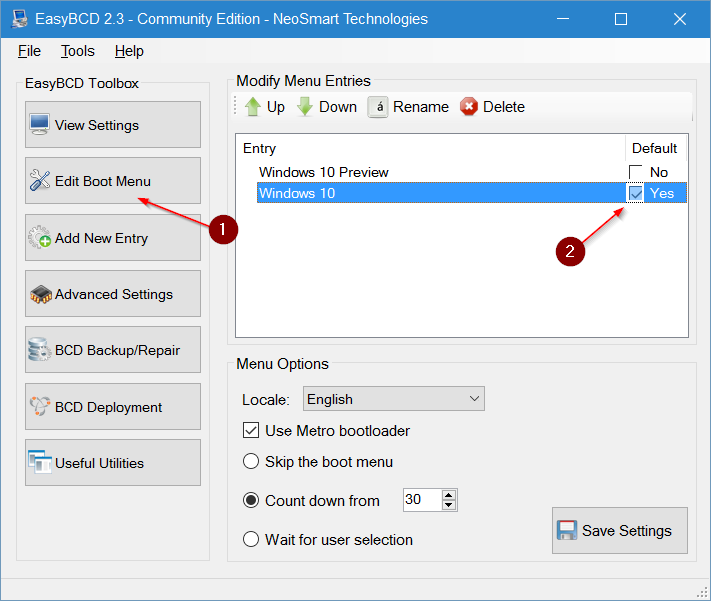
Veel succes!

