Hoe het Windows 8.1-vergrendelingsscherm te verwijderen met behulp van register
Bijgewerkt Januari 2023: Krijg geen foutmeldingen meer en vertraag je systeem met onze optimalisatietool. Haal het nu op - > deze link
- Download en installeer de reparatietool hier.
- Laat het uw computer scannen.
- De tool zal dan repareer je computer.
Zoals u weet, was inloggen op uw gebruikersaccount in Windows 7 en eerdere versies van Windows een eenvoudige taak. Wanneer u het aanmeldingsscherm ziet, voert u eenvoudig het wachtwoord in het veld in, als u er een heeft, om op het bureaublad op te starten.
Met de introductie van het vergrendelscherm in Windows 8 heeft Microsoft een extra stap toegevoegd aan het aanmeldingsproces van Windows. Wanneer u uw pc aanzet, verschijnt na het mooie maar eenvoudige opstartschermlogo het vergrendelingsscherm op uw scherm met informatie zoals de batterijstatus van uw pc, datum en amp; tijd en meldingen van moderne apps. Gebruikers moeten op de enter-toets drukken of op het vergrendelingsscherm klikken om het inlogscherm te zien waar u uw wachtwoord moet typen om door te gaan naar het startscherm of bureaublad.
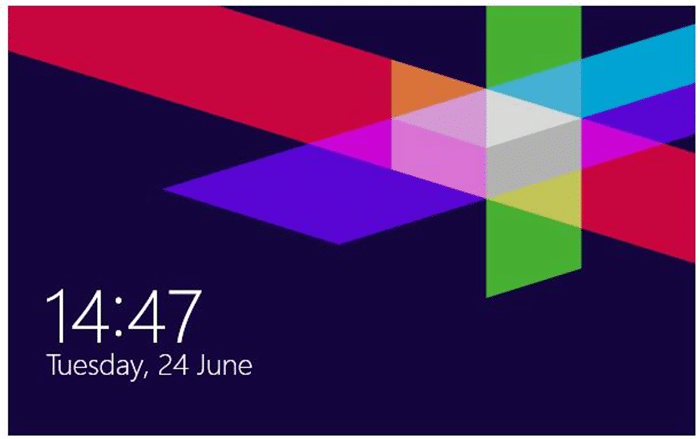
Degenen onder jullie die een smartphone hebben gebruikt, weten dat dit concept van vergrendelscherm als eerste in mobiele besturingssystemen werd geïntroduceerd. Hoewel het vergrendelingsscherm in Windows 8 / 8.1 waardevolle informatie biedt en op veel manieren kan worden aangepast, kunnen gebruikers die geen extra stap willen doorlopen, het vergrendelingsscherm uitschakelen of verwijderen.
Belangrijke opmerkingen:
U kunt nu pc-problemen voorkomen door dit hulpmiddel te gebruiken, zoals bescherming tegen bestandsverlies en malware. Bovendien is het een geweldige manier om uw computer te optimaliseren voor maximale prestaties. Het programma herstelt veelvoorkomende fouten die kunnen optreden op Windows-systemen met gemak - geen noodzaak voor uren van troubleshooting wanneer u de perfecte oplossing binnen handbereik hebt:
- Stap 1: Downloaden PC Reparatie & Optimalisatie Tool (Windows 11, 10, 8, 7, XP, Vista - Microsoft Gold Certified).
- Stap 2: Klik op "Start Scan" om problemen in het Windows register op te sporen die PC problemen zouden kunnen veroorzaken.
- Stap 3: Klik op "Repair All" om alle problemen op te lossen.
Hoewel er geen optie beschikbaar is in het Configuratiescherm of de pc-instellingen om het vergrendelingsscherm uit of uit te schakelen, kunt u het vergrendelingsscherm verwijderen door dit uit te schakelen in de Groepsbeleid-editor of door het Windows-register te bewerken.
Volg een van de onderstaande instructies om het vergrendelingsscherm te verwijderen. We raden u aan een systeemherstelpunt te maken voordat u wijzigingen aanbrengt in het Groepsbeleid of het Windows-register, zodat u snel het vergrendelingsscherm kunt herstellen zonder de lange procedure te hoeven doorlopen.
Methode 1
Schakel het vergrendelingsscherm uit met de Register-editor
Stap 1: Druk tegelijkertijd op de sneltoets Windows en R om het opdrachtvenster voor uitvoeren te openen. Typ Regedit in het vak en druk vervolgens op de Enter-toets. Klik op de knop Ja wanneer u de UAC-prompt ziet.
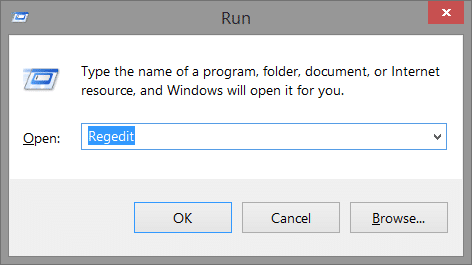
Stap 2: Zodra de Register-editor is gestart, navigeert u naar de volgende sleutel:
HKEY_LOCAL_MACHINE \\ SOFTWARE \\ Policies \\ Microsoft \\ Windows \\ Personalisatie
(Houd er rekening mee dat als er geen personalisatiesleutel is, u één keer met de rechtermuisknop op de Windows-toets klikt, op Nieuw klikt en vervolgens op Sleutel)
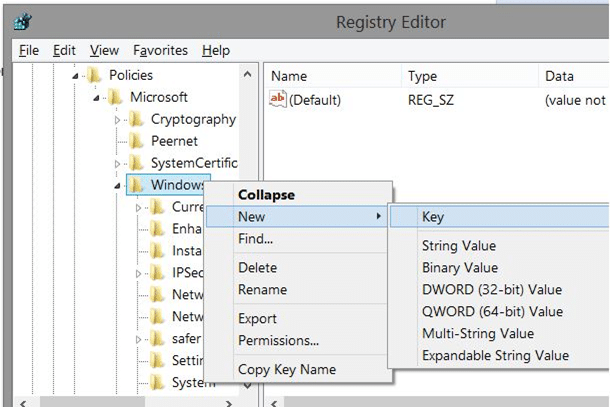
Stap 3: Maak aan de rechterkant een nieuwe DWORD (32-bit) Waarde met de naam NoLockScreen en stel de waarde vervolgens in op 1 (dubbelklik op het item om de waarde te wijzigen) om het vergrendelingsscherm te verwijderen.
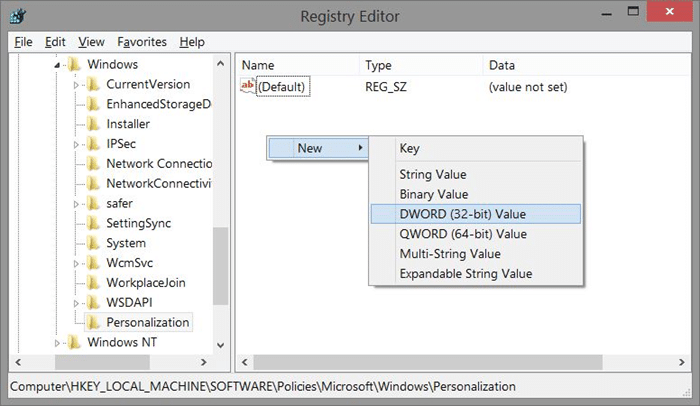
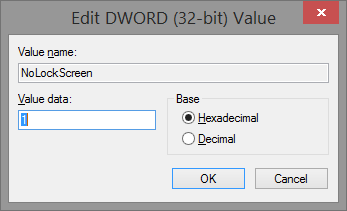
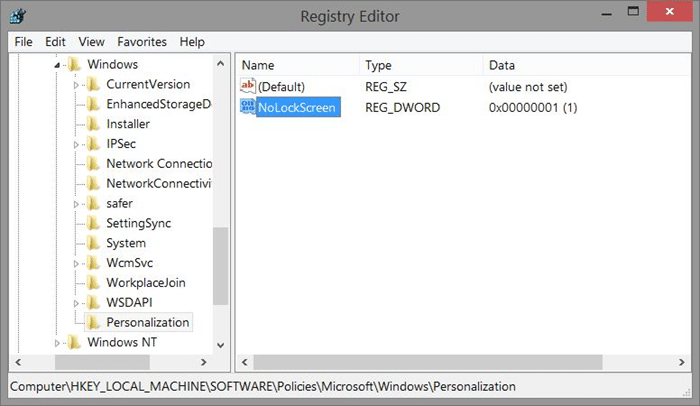
Stap 4: sluit de Register-editor. Log uit of start uw pc opnieuw op om het inlogscherm te zien in plaats van het vergrendelingsscherm. Dat is het!
U kunt het vergrendelingsscherm herstellen door NoLockScreen te verwijderen. Door de waarde van NoLockScreen in te stellen op 0 (nul), wordt ook het vergrendelingsscherm ingeschakeld.
Methode 2
Vergrendelingsscherm verwijderen of uitschakelen met groepsbeleid
Ga voor deze methode als u Windows 8.1 Pro gebruikt.
Stap 1: Open het opdrachtvenster voor Uitvoeren door tegelijkertijd op de Windows- en R-toetsen te drukken. Typ Gpedit.msc in het vak en druk op Enter om de Groepsbeleid-editor te openen.
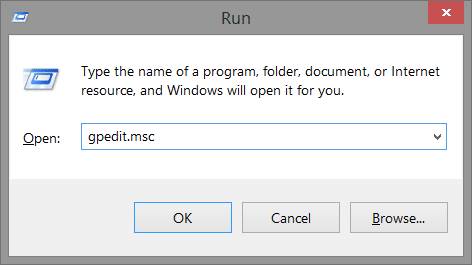
Stap 2: Navigeer naar Computerconfiguratie, Beheersjablonen, Configuratiescherm en vervolgens Personalisatie.
Stap 3: Zoek aan de rechterkant naar het beleid met het label Het vergrendelingsscherm niet weergeven, dubbelklik erop om de eigenschappen ervan te zien en stel de waarde vervolgens in op Ingeschakeld. Klik ten slotte op Toepassen en OK. Dat is het!
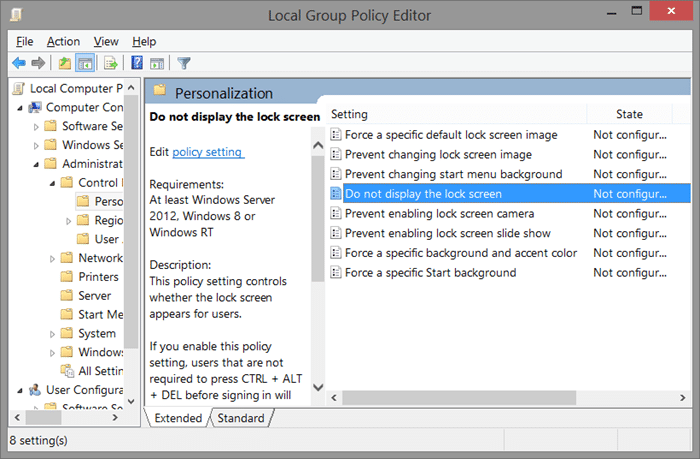
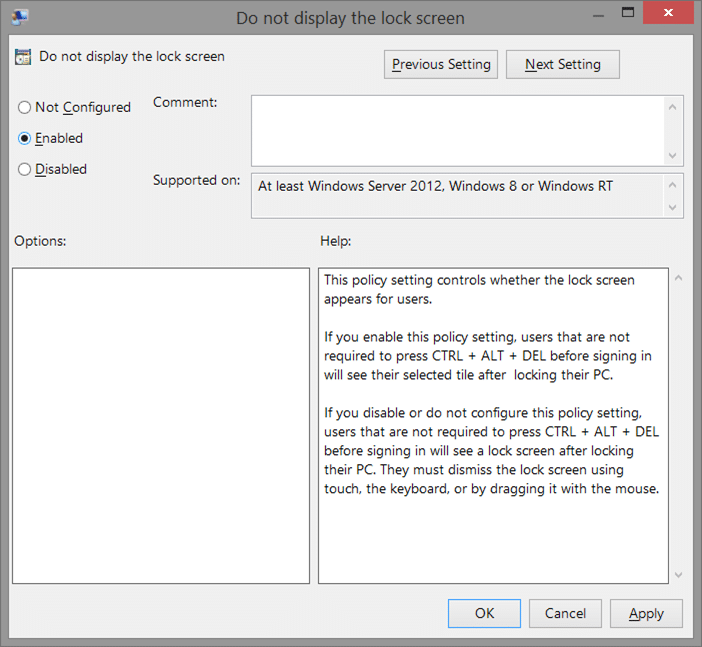
Hoe u het vergrendelingsscherm van Windows 8.1 kunt aanpassen, hoe u de afbeelding van de Bing-startpagina kunt instellen als achtergrond op het vergrendelingsscherm en hoe u de afbeelding als diavoorstelling kunt weergeven op uw vergrendelingsschermgidsen.

