Hoe iaStorA.sys blauw scherm fout in Windows computers op te lossen
Bijgewerkt Januari 2023: Krijg geen foutmeldingen meer en vertraag je systeem met onze optimalisatietool. Haal het nu op - > deze link
- Download en installeer de reparatietool hier.
- Laat het uw computer scannen.
- De tool zal dan repareer je computer.
Wanneer u uw computer opent, kunt u vaak een blauw scherm van de dood fout tegenkomen, zoals CMUSBDAC.SYS fout, iaStorA.sys BSOD fout en ga zo maar door.
In dit artikel, zullen we praten over iaStorA.sys BSOD fout.Wanneer een iaStorA.sys fout optreedt, gaat dit vaak gepaard met de foutcode driver_irql_not_less_or_equal of KMODE_EXECEPTION_NOT_HANDLED.
Wat zijn de redenen voor iaStorA.sys blauw scherm fout?
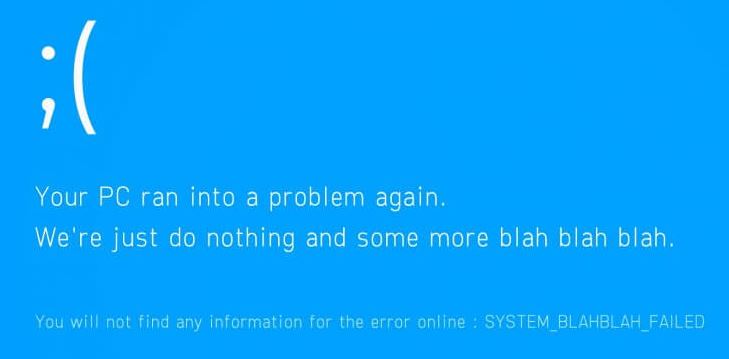
Mogelijke oorzaken van het probleem zijn problemen met Intel RST drivers, corruptie in systeembestanden of register, of in de systeemimage, infectie van uw computer met malware of virussen, verouderde Windows, en andere Windows problemen.
Belangrijke opmerkingen:
U kunt nu pc-problemen voorkomen door dit hulpmiddel te gebruiken, zoals bescherming tegen bestandsverlies en malware. Bovendien is het een geweldige manier om uw computer te optimaliseren voor maximale prestaties. Het programma herstelt veelvoorkomende fouten die kunnen optreden op Windows-systemen met gemak - geen noodzaak voor uren van troubleshooting wanneer u de perfecte oplossing binnen handbereik hebt:
- Stap 1: Downloaden PC Reparatie & Optimalisatie Tool (Windows 11, 10, 8, 7, XP, Vista - Microsoft Gold Certified).
- Stap 2: Klik op "Start Scan" om problemen in het Windows register op te sporen die PC problemen zouden kunnen veroorzaken.
- Stap 3: Klik op "Repair All" om alle problemen op te lossen.
U kunt het probleem oplossen door onze instructies te volgen.Laten we eens kijken naar de oplossing.
Hoe iaStorA.sys blauw scherm foutmelding te repareren?
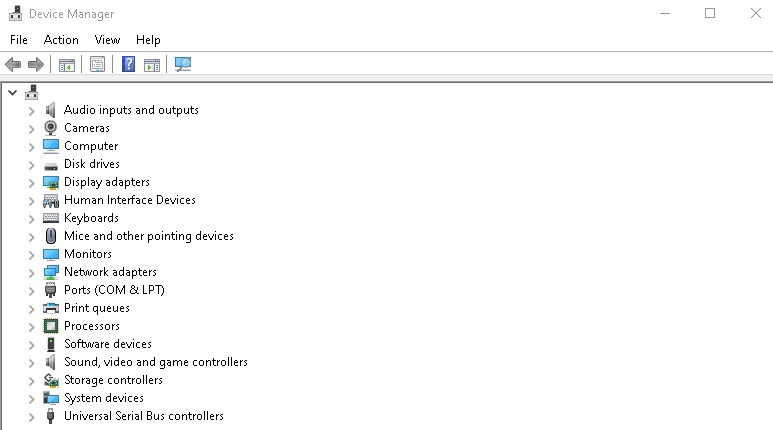
Installeer het IRST-stuurprogramma opnieuw
- Druk Windows + Q tegelijk in en typ Apparaatbeheer.Klik vervolgens op de knop Openen.
- Dubbelklik op de IDE ATA/ATAPI controllers om de lijst uit te breiden (zie afbeelding).
- Klik met de rechtermuisknop op het apparaatstuurprogramma (bijvoorbeeld een standaard SATA AHCI-controller) en kies Apparaat verwijderen in het contextmenu.
- Schakel het selectievakje Stuurprogramma's voor dit apparaat verwijderen uit en klik op de knop Verwijderen.
- Indien er meerdere apparaten in de categorie IDE ATA/ATAPI Controllers zijn, herhaalt u de procedure voor al deze apparaten.
- Start ten slotte uw Windows 10-computer opnieuw op.
Conflicterende toepassingen van derden verwijderen
- Druk Windows + I tegelijk in om instellingen te openen.
- Selecteer Apps uit de voorgeïnstalleerde tegels.
- Selecteer onder Apps & Features in het rechterdeelvenster de conflicterende app van derden en klik op Uninstall om deze te verwijderen.
- Nadat u alle problematische apps hebt verwijderd, start u uw computer opnieuw op.
Windows 10 herstellen
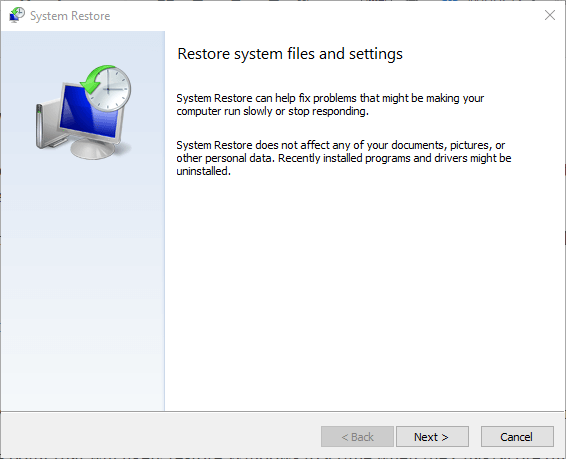
- Druk tegelijkertijd op de toetsen Windows + Q, typ Systeemherstelpunt en druk op Enter.
- Ga naar het tabblad Systeembeveiliging en klik op de knop Systeemherstel, zoals weergegeven in de afbeelding.
- Klik in het venster Systeemherstel op Volgende ->.
- Selecteer een herstelpunt en klik op Zoeken naar aangetaste programma's om de beschadigde bestanden op uw Windows-systeem te lokaliseren.
- Klik vervolgens op de knop Volgende ->.
- Klik tenslotte op Voltooien om het herstel te beginnen.
- Start uw computer opnieuw op na het herstel.
Sluit alle achtergronddiensten en vernieuw Windows
- Druk tegelijkertijd op de toetsen Windows + R om het dialoogvenster Uitvoeren te openen.
- Typ MSConfig en klik op OK om het Systeem Configuratie venster te openen.
- Klik op het tabblad Services en schakel het selectievakje Alle Microsoft services verbergen in.
- Klik dan op Alles uitschakelen en klik op Toepassen -> OK om uw wijzigingen op te slaan.
- Druk op de Windows-toets en typ Windows Update-opties, klik dan op Openen.
- Klik op Controleren op updates.
- Klik op Nu installeren om de beschikbare updates te downloaden.Start dan uw computer opnieuw op.
Vaak gestelde vragen
Wat betekent iaStorA.sys bsod error?
Deze specifieke foutcode geeft aan dat er een inbreuk is geweest in het bestand iaStorA.sys, dat deel uitmaakt van Intel Rapid Storage Technology (RST). Het geeft meestal aan dat een kernel-mode driver heeft geprobeerd toegang te krijgen tot verwijderbaar geheugen met een te hoog IRQL proces.
Hoe kan ik problemen met iaStorA Sys oplossen?
- Druk op uw toetsenbord tegelijkertijd op de Windows logo toets en R en typ dan Devmgmt.MSC in het vak en druk op Enter.
- Dubbelklik op de IDE ATA/ATAPI.Klik dan met de rechtermuisknop op ELK ITEM eronder en selecteer Apparaat verwijderen.
- Start uw computer opnieuw op en kijk of het probleem met iaStorA.sys is opgelost.
Wat zijn de oorzaken voor iaStorA.sys blauw scherm foutmelding?
Mogelijke oorzaken van het probleem zijn problemen met Intel RST drivers, beschadigde systeembestanden of register of systeem image, geïnfecteerde computers met malware of virussen, verouderde Windows, en andere Windows problemen.

