Hoe in te loggen probleem op te lossen Bad Login Tekkit
Bijgewerkt Januari 2023: Krijg geen foutmeldingen meer en vertraag je systeem met onze optimalisatietool. Haal het nu op - > deze link
- Download en installeer de reparatietool hier.
- Laat het uw computer scannen.
- De tool zal dan repareer je computer.
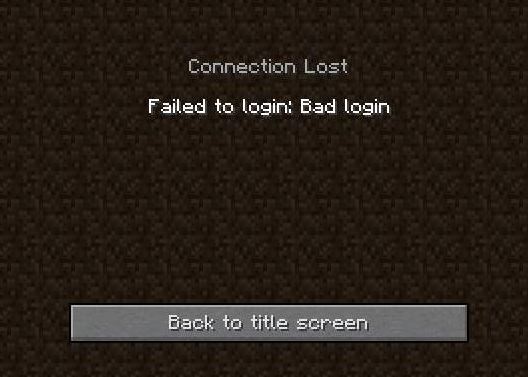
Van tijd tot tijd kan het zijn dat u geen verbinding kunt maken met oudere versies van Minecraft-servers. Wanneer u verbinding maakt met een server, kan u de boodschap "Failed to login" zien Bad Login. Dit geeft meestal aan dat je verbinding met Minecraft is verlopen of dat er een probleem is met de Minecraft sessieservers.
Voordat je begint met het oplossen van de fout, zorg ervoor dat alle Minecraft servers up en running zijn. Zorg er ook voor dat uw internetverbinding goed werkt. Zorg er ook voor dat Java is bijgewerkt tot de laatste versie.
Dit IR Cache artikel geeft effectieve manieren om het probleem op te lossen.
Belangrijke opmerkingen:
U kunt nu pc-problemen voorkomen door dit hulpmiddel te gebruiken, zoals bescherming tegen bestandsverlies en malware. Bovendien is het een geweldige manier om uw computer te optimaliseren voor maximale prestaties. Het programma herstelt veelvoorkomende fouten die kunnen optreden op Windows-systemen met gemak - geen noodzaak voor uren van troubleshooting wanneer u de perfecte oplossing binnen handbereik hebt:
- Stap 1: Downloaden PC Reparatie & Optimalisatie Tool (Windows 11, 10, 8, 7, XP, Vista - Microsoft Gold Certified).
- Stap 2: Klik op "Start Scan" om problemen in het Windows register op te sporen die PC problemen zouden kunnen veroorzaken.
- Stap 3: Klik op "Repair All" om alle problemen op te lossen.
Wat veroorzaakt de foutmelding "Failed to Login Bad Login" Tekkit
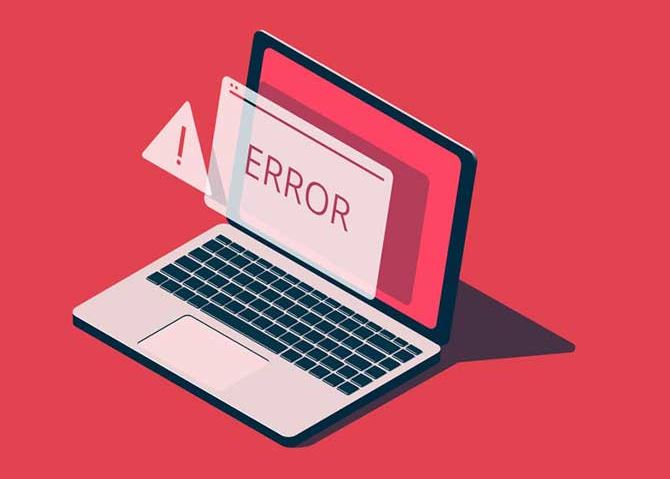
- Uw huidige inlogsessie is verlopen.
- U bent ingelogd in een tweede Minecraft launcher die een nieuwe inlogsessie heeft gestart. De eerste launcher sessie is ongeldig.
- Je bent verbonden met een Minecraft server versie 4341447b6ad78bf4d7eb59ebb5a53d63.4 of eerder en met de nieuwste officiële Minecraft launcher.
- Er kan een probleem zijn met de Mojang verificatieservers.
Hier is hoe je een Failed to Login Bad Login probleem op Tekkit kunt oplossen
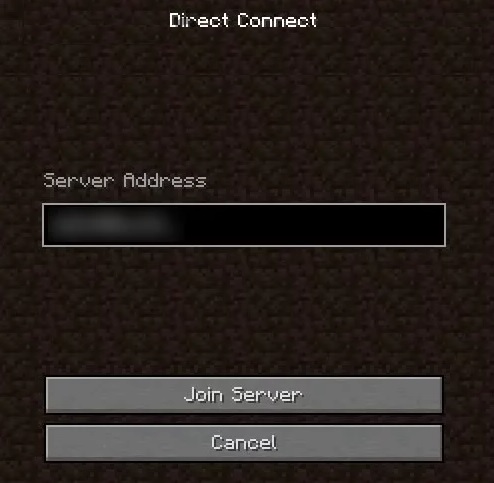
Gebruik een directe verbinding
- Open de probleemserver en klik op Bewerken.
- Kopieer nu het IP adres van de server.
- Open nu de launcher en klik op Multiplayer.
- Klik vervolgens op Direct Connect en voer het IP-adres van de server in (genoteerd in stap 2).
- Klik nu op Join Server en kijk of het verbindingsprobleem is opgelost.
Update Minecraft naar de laatste versie
Minecraft wordt regelmatig bijgewerkt om nieuwe functies aan spellen/werelden toe te voegen en bekende bugs te verhelpen. De besproken fout kan optreden als je een verouderde versie van Minecraft gebruikt.
In dit geval kan het updaten van Minecraft naar de laatste versie het probleem oplossen. Merk echter op dat dit proces je saves en texture packs zal bewaren, maar niet je mods.
- Open de launcher en ga naar de instellingen.
- Klik nu op de Force Update knop, en klik dan op de Done knop.
- Log nu in met uw inloggegevens en wacht tot het updateproces is voltooid.
- Na het updaten van Minecraft, open je de launcher en kijk je of het goed werkt.
Verander de servermodus naar offline
Er kan een fout optreden als de server uw account niet heeft kunnen verifiëren op de Minecraft-verificatieserver (die mogelijk in offline modus staat). In deze context kan het veranderen van de server mode van online naar offline (wat betekent dat je server de Minecraft server niet om authenticatie zal vragen) het probleem oplossen.
- Open de Minecraft Server installatiemap.
- Klik nu met de rechtermuisknop op de server. Eigenschappen bestand en selecteer Openen met.
- Kies dan in het submenu Openen met Kladblok.
- Zoek nu het item Online Mode en verander de waarde ervan van true in false.
- Sla het bestand dan op en sluit het.
- Klik nu met de rechtermuisknop op het bestand Run (dit bestand kan een andere naam hebben aangezien het het installatiebestand is dat wordt gebruikt om de server te starten) in de Minecraft Server installatiemap en selecteer dan Openen met.
- Klik nu op Openen met Kladblok in het submenu, verander dan de waarde van True in False.
- Sla het bestand dan op en sluit het.
- Start dan de server en launcher om te controleren of het werkt.
Het wachtwoord van je Minecraft account veranderen
U kunt zich niet aanmelden bij de launcher als uw accountgegevens in de server database corrupt zijn. Daarom kan het resetten van je Minecraft wachtwoord je inlogfout oplossen, aangezien alle modules geforceerd opnieuw geïnstalleerd zullen worden.
- Sluit de launcher af en sluit hem.
- Open nu je web browser en ga naar de Forgotten Minecraft Password pagina.
- Voer nu uw geregistreerde e-mailadres in en klik op Wachtwoordherstel aanvragen.
- Open nu je mailbox en volg de instructies in de Minecraft e-mail om je wachtwoord te resetten.
- Open dan de launcher en log in met het nieuwe wachtwoord om te zien of het inlogprobleem is opgelost.
Maak opnieuw verbinding met de draagraket
Het huidige aanmeldprobleem kan het gevolg zijn van een tijdelijk probleem tussen communicatie/toepassingsmodules, of als uw aanmelding ongeldig (of verlopen) is gemaakt door een andere instantie van Launcher. Het probleem kan worden opgelost door opnieuw verbinding te maken met Launcher.
- Vouw het menu uit en klik op Afsluiten.
- Sluit dan de launcher.
- Open nu de launcher en vink Remember me uit.
- Log dan in met uw inloggegevens om te zien of het inlogprobleem is opgelost.
- Zo niet, sluit de launcher af en sluit deze. Open nu je webbrowser en ga naar Minecraft.
- Log dan in met je gegevens en wacht 5 minuten.
- Log daarna uit van de site, open dan de launcher en log in om te zien of het inlogprobleem is opgelost.
- Zo niet, sluit de launcher af en log uit van de client.
- Herstart nu het systeem en open na de herstart de launcher om te zien of de verbindingsfout is verholpen.
- Als het probleem nog steeds niet is opgelost, verbreek dan de verbinding tussen de launcher en het spel.
- Wacht dan 24 uur en probeer opnieuw verbinding te maken met de launcher om te zien of het verbindingsprobleem is opgelost.
Vaak gestelde vragen
Hoe los ik een Tekkit verbindingsfout op?
- Vouw het menu uit en klik op Verbinding verbreken.
- Sluit dan de launcher.
- Open nu de launcher en vink Remember me uit.
- Zo niet, sluit de launcher af en sluit deze.
- Log dan in met je inloggegevens en wacht 5 minuten.
Hoe repareer ik een mislukte Minecraft verbinding?
- Log uit uit Minecraft.
- Sluit Minecraft, Technic Launcher, FTB Launcher, of een andere launcher die je gebruikt.
- Heropen Minecraft.
- Voer uw gebruikersnaam en wachtwoord in en log in.
- Probeer opnieuw in te loggen op je server.
Waarom is mijn Minecraft server de verbinding kwijt?
Probeer uw bestaande firewallprogramma uit te schakelen of de configuratie-instellingen te wijzigen. Start uw modem/router opnieuw op. U kunt ook proberen uit te loggen uit uw account en dan weer in te loggen, waardoor uw profielverificatie en verbinding met onze servers wordt bijgewerkt.
Wat betekent "Verbinding mislukt"?
Een "Authentication Failed" fout betekent dat de mailserver niet kan verifiëren of uw toegang tot de mail geautoriseerd is. Dit is meestal te wijten aan een verkeerd ingevoerd wachtwoord, maar kan ook worden veroorzaakt door een verkeerde gebruikersnaam, verbinding met de verkeerde server, of blacklisting.

