Hoe kan ik hoog CPU-gebruik door Antimalware Service Executable verhelpen-
Bijgewerkt Januari 2023: Krijg geen foutmeldingen meer en vertraag je systeem met onze optimalisatietool. Haal het nu op - > deze link
- Download en installeer de reparatietool hier.
- Laat het uw computer scannen.
- De tool zal dan repareer je computer.
Als u merkt dat Antimalware Service Executable een hoog schijfgebruik heeft in Windows 10, wees dan gerust dat u niet de enige bent.Veel Windows gebruikers worden geconfronteerd met het probleem van het hoge geheugengebruik bij het gebruik van Antimalware Service Executable.
De Antimalware Service Executable (Msmpeng.exe) maakt deel uit van Windows Defender, een ingebouwde antivirusfunctie die met Windows 10 wordt meegeleverd.U kunt het vinden op het tabblad Details in Taakbeheer.
In dit artikel van Techquack leert u alles over Antimalware Service Executable en hoe u het probleem met de hoge CPU-belasting van Antimalware Service Executable kunt oplossen.
Wat zijn de oorzaken van hoge CPU belasting met Antimalware Service Executable?

Belangrijke opmerkingen:
U kunt nu pc-problemen voorkomen door dit hulpmiddel te gebruiken, zoals bescherming tegen bestandsverlies en malware. Bovendien is het een geweldige manier om uw computer te optimaliseren voor maximale prestaties. Het programma herstelt veelvoorkomende fouten die kunnen optreden op Windows-systemen met gemak - geen noodzaak voor uren van troubleshooting wanneer u de perfecte oplossing binnen handbereik hebt:
- Stap 1: Downloaden PC Reparatie & Optimalisatie Tool (Windows 11, 10, 8, 7, XP, Vista - Microsoft Gold Certified).
- Stap 2: Klik op "Start Scan" om problemen in het Windows register op te sporen die PC problemen zouden kunnen veroorzaken.
- Stap 3: Klik op "Repair All" om alle problemen op te lossen.
De twee meest voorkomende oorzaken van hoge CPU-belasting zijn de realtime functie die voortdurend bestanden, verbindingen en andere gerelateerde toepassingen in realtime scant, wat ook de bedoeling is (Protect In Real Time).
De tweede is de volledige scanfunctie, die alle bestanden kan scannen wanneer de computer uit de slaapstand ontwaakt of met het netwerk is verbonden, en ook wanneer deze functie is geprogrammeerd om elke dag te worden uitgevoerd.
Hoe los je het probleem op van de hoge CPU belasting van de antimalware executable service
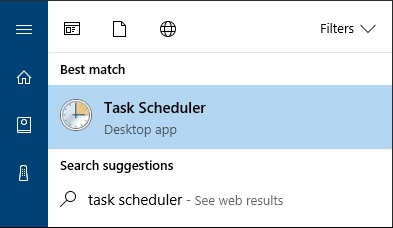
Windows Defender runtime planningsinstellingen wijzigen
Bij de meeste gebruikers treedt hoog geheugengebruik door Antimalware Service Executable meestal op wanneer Windows Defender een volledige scan uitvoert.We kunnen dit oplossen door de scan in te plannen op een tijdstip dat uw CPU het minder druk heeft.
- Open het Start menu, type "Task Scheduler" en klik op het eerste resultaat om het programma te starten.
- Dubbelklik in de linker navigatiebalk op de Bibliotheek Taakplanner.Vouw deze mappen verder uit en navigeer naar de volgende bestemming: Bibliotheek/Microsoft/Windows/Windows Defender.
- Met de Windows Defender-map open, dubbelklikt u op Windows Defender Scheduled Scan in het middelste deelvenster.
- Klik op het tabblad Conditions, vink alle opties uit en klik dan op OK.Dit zal de geplande scans verwijderen.
- Het plannen van nieuwe scans is belangrijk om uw computer te beschermen, maar we kunnen het doen op een manier die de impact op de prestaties van uw systeem vermindert.
- Om dit te doen dubbelklikt u op Windows Defender Scheduled Scan, selecteert u het tabblad Triggers en klikt u op Nieuw.
- Maak een nieuwe scanner die aan uw behoeften voldoet en selecteer instellingen die een balans bieden tussen bescherming en systeemprestaties.
- Als aanbeveling raden wij aan om (ten minste) eenmaal per week een scan uit te voeren op een tijdstip waarop u waarschijnlijk geen verhoogd CPU-gebruik zult merken.
- Herhaal het proces voor de overige drie services (Windows Defender Cache Maintenance, Windows Defender Cleanup, Windows Defender Verification) die zich in de map Library/Microsoft/Windows/Windows Defender bevinden.
Voeg het uitvoerbare bestand van Antimalware Service toe aan de uitzonderingenlijst van Windows Defender
Tijdens het scannen controleert Windows Defender elk bestand op uw computer, inclusief zichzelf.Dit kan soms tot interessante interacties leiden en is een frequente oorzaak van systeemcrashes.Om dit te voorkomen, kunt u Windows Defender eenvoudigweg opdracht geven zichzelf aan te melden voor een systeemscan.
- Druk op Ctrl + Shift + Esc om Windows Taakbeheer te openen.
- Zoek in de lijst met processen naar Antimalware Service Executable.Klik met de rechtermuisknop op het proces en selecteer Bestandslocatie openen.
- In de adresbalk ziet u het volledige pad naar het Antimalware Service Executable bestand.Klik op de adresbalk en kopieer het volledige pad.
- Open het menu Start, typ "windows defender" en klik op het eerste resultaat om Windows Defender Security Center te starten.
- Klik op "Bescherming tegen virussen en bedreigingen" en vervolgens op "Instellingen voor bescherming tegen virussen en bedreigingen".
- Scroll naar beneden naar "Uitzonderingen" en klik op Uitzonderingen toevoegen of verwijderen.
- Klik in het volgende scherm op Uitzondering toevoegen, selecteer Map en plak het pad naar het uitvoerbare bestand van de Antimalware-service (MsMpEng.exe) in de adresbalk.
- Klik tenslotte op Openen en de map wordt nu uitgesloten van scannen.
Windows Defender uitschakelen
Als het probleem zich blijft voordoen na het toepassen van de eerste twee oplossingen, kunt u in de verleiding komen om Windows Defender volledig uit te schakelen.Vergeet niet dat je jezelf daarmee blootstelt aan een aantal cyberaanvallen.Daarom is het belangrijk om een effectief anti-malware hulpmiddel op uw computer te installeren voordat u Windows Defender verwijdert.
- Druk op de toets Windows + R om het dialoogvenster Uitvoeren te openen.
- Typ in het dialoogvenster Uitvoeren Regedit en klik op OK om de register-editor te openen.
- Dubbelklik in het linker navigatievenster op mappen om toegang te krijgen tot HKEY_LOCAL_MACHINESOFTWAREPoliciesMicrosoftWindows Defender.
- Als u een registervermelding vindt met de naam DisableAntiSpyware, dubbelklikt u erop en stelt u de gegevenswaarde in op 1.
- Als u de registervermelding met de naam DisableAntiSpyware niet ziet, klik dan met de rechtermuisknop in het hoofdgebied van de register-editor en selecteer Nieuw -> DWORD-waarde (32 bits).
- Geef deze nieuwe registervermelding de naam DisableAntiSpyware.Dubbelklik erop en stel de waarde in op 1.
Vaak gestelde vragen
Hoe kan ik voorkomen dat de antimalware service een grote hoeveelheid geheugen gebruikt?
Dubbelklik op Taakplannerbibliotheek -> Microsoft -> Windows.Dubbelklik op Windows Defender in Windows.Dubbelklik vervolgens op Windows Defender Scheduled Scan.Schakel de optie Uitvoeren met hoogste privileges uit.
Hoe voorkom ik dat de antimalware service draait?
- Windows Defender uitschakelen. 1.1 Schakel Windows Defender uit met behulp van de register editor.
- Gebruik de Groepsbeleid-editor.Druk op de Windows + R toetsen en typ Gpedit.
- Installeer een antivirusprogramma van derden om het Msmpeng.exe uitvoerbare bestand van Antimalware Service te vervangen.
Waarom is het uitvoerbare bestand van Antimalware Service zo druk?
Als u merkt dat het uitvoerbare proces van Antimalware Service veel CPU of schijfruimte gebruikt, is het waarschijnlijk uw computer aan het scannen op malware.Dit CPU-gebruik kan er ook op wijzen dat er een update wordt geïnstalleerd, of dat u net een bijzonder groot bestand hebt geopend waarvoor Windows Defender wat meer tijd nodig heeft om het te analyseren.
Kunt u het uitvoerbare bestand van de Anti-Malware Service verwijderen?
AntiMalware Service Executable is uw verdediging tegen virussen.Als u het wilt stoppen, zult u een ander antivirusprogramma moeten installeren. met Windows, en u kunt het programma niet uit Windows verwijderen.

