Hoe kan ik Slipstream Windows 10 installeren?
Bijgewerkt Januari 2023: Krijg geen foutmeldingen meer en vertraag je systeem met onze optimalisatietool. Haal het nu op - > deze link
- Download en installeer de reparatietool hier.
- Laat het uw computer scannen.
- De tool zal dan repareer je computer.
Laat me raden, je bent een Windows-gebruiker en je wordt bang wanneer je Windows-besturingssysteem om updates vraagt, en je kent de ondragelijke pijn van constante Windows Update-meldingen. Een update bestaat ook uit een groot aantal kleine updates en installatie. Zitten en wachten tot ze allemaal zijn voltooid, irriteert je dood. We weten het allemaal! Daarom zullen we u in dit artikel vertellen over Slipstreaming Windows 10-installatie . Het zal u helpen om van dergelijke pijnlijk lange updateprocessen van Windows af te komen en ze in veel minder tijd efficiënt te doorlopen.
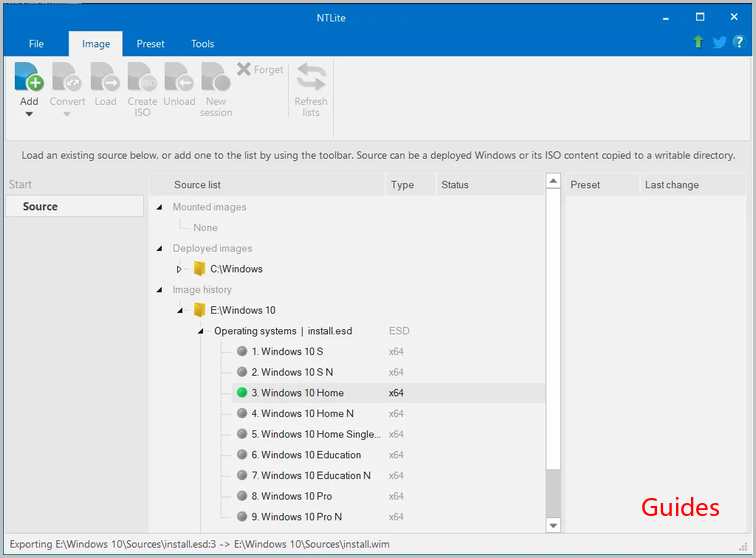
Inhoudsopgave
Wat is slipstreaming?
Slipstreaming is een proces waarbij Windows-updatepakketten worden toegevoegd aan het Windows-installatiebestand. Kort gezegd is het het proces van het downloaden van Windows-updates en vervolgens het bouwen van een afzonderlijke Windows-installatieschijf die deze updates bevat. Dit maakt het update- en installatieproces efficiënter en sneller. Het gebruik van slipstreaming kan echter behoorlijk overweldigend zijn. Het is misschien niet zo voordelig als u de uit te voeren stappen niet kent. Het kan ook meer tijd kosten dan de normale manier om Windows bij te werken. Het uitvoeren van slipstreaming zonder voorafgaande kennis van de stappen kan ook risico's voor uw systeem opleveren.
Belangrijke opmerkingen:
U kunt nu pc-problemen voorkomen door dit hulpmiddel te gebruiken, zoals bescherming tegen bestandsverlies en malware. Bovendien is het een geweldige manier om uw computer te optimaliseren voor maximale prestaties. Het programma herstelt veelvoorkomende fouten die kunnen optreden op Windows-systemen met gemak - geen noodzaak voor uren van troubleshooting wanneer u de perfecte oplossing binnen handbereik hebt:
- Stap 1: Downloaden PC Reparatie & Optimalisatie Tool (Windows 11, 10, 8, 7, XP, Vista - Microsoft Gold Certified).
- Stap 2: Klik op "Start Scan" om problemen in het Windows register op te sporen die PC problemen zouden kunnen veroorzaken.
- Stap 3: Klik op "Repair All" om alle problemen op te lossen.
Slipstreaming is zeer nuttig in een situatie waarin u Windows en de updates ervan op meerdere computers moet installeren. Het bespaart u de hoofdpijn van het steeds opnieuw downloaden van updates en bespaart ook een ruime hoeveelheid gegevens. Met de slipstreaming-versies van Windows kunt u ook een fris, up-to-date Windows op elk apparaat installeren.
Hoe Windows 10-installatie te slipstreamen (GIDS)
Maar u hoeft zich geen zorgen te maken, want in dit artikel gaan we u alles vertellen wat u moet weten om Slipstream op uw Windows 10 uit te voeren. Laten we verder gaan met de eerste vereiste:
1. Controleer alle geïnstalleerde Windows Updates & Fixes
Voordat u aan updates en fixes gaat werken, is het beter om te weten wat er op dit moment allemaal met uw systeem gebeurt. U moet al kennis hebben van alle patches en updates die op uw systeem zijn geïnstalleerd. Dit zal je ook helpen om de updates tijdens het hele slipstreamproces te controleren.
Zoek naar geïnstalleerde updates in uw taakbalkzoekopdracht. Klik op het bovenste resultaat. Het venster met geïnstalleerde updates wordt geopend vanuit het gedeelte Programma's en onderdelen van de systeeminstellingen. U kunt het voorlopig minimaliseren en naar de volgende stap gaan.
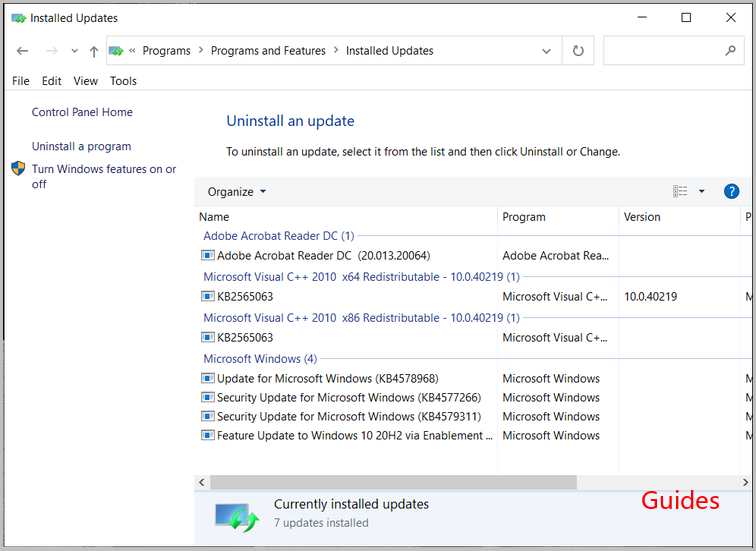
2. Download beschikbare fixes, patches en updates
Over het algemeen downloadt en installeert Windows updates automatisch, maar voor het slipstream-proces van Windows 10 moet het bestanden van individuele updates installeren. Het is echter erg complex om naar dergelijke bestanden te zoeken in het Windows-systeem. Daarom kunt u hier de WHDownloader gebruiken.
1. Download en installeer eerst de WHDownloader . Start het wanneer het is geïnstalleerd.
2. Klik bij het opstarten op de pijlknop in de linkerbovenhoek. Hiermee krijg je een lijst met updates die beschikbaar zijn voor je apparaat.
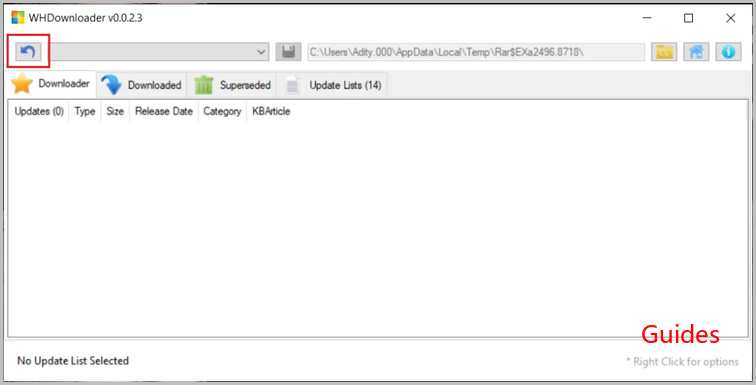
3. Kies nu de versie en bouw een nummer van uw besturingssysteem.
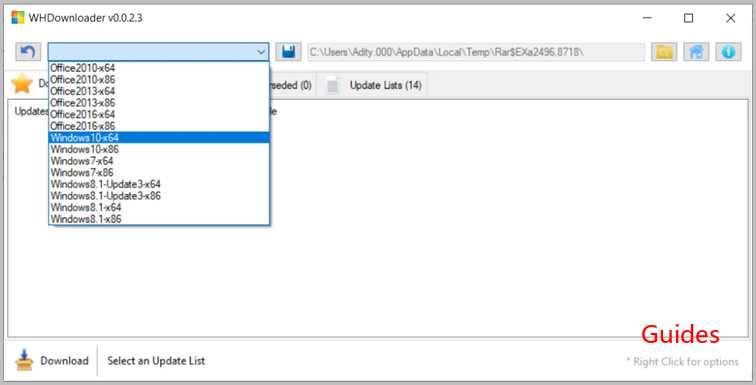
4. Zodra de lijst op het scherm staat, selecteert u ze allemaal en klikt u op ' Downloaden '.
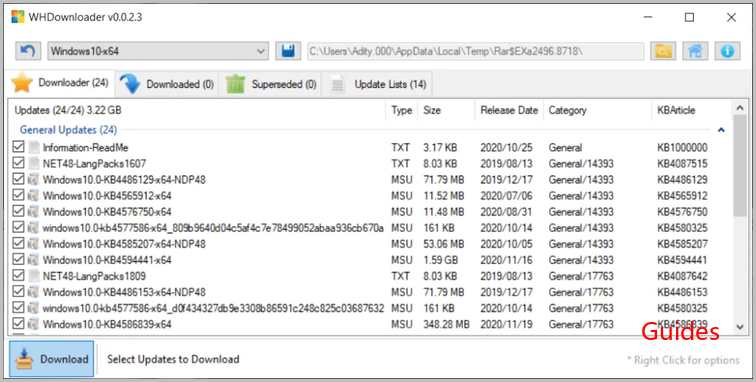
U kunt ook een tool gebruiken genaamd WSUS offline update in plaats van WHDownloader. Zodra u de updates met hun installatiebestanden heeft gedownload, bent u klaar om naar de volgende stap te gaan.
3. Download Windows 10 ISO
Om uw Windows-updates te Slipstreamen, is de eerste vereiste om het Windows ISO-bestand op uw systeem te downloaden. U kunt het downloaden via de officiële Microsoft Media Creation-tool . Het is een zelfstandige tool van Microsoft. U hoeft voor deze tool geen installatie uit te voeren, u hoeft alleen het .exe-bestand uit te voeren en u bent klaar om te gaan.
We verbieden u echter ten strengste om het iso-bestand van een externe bron te downloaden . Als u nu de tool voor het maken van media hebt geopend:
1. U wordt gevraagd of u 'Nu upgraden van de pc' of 'Installatiemedia (USB-flashdrive, dvd of ISO-bestand) voor een andere pc wilt maken'.
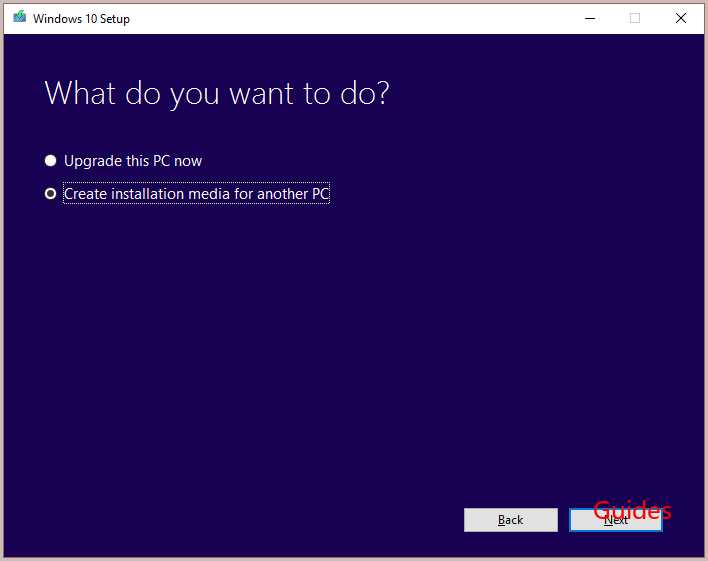
2. Kies de optie 'Installatiemedia maken' en klik op Volgende.
3. Selecteer nu uw voorkeurstaal voor verdere stappen.
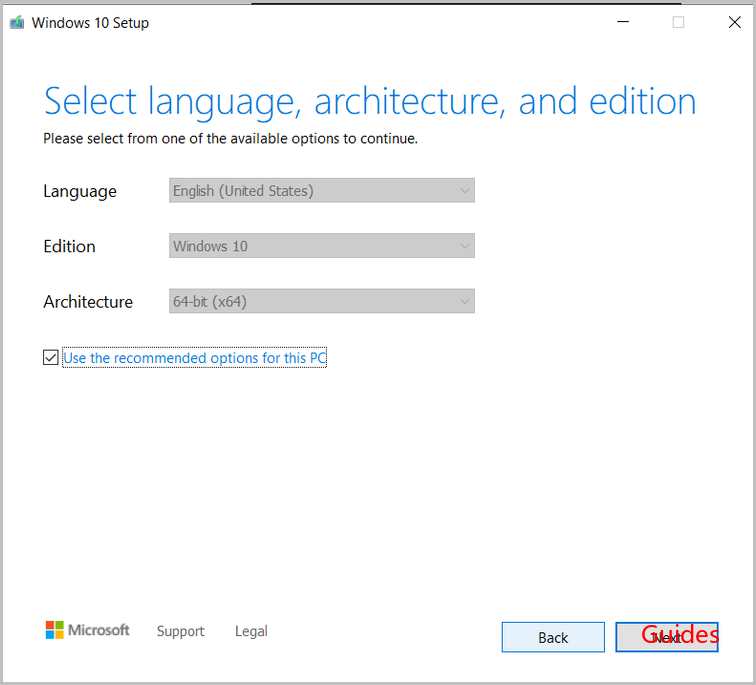
4. U wordt nu gevraagd naar de specificaties van uw systeem. Dit zal de tool helpen een ISO-bestand te vinden dat compatibel is met uw Windows-computer.
5. Nu u de taal, editie en architectuur heeft gekozen, klikt u op Volgende .
6. Aangezien u de optie installatiemedia heeft gekozen, wordt u nu gevraagd om te kiezen tussen ' USB-stick ' en ' ISO-bestand '.
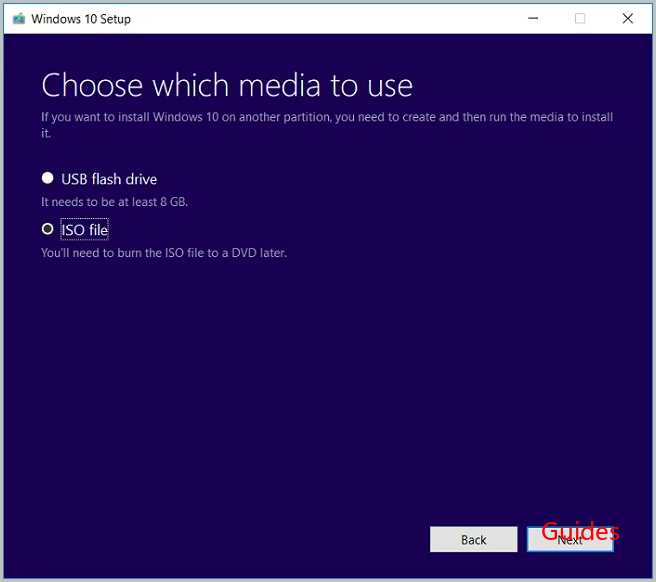
7. Selecteer het ISO-bestand en klik op Volgende.
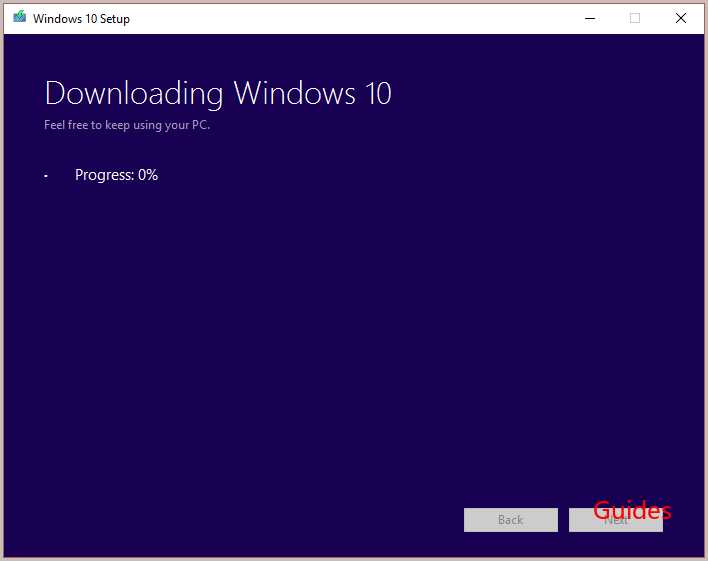
Windows begint nu met het downloaden van het ISO-bestand voor uw systeem. Als de download is voltooid, navigeert u door het bestandspad en opent u Verkenner. Ga nu naar de handige map en klik op Voltooien.
4. Laad Windows 10 ISO-gegevensbestanden in NTLite
Nu u de ISO heeft gedownload en geïnstalleerd, moet u de gegevens in het ISO-bestand aanpassen aan de compatibiliteit van uw Windows-computer. Hiervoor heb je een tool nodig genaamd NTLite . Het is een tool van het bedrijf Nitesoft en is gratis beschikbaar op www.ntlite.com.
Het installatieproces van NTLite is hetzelfde als dat van ISO, dubbelklik op het exe-bestand en volg de instructies op het scherm om de installatie te voltooien. Allereerst wordt u gevraagd om de privacyvoorwaarden te accepteren en vervolgens de installatielocatie op uw computer op te geven. U kunt ook kiezen voor een snelkoppeling op het bureaublad.
1. Nu u de NTLite hebt geïnstalleerd, schakelt u het selectievakje NTLite starten in en klikt u op Voltooien .
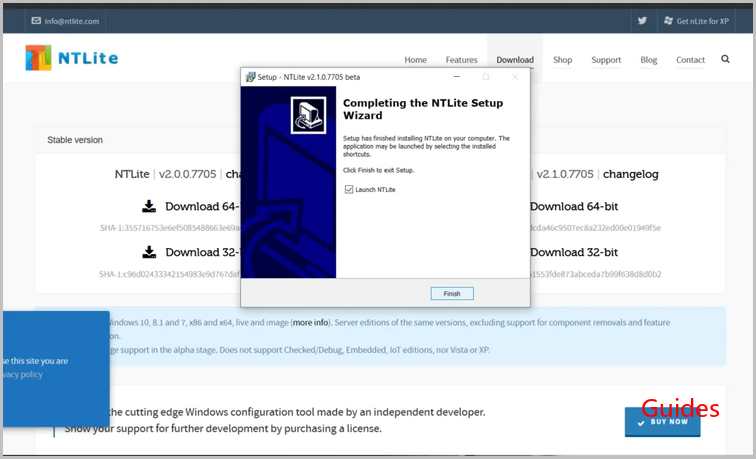
2. Zodra u het hulpprogramma start, wordt u gevraagd naar uw versievoorkeur, dwz gratis of betaalde versie . De gratis versie is prima voor persoonlijk gebruik, maar als je NTLite voor commercieel gebruik gebruikt, raden we je aan om de betaalde versie te kopen.
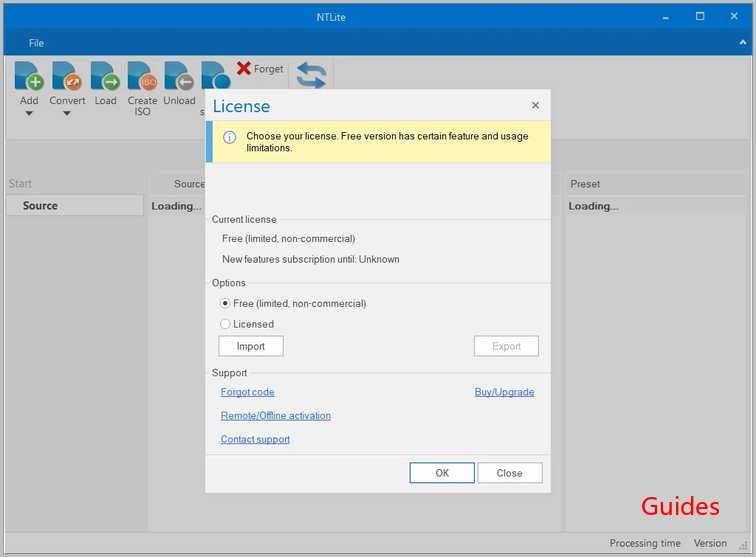
3. De volgende stap is het extraheren van bestanden uit het ISO-bestand. Hier moet je naar de Windows Verkenner gaan en het Windows ISO-bestand openen. Klik met de rechtermuisknop op het ISO-bestand en selecteer Mount . Het bestand wordt aangekoppeld en nu behandelt uw computer het als een fysieke dvd.
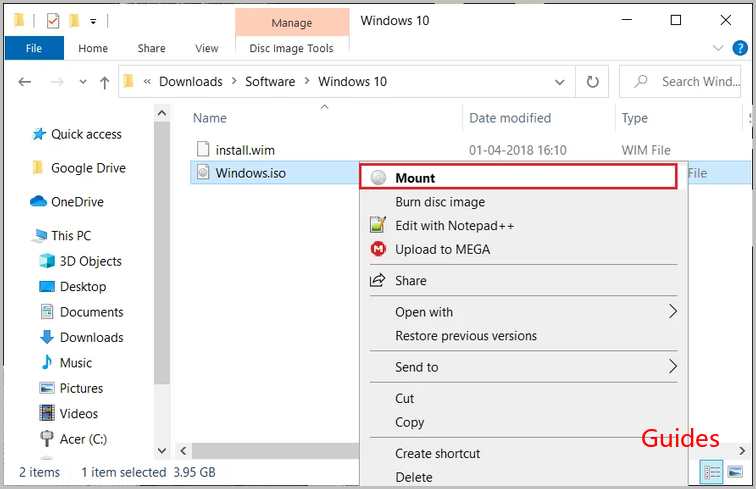
4. Kopieer nu alle vereiste bestanden naar een nieuwe maplocatie op uw harde schijf. Dit werkt nu als back-up als u een fout maakt in verdere stappen. U kunt die kopie gebruiken als u de processen opnieuw wilt starten.
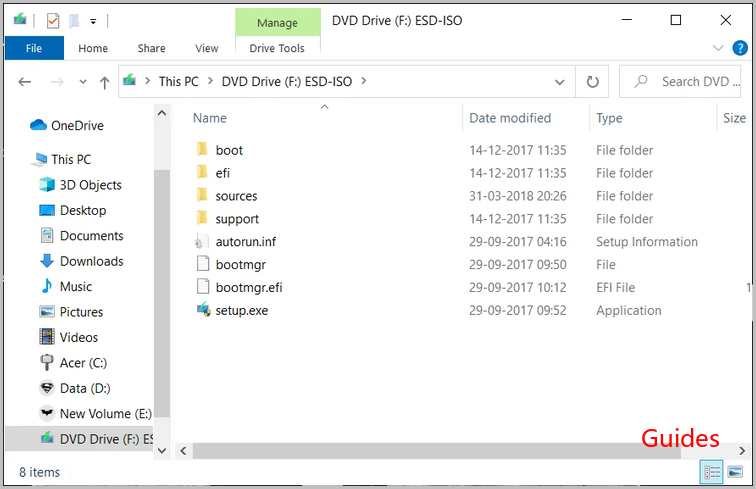
5. Ga nu terug naar NTLite en klik op de knop ' Toevoegen '. Klik in de vervolgkeuzelijst op Image Directory. Selecteer in de nieuwe vervolgkeuzelijst de map waarin u de inhoud van ISO hebt gekopieerd .
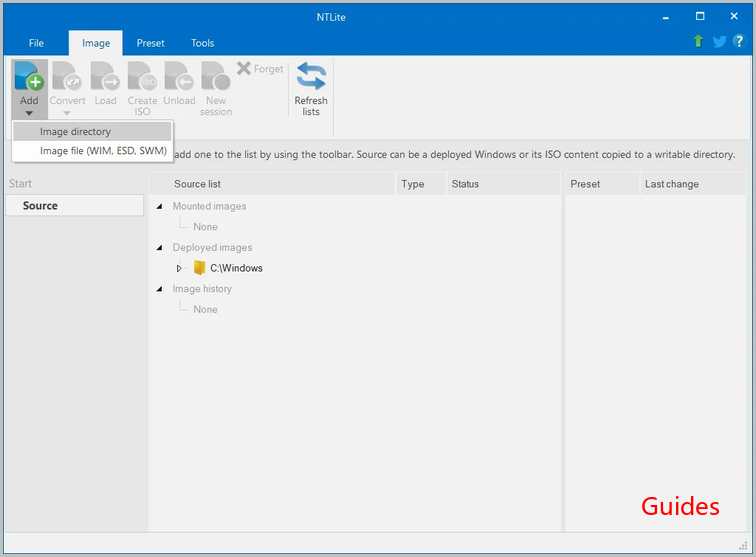
6. Klik nu op de knop ' Map selecteren ' om de bestanden te importeren.
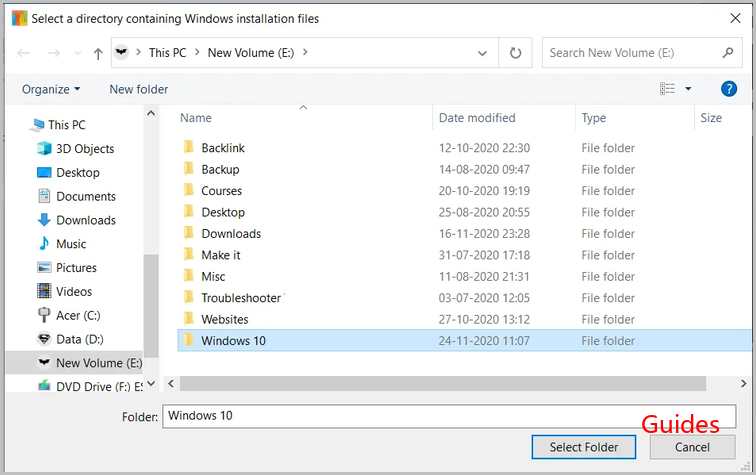
7. Wanneer het importeren is voltooid, ziet u een Windows Editions-lijst in het gedeelte Afbeeldingsgeschiedenis.
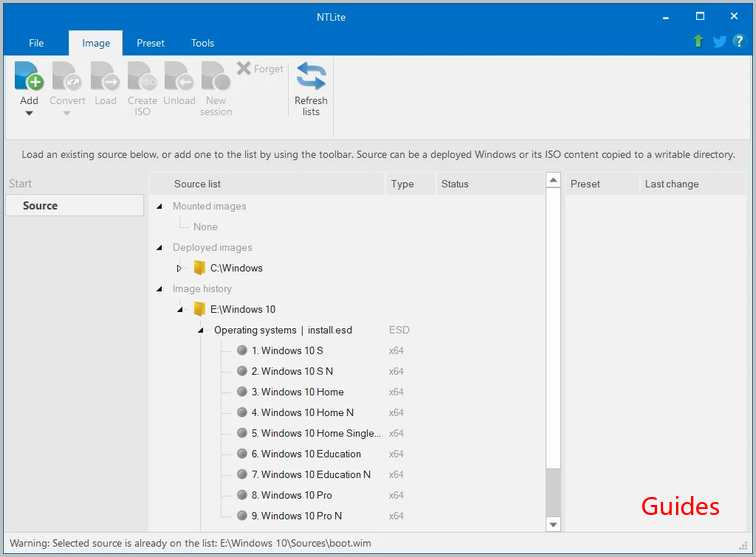
8. Nu moet u een van de edities kiezen om aan te passen. We raden je aan om met de Home of Home N te gaan . Het enige verschil tussen Home en Home N is het afspelen van media; u hoeft zich er geen zorgen over te maken. Als u echter in de war bent, kunt u kiezen voor de Home-optie.
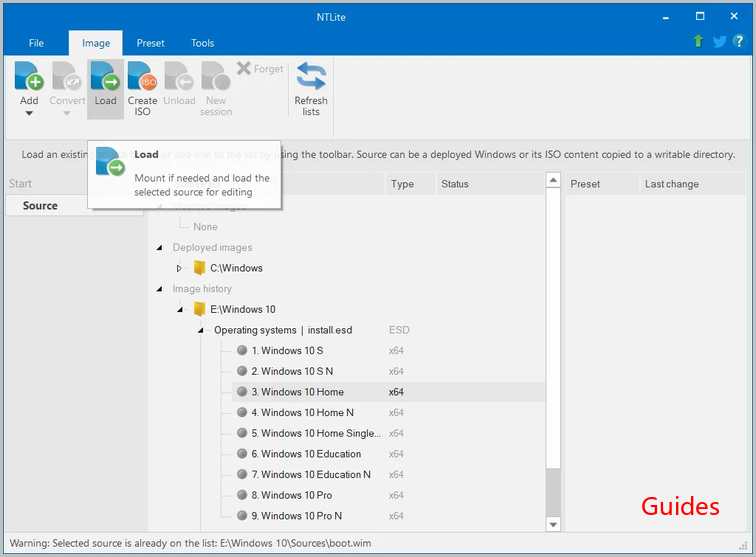
9. Klik nu op de Load- knop in het bovenste menu en klik op OK wanneer een bevestigingsvenster verschijnt om het 'install.esd'-bestand naar WIM-formaat te converteren .
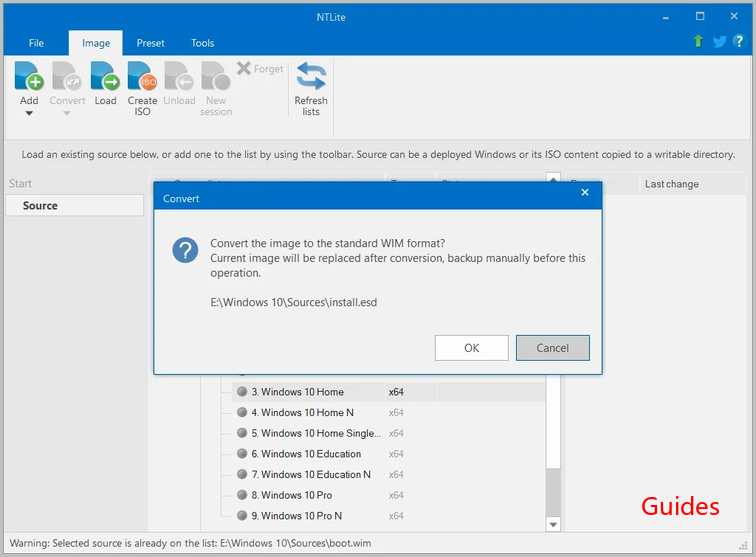
10. Wanneer de afbeelding wordt geladen, wordt deze verplaatst van de geschiedenissectie naar de map Gemonteerde afbeeldingen . De grijze stip wordt hier groen , wat aangeeft dat het laden is gelukt.
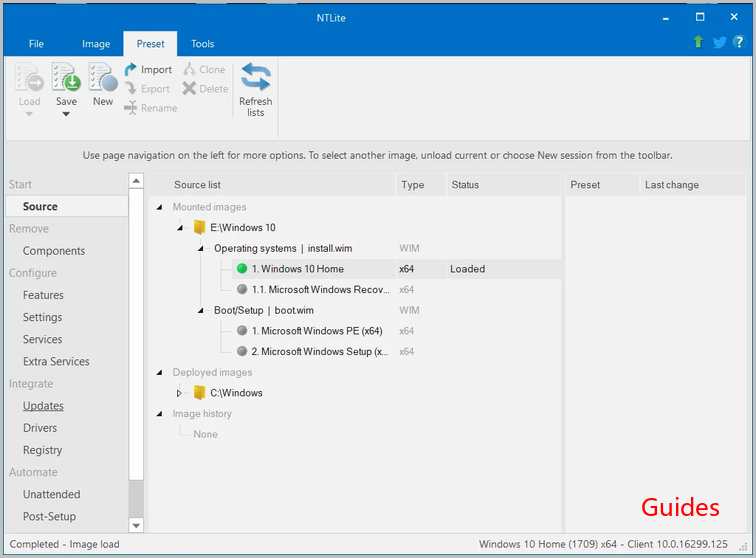
5. Laad Windows 10-fixes, patches en updates
1. Klik in het menu aan de linkerkant op Updates .
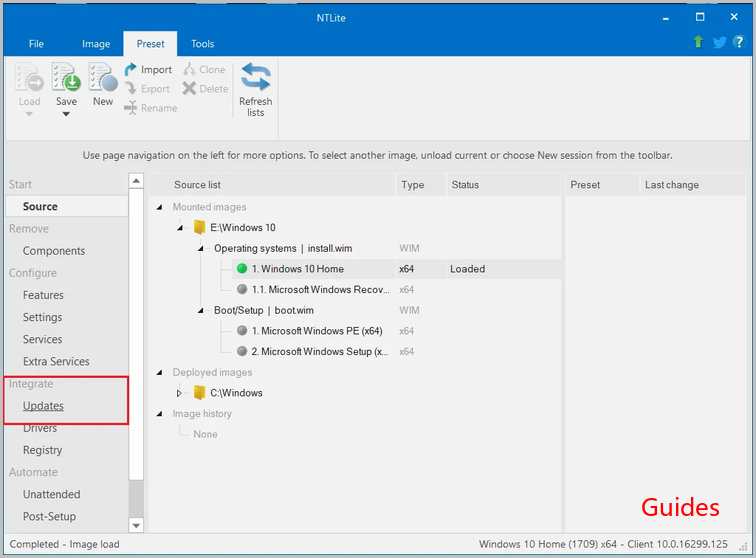
2. Klik op de optie Toevoegen in het bovenste menu en selecteer Laatste online updates .
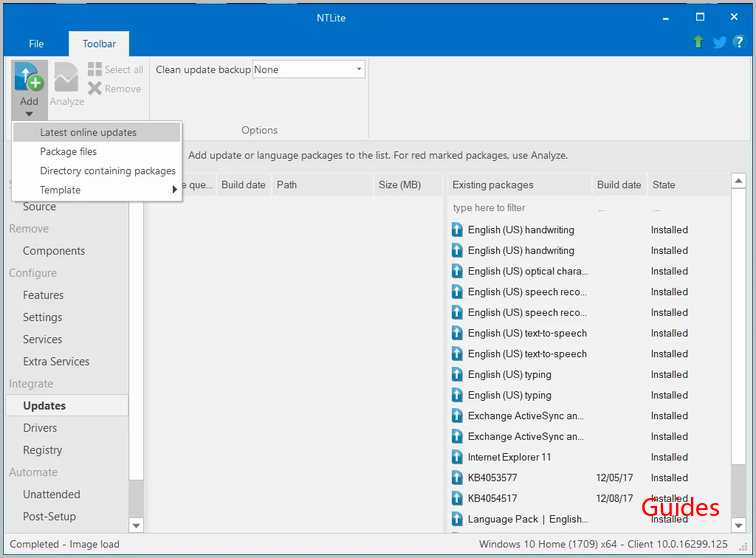
3. Het venster Download Updates wordt geopend. Selecteer het Windows-buildnummer dat u wilt bijwerken. U moet het hoogste of het op een na hoogste buildnummer voor de update kiezen.
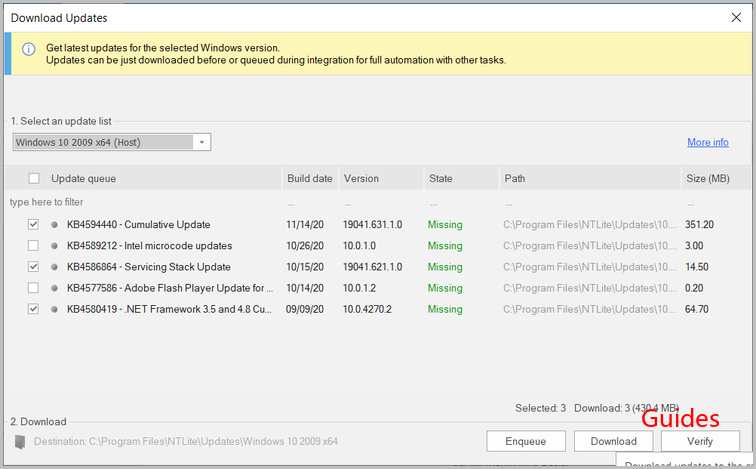
Opmerking: als u overweegt het hoogste buildnummer te kiezen, zorg er dan eerst voor dat het buildnummer live is en geen preview van het nog te publiceren buildnummer. Het is beter om live-buildnummers te gebruiken in plaats van previews en bètaversies.
4. Nu u het meest geschikte buildnummer heeft geselecteerd, selecteert u het selectievakje van elke update in de wachtrij en klikt u vervolgens op de knop 'In wachtrij plaatsen '.
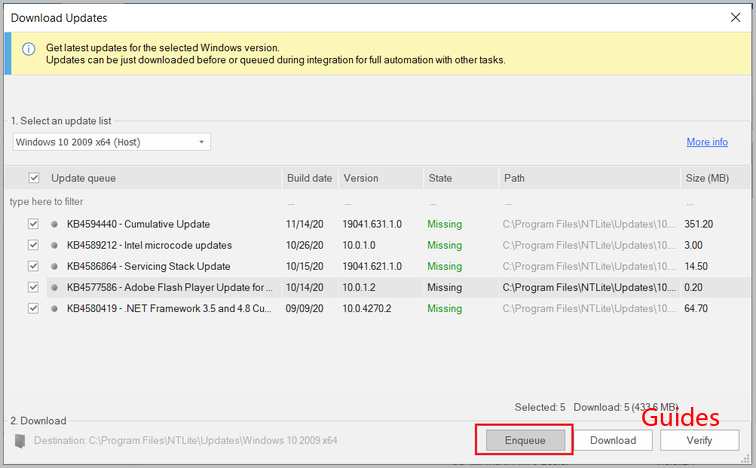
6. Slipstream Windows 10 Updates naar een ISO-bestand
1. De volgende stap hier is om alle aangebrachte wijzigingen toe te passen. Het zou helpen als u overschakelt naar het tabblad Toepassen in het menu aan de linkerkant.
2. Selecteer nu de optie ' Afbeelding opslaan ' onder de sectie Opslagmodus.
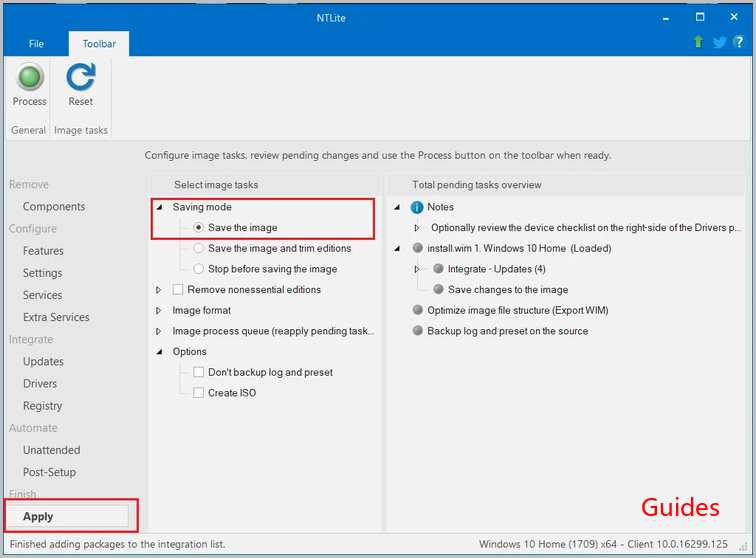
3. Navigeer naar het tabblad Opties en klik op de knop ISO maken .
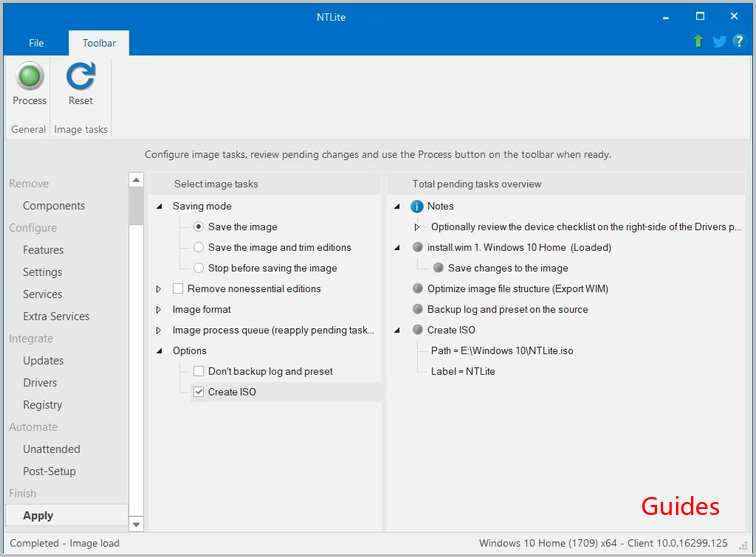
4. Er verschijnt een pop-up waarin u de bestandsnaam moet kiezen en de locatie moet definiëren.
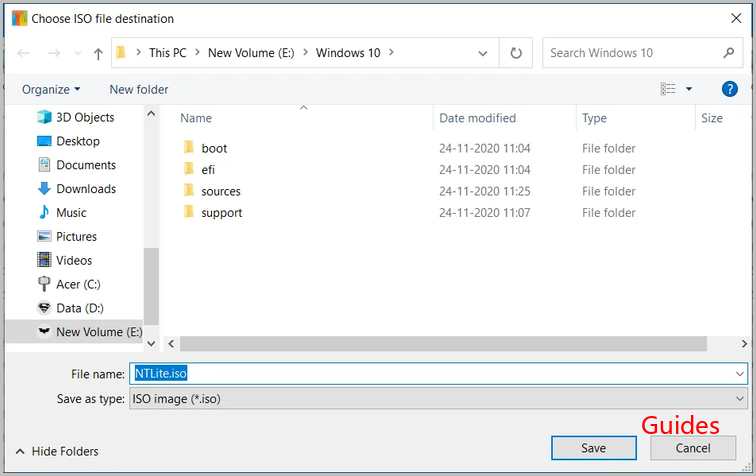
5. Er verschijnt nog een ISO-label pop-up, typ de naam voor uw ISO-afbeelding en klik op OK.
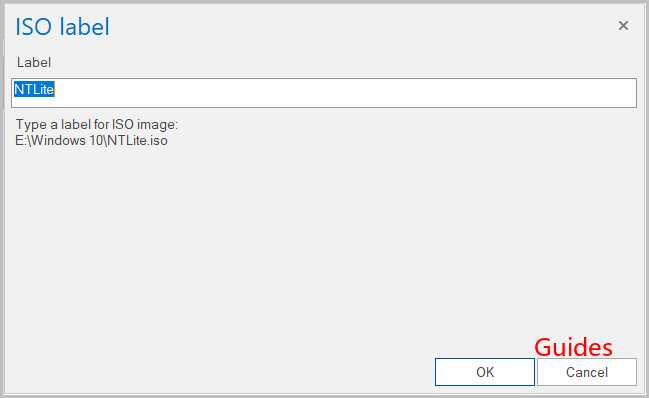
6. Als u alle bovengenoemde stappen heeft doorlopen, klikt u op de knop Verwerken in de linkerbovenhoek. Als uw antivirusprogramma een waarschuwingspop-up laat zien, klikt u op Nee en gaat u verder . Anders kan het verdere processen vertragen.
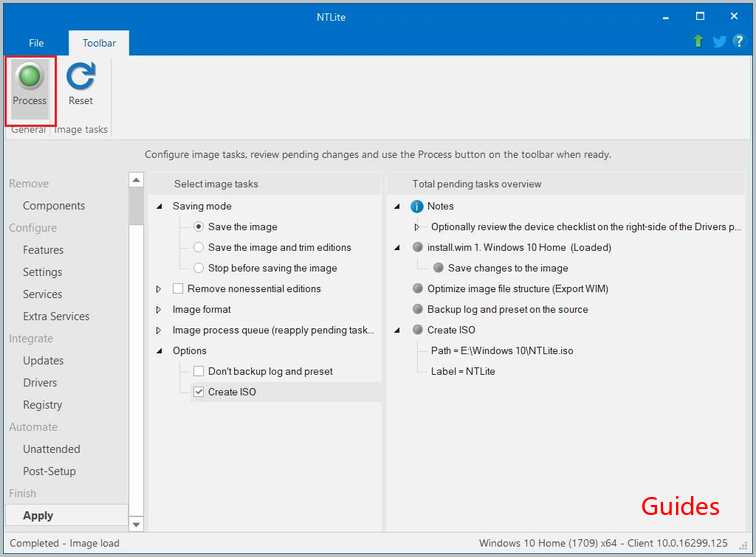
7. Nu zal een pop-up vragen om de lopende wijzigingen toe te passen. Klik op Ja om te bevestigen.
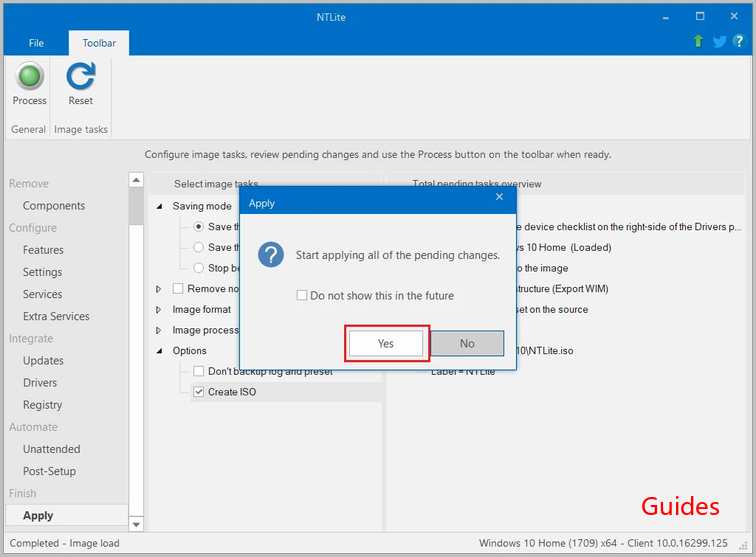
Wanneer alle wijzigingen met succes zijn toegepast, ziet u bij elk proces Gereed in de voortgangsbalk. Nu bent u klaar om uw nieuwe ISO te gebruiken. De enige resterende stap is om het ISO-bestand naar een USB-station te kopiëren. De ISO kan meerdere GB's groot zijn. Daarom zal het enige tijd duren om het naar de USB te kopiëren.
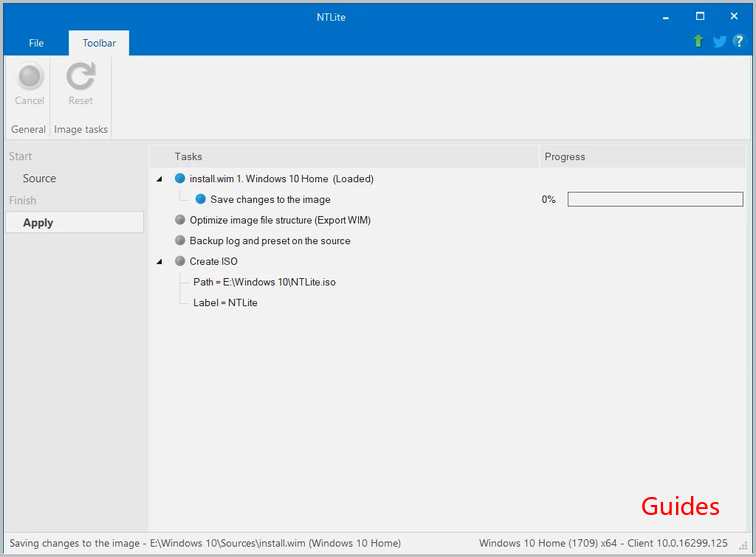
Nu kunt u de USB-drive gebruiken om die slipstream Windows-versie te installeren. De truc hier is om de USB aan te sluiten voordat u de computer of laptop opstart. Sluit de USB aan en druk vervolgens op de aan / uit-knop. Het apparaat kan zelf beginnen met het downloaden van de slipstream-versie, of het kan u vragen of u wilt opstarten met de USB of het normale BIOS. Selecteer de optie USB-flashdrive en ga verder.
Zodra het het installatieprogramma voor Windows opent, hoeft u alleen maar de gegeven instructies te volgen. U kunt die USB ook op zo veel apparaten en zo vaak als u wilt gebruiken.
Dit ging dus allemaal over het Slipstreaming-proces voor Windows 10. We weten dat het een beetje ingewikkeld en vervelend proces is, maar laten we eens kijken naar het grote geheel, deze eenmalige inspanning kan zoveel gegevens en tijd besparen voor verdere update-installaties in meerdere apparaten. Dit slipstreamen was relatief eenvoudig in Windows XP. Het was net als het kopiëren van bestanden van een compactdisk naar de harde schijf. Maar met de veranderende Windows-versies en nieuwe builds die bleven komen, veranderde ook slipstreaming.
We hopen dat dit artikel nuttig was en dat je Windows 10-installatie hebt kunnen Slipstreamen. Het zou ook geweldig zijn als u geen problemen ondervond bij het volgen van de stapsgewijze handleiding voor uw systeem. Als u echter problemen ondervindt, staan we klaar om u te helpen. Plaats gewoon een opmerking waarin u het probleem vermeldt, en we zullen u helpen.



