Hoe los ik de Windows-fout op De aangevraagde URL werd geweigerd. Neem contact op met uw beheerder
Bijgewerkt Januari 2023: Krijg geen foutmeldingen meer en vertraag je systeem met onze optimalisatietool. Haal het nu op - > deze link
- Download en installeer de reparatietool hier.
- Laat het uw computer scannen.
- De tool zal dan repareer je computer.
Een foutmelding "De aangevraagde URL werd geweigerd" verschijnt in de browsertabbladen.Deze foutmelding verschijnt in het tabblad "Requested URL was rejected" dat wordt geopend wanneer een gebruiker een specifieke webpagina probeert te openen.
De volledige foutmelding is als volgt: De gevraagde URL is geweigerd.Neem contact op met de beheerder.Als gevolg daarvan kunnen gebruikers de opgevraagde webpagina niet openen.
Hier zijn enkele oplossingen die de fout "Requested URL was rejected" kunnen verhelpen.
Waarom krijg ik de foutmelding "De aangevraagde URL is geweigerd. Neem contact op met uw beheerder" foutmelding in Windows?

Belangrijke opmerkingen:
U kunt nu pc-problemen voorkomen door dit hulpmiddel te gebruiken, zoals bescherming tegen bestandsverlies en malware. Bovendien is het een geweldige manier om uw computer te optimaliseren voor maximale prestaties. Het programma herstelt veelvoorkomende fouten die kunnen optreden op Windows-systemen met gemak - geen noodzaak voor uren van troubleshooting wanneer u de perfecte oplossing binnen handbereik hebt:
- Stap 1: Downloaden PC Reparatie & Optimalisatie Tool (Windows 11, 10, 8, 7, XP, Vista - Microsoft Gold Certified).
- Stap 2: Klik op "Start Scan" om problemen in het Windows register op te sporen die PC problemen zouden kunnen veroorzaken.
- Stap 3: Klik op "Repair All" om alle problemen op te lossen.
"De gevraagde URL werd geweigerd. Raadpleeg uw beheerder" is een foutbericht dat verschijnt wanneer u op het internet surft of een specifieke website probeert te openen.De fout kan op elke site verschijnen, zelfs de meest beveiligde.Het resultaat is dat je de webpagina die je wilt niet kunt openen.
De fout kan te wijten zijn aan een probleem met uw browser of de website die u probeert te openen werkt om technische redenen niet.Bezoek dus de website om te zien of hij momenteel beschikbaar is.
Als de website niet beschikbaar is voor service, kunt u niets doen en zult u moeten wachten, maar als dat niet het geval is, probeert u de voorgestelde oplossingen.
Mogelijke oorzaken van de foutmelding "Requested URL was rejected" zijn beschadigde cookies, een beschadigde browsercache of bepaalde internetinstellingen die een onderbreking van de service veroorzaken.Het is ook mogelijk dat de website niet werkt voor de dienst.Dit zijn enkele van de oorzaken die verantwoordelijk zijn voor de fout.
Volg nu de voorgestelde oplossingen om de fout te herstellen.
Hoe kan ik de fout "De aangevraagde URL werd geweigerd. Neem contact op met uw beheerder" fout in Windows?
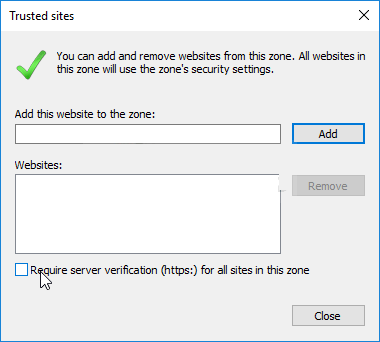
Cache en cookies wissen
De eerste oplossing is zowel de gemakkelijkste als de meest bruikbare, aangezien talloze gebruikers hebben gemeld dat het eenvoudig verwijderen van de cache en cookies in de browser die u gebruikt het probleem kan oplossen.Browsergegevens kunnen zich snel ophopen, en het is belangrijk om ze van tijd tot tijd te wissen om dit soort fouten te voorkomen.
Google Chrome :
- Verwijder navigatiegegevens in Google Chrome door te klikken op de drie verticale stippen in de rechterbovenhoek van de browser.Klik vervolgens op Meer hulpmiddelen en vervolgens op Browsergegevens wissen.
- Om alles te wissen, kiest u een starttijd en selecteert u de gegevens die u wilt wissen.Wij raden u aan uw cachegeheugen en cookies te wissen.
- Start uw computer opnieuw op en controleer of dezelfde fout zich blijft voordoen in uw Google Chrome browser.
Mozilla Firefox :
- Open de browser Mozilla Firefox door te dubbelklikken op het pictogram ervan op uw bureaublad of door te zoeken in het menu Start.
- Klik op de bibliotheekachtige knop rechtsboven in het browservenster (links van de menuknop) en ga naar Geschiedenis -> Wis de laatste geschiedenis.
- Nu zijn er een aantal opties die u kunt controleren.In de instelling "Time Range to Delete", selecteer "All" door op de pijl te klikken die het drop-down menu opent.
- Klik op de pijl naast "Details" waar u precies kunt zien wat er wordt verwijderd als u "Geschiedenis verwijderen" selecteert.
- Wij raden u aan Cookies te selecteren voordat u op de knop Nu verwijderen klikt.Wacht tot het proces is voltooid en start uw browser opnieuw op.Kijk of het probleem nu weg is.
Microsoft Edge :
- Open de Edge-browser door op het pictogram ervan op de taakbalk te klikken of door in het menu Start te zoeken.
- Nadat u de browser hebt geopend, klikt u op de drie horizontale stippen rechtsboven in de browser en selecteert u Instellingen.
- Klik onder "Browsergegevens wissen" op "Kies wat u wilt wissen.
- Laat de eerste vier opties aangevinkt en verwijder die gegevens.Controleer of het bericht "De aangevraagde URL werd geweigerd. Neem contact op met de beheerder" fout blijft bestaan!
Als dit niet werkt, moet u een andere browser gebruiken.
Voeg de probleemsite toe aan uw vertrouwde sites
Als het probleem zich alleen voordoet wanneer u één site bezoekt, en u zeker weet dat de site niet kwaadaardig is, kunt u gewoon naar "Internetopties" in uw configuratiescherm gaan en de site toevoegen aan de sectie "Vertrouwde sites" om sommige beveiligingscontroles te omzeilen.Volg de instructies hieronder om dit te doen!
- Open Internet Explorer op uw computer door het te vinden op uw bureaublad of in het menu Start.Klik op het tandwielicoon in de rechterbovenhoek.Klik in het menu dat verschijnt op Internet-opties voor een lijst met verbindingsinstellingen.
- Als u geen toegang hebt tot Internet Explorer, opent u het Configuratiescherm door het te zoeken in het menu Start of door de toetscombinatie Windows + R te gebruiken, "exe" in te typen in het veld Uitvoeren en op OK te klikken om het Configuratiescherm te openen.
- Selecteer in het Configuratiescherm in de rechterbovenhoek Beeld als Categorie en klik op Netwerk en Internet om dit paneel te openen.Klik in dit venster op Internet Opties om naar hetzelfde scherm als Internet Explorer te gaan.
- Klik op het tabblad Beveiliging en vervolgens op Vertrouwde sites.Plak de link naar uw probleemsite en klik op Toevoegen.Zorg ervoor dat alleen de juiste link wordt ingevoegd.
- Nadat u de site hebt toegevoegd, moet u de optie Serververificatie (https) vereist voor alle sites in dit gebied onder Sites uitvinken.
- Sluit Internet-opties af, open de browser waar de fout zich voordeed opnieuw en kijk of hetzelfde probleem zich voordoet wanneer u die site probeert te openen.
Een site verwijderen uit beheerde sites
Als u een site hebt toegevoegd aan de beheerde sites van Internet-opties, kunt u overwegen deze een tijdje te verwijderen, aangezien het probleem dan gemakkelijk kan worden opgelost.De site kan daar om verschillende redenen zijn opgenomen.Dus volg de stappen hieronder om hopelijk het probleem op te lossen!
- Open Internet Explorer op uw computer door het te vinden op uw bureaublad of in het menu Start.Klik op het tandwielicoon in de rechterbovenhoek.Klik in het geopende menu op Internet-opties om een lijst met relevante verbindingsopties te openen.
- Als u geen toegang hebt tot Internet Explorer, opent u het Configuratiescherm door het te zoeken in het menu Start of door de toetscombinatie Windows + R te gebruiken, "exe" in te typen in het veld Uitvoeren en op OK te klikken om het Configuratiescherm te openen.
- In het Configuratiescherm selecteert u in de rechterbovenhoek View as Category en klikt u op Network and Internet om dit paneel te openen.Klik in dit venster op Internet-opties om toegang te krijgen tot het scherm dat verschijnt wanneer u Internet Explorer opent.
- Klik op het tabblad Privacy en vervolgens op "Websites".Zoek onder Beheerde websites de probleemsite, selecteer deze met de linkermuisknop en klik op Verwijderen voordat u op OK klikt.
- Controleer of de foutmelding "Requested URL rejected. Neem contact op met uw beheerder" altijd op Windows verschijnt.
Een ander e-mailadres gebruiken
Als u een e-mailadres gebruikt om in te loggen en u krijgt een foutmelding, is het raadzaam een ander e-mailadres te gebruiken (bij voorkeur een e-mailadres dat u net hebt aangemaakt). Het e-mailadres dat u gebruikt kan namelijk beschadigd zijn in het systeem of het systeem is niet in staat alle attributen te herstellen.
Vaak gestelde vragen
Hoe repareer ik een aangevraagde URL die is afgewezen.Neemt u contact op met uw beheerder?
- Installeer Opera.
- Is de website niet beschikbaar?
- Maak uw browser cache leeg.
- Start uw router opnieuw op.
- Voeg de URL van de website toe aan uw vertrouwde sites.
Wat betekent het als de gevraagde URL is afgewezen.Neemt u contact op met uw beheerder?
"De gevraagde URL werd geweigerd. Neem contact op met uw beheerder" is een foutmelding die verschijnt wanneer u online gaat en een bepaalde site probeert te openen.Het kan zijn dat de website om technische redenen niet werkt, en dit is het eerste wat u moet controleren op Is It Down Right Now.
Wat betekent het dat de gevraagde URL niet gevonden is op deze server?
De gevraagde URL is niet gevonden op deze server, of de HTTP 404 Not Found-fout betekent dat de website die u probeerde te bereiken, niet op de server kon worden gevonden.Het is ook bekend als HTTP 404 Error, wat betekent dat ofwel de pagina is verwijderd van de server of dat u de verkeerde URL hebt ingevoerd.
Hoe repareer je een aangevraagde URL die niet op die server is gevonden?
- Wis uw cachegeheugen en cookies.
- Probeer een privé/incognitovenster te gebruiken om te zien of het gedrag aanhoudt.
- Schakel browser extensies uit, indien van toepassing.
- Probeer in te loggen met een andere browser.

