Hoe los ik op wanneer Schijfopruiming niet goed werkt in Windows 10
Bijgewerkt Januari 2023: Krijg geen foutmeldingen meer en vertraag je systeem met onze optimalisatietool. Haal het nu op - > deze link
- Download en installeer de reparatietool hier.
- Laat het uw computer scannen.
- De tool zal dan repareer je computer.
Het gebruik van Schijfopruiming in Windows 10 zou een maandelijkse taak voor u moeten zijn om meer ruimte op uw harde schijf vrij te maken en uw besturingssysteem vrij te houden van onnodige bestanden die u niet gebruikt.
Er zijn echter enkele problemen met Schijfopruiming in Windows 10, vooral wanneer het vastloopt op bepaalde punten in het opruimproces.
Waarschijnlijk loopt het vast tijdens de updatefase wanneer het geen tijdelijke bestanden kan verwijderen.Dus, we zullen zien wat u kunt doen om de problemen op te lossen die u tegenkomt bij het gebruik van Windows 10 Schijfopruiming.
Waardoor werkt Schijfopruiming niet in Windows 10
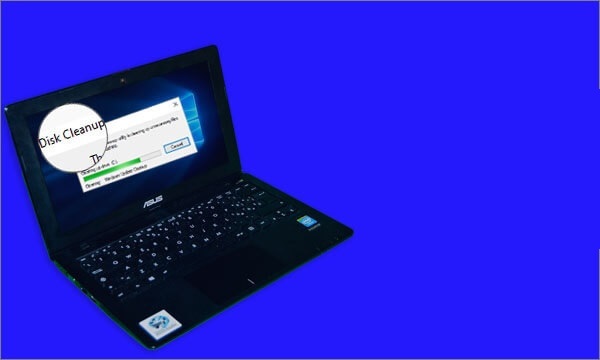
Belangrijke opmerkingen:
U kunt nu pc-problemen voorkomen door dit hulpmiddel te gebruiken, zoals bescherming tegen bestandsverlies en malware. Bovendien is het een geweldige manier om uw computer te optimaliseren voor maximale prestaties. Het programma herstelt veelvoorkomende fouten die kunnen optreden op Windows-systemen met gemak - geen noodzaak voor uren van troubleshooting wanneer u de perfecte oplossing binnen handbereik hebt:
- Stap 1: Downloaden PC Reparatie & Optimalisatie Tool (Windows 11, 10, 8, 7, XP, Vista - Microsoft Gold Certified).
- Stap 2: Klik op "Start Scan" om problemen in het Windows register op te sporen die PC problemen zouden kunnen veroorzaken.
- Stap 3: Klik op "Repair All" om alle problemen op te lossen.
Een corrupt tijdelijk bestand op uw computer kan de hoofdreden zijn waarom Schijfopruiming niet is geopend of niet goed werkt in Windows 10.In dit geval kunt u proberen de tijdelijke bestanden handmatig te verwijderen om te zien of dit het probleem oplost.
Voordat u actie onderneemt, moet u ervoor zorgen dat u bent aangemeld bij Windows 10 als een beheerdersaccount, want zonder beheerdersrechten zullen de volgende fixes waarschijnlijk mislukken.
Windows 10 schijfopruiming werkt niet
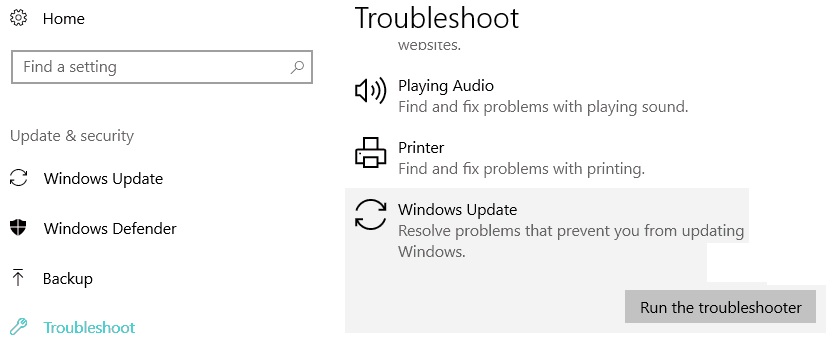
Start het diagnostische programma Windows Update
Soms is Windows Update verantwoordelijk voor het niet goed opruimen van de schijf.In dit geval lost het uitvoeren van het diagnoseprogramma Windows Update het probleem op.
- Open de instellingen van Windows 10 door op Win + I te drukken.Selecteer dan Update en beveiliging.
- Aan de linkerkant, selecteer Problemen oplossen.Selecteer aan de rechterkant de optie Windows Update, en klik dan op Probleemoplosser uitvoeren.
- De probleemoplosser van Windows Update zal beginnen met het opsporen van problemen.Volg gewoon de instructies op het scherm om het oplossen van problemen te voltooien.
- Start daarna Windows 10 opnieuw op en controleer of het wissen van de schijf het probleem heeft opgelost.
Tijdelijke bestanden verwijderen
Als uw computer beschadigde tijdelijke bestanden heeft, werkt schijfopruiming mogelijk niet goed.Het verwijderen van tijdelijke bestanden lost dit probleem op.
- Open het dialoogvenster Uitvoeren door op Win + R te drukken.Typ vervolgens %temp% en druk op Enter om Windows 10 de map met tijdelijke bestanden voor u te laten openen.
- Druk op Ctrl + A om alle tijdelijke bestanden in deze map te selecteren en druk vervolgens op Delete op uw toetsenbord om ze allemaal te verwijderen.
- Start Windows 10 opnieuw op en controleer of de schijfopruiming goed werkt.
Scan de systeembestanden
Als de vorige methoden niet werken, stelt Microsoft voor een scan van systeembestanden uit te voeren.
- Typ cmd in het zoekvak aan de linkerkant van de taakbalk en druk op Enter.Dit zal een commandoregelvenster voor je openen.
- Typ in het opdrachtpromptvenster sfc / scan now en druk op Enter.System File Checker scant alle beveiligde systeembestanden en herstelt automatisch beschadigde bestanden.Dit duurt een paar minuten.
- Zodra de scan en reparatie zijn voltooid, start u Windows 10 opnieuw op en controleert u of de schijfopruimer goed werkt.
Als u alle bovenstaande methoden hebt geprobeerd en Schijfopruiming nog steeds niet goed werkt, kan het opnieuw installeren van Windows 10 uw laatste optie zijn om het probleem op te lossen.
Als uw Windows 10 echter goed werkt behalve problemen met schijfopruiming, hoeft u Windows niet opnieuw te installeren, maar kunt u een ander hulpmiddel kiezen voor schijfopruiming.
Vaak gestelde vragen
Hoe los ik een schijfopruiming op?
- Ga naar het Start menu en typ %temp% in het Zoek menu -> druk op Enter.
- Klik met de rechtermuisknop op de tijdelijke bestanden -> kies Verwijderen.
- Start uw computer opnieuw op en voer Schijfopruiming opnieuw uit om er zeker van te zijn dat het probleem is opgelost.
Wat moet ik niet verwijderen tijdens Schijfopruiming?
Er is één categorie bestanden die u beter niet kunt verwijderen tijdens het opschonen van de schijf.Dit zijn Windows ESD installatiebestanden.Gewoonlijk nemen Windows ESD-installatiebestanden meerdere gigabytes ruimte in op uw computer.
Hoe kan ik schijfopruiming automatisch laten uitvoeren?
Eerst een beetje commandoregel-magie - klik op Start en typ: cmd in het zoekvak.Druk op Enter.Typ op de opdrachtprompt: cleanmgr.exe /sageset:1 en druk op Enter.
Waarom is schijfopruiming zo traag?
Het probleem met schijfopruiming is dat het meestal veel kleine bestanden opschoont (Internet cookies, tijdelijke bestanden, enz.). Het schrijven naar schijf is dus veel belangrijker dan voor veel andere dingen, en het kan even lang duren als een nieuwe installatie omdat er zoveel dingen naar schijf worden geschreven.

