Hoe maak je een Gboard dat niet werkt
Bijgewerkt Januari 2023: Krijg geen foutmeldingen meer en vertraag je systeem met onze optimalisatietool. Haal het nu op - > deze link
- Download en installeer de reparatietool hier.
- Laat het uw computer scannen.
- De tool zal dan repareer je computer.
Gboard is de toetsenbord-app van Google, beschikbaar op iOS- en Android-apparaten.Het vervangt het standaard toetsenbord en geeft u toegang tot veel van Google's functies direct vanaf het nieuwe Gboard toetsenbord.Als je deze app al een tijdje gebruikt, heb je waarschijnlijk gemerkt dat Gboard in sommige gevallen niet werkt.
Soms loopt de Gboard-toetsenbord-app plotseling vast, laadt niet volledig, enz.Als je hier problemen mee hebt, zijn er een paar dingen die je kunt doen om het probleem op te lossen en Gboard weer goed te laten werken.
Waarom werkt Gboard niet?

Je apparaat cache:De eerste oorzaak van het probleem dat we vonden is de apparaat cache.In het algemeen maken computers en mobiele telefoons een cache aan en slaan die op in hun geheugen.Dit maakt opslagverwerking mogelijk en geeft snellere resultaten aan de gebruiker.
Belangrijke opmerkingen:
U kunt nu pc-problemen voorkomen door dit hulpmiddel te gebruiken, zoals bescherming tegen bestandsverlies en malware. Bovendien is het een geweldige manier om uw computer te optimaliseren voor maximale prestaties. Het programma herstelt veelvoorkomende fouten die kunnen optreden op Windows-systemen met gemak - geen noodzaak voor uren van troubleshooting wanneer u de perfecte oplossing binnen handbereik hebt:
- Stap 1: Downloaden PC Reparatie & Optimalisatie Tool (Windows 11, 10, 8, 7, XP, Vista - Microsoft Gold Certified).
- Stap 2: Klik op "Start Scan" om problemen in het Windows register op te sporen die PC problemen zouden kunnen veroorzaken.
- Stap 3: Klik op "Repair All" om alle problemen op te lossen.
Wanneer u bijvoorbeeld foto's neemt en ze in de galerij opslaat, genereert uw telefoon een cache.Telkens als u ze wilt bekijken, raadpleegt uw toestel de cache.Op deze manier hoeft uw telefoon de beelden niet te verwerken om de uitvoer te genereren.
Deze cache kan echter om verschillende redenen beschadigd raken.Als deze beschadigd is, kunt u de normale functies van de telefoon niet meer gebruiken.Dus, als we de situatie bekijken, kunnen we concluderen dat een beschadigde cache de reden kan zijn waarom Gboard niet werkt.
Updates met fouten:De volgende reden waarom je de foutmelding "Gboard werkt niet meer" zou kunnen krijgen is vanwege updates.De ontwikkelaars van elk platform werken dag en nacht.Zij doen hun best om ervoor te zorgen dat hun producten bug-vrij en tegelijkertijd nuttig zijn.
In deze programma's en toepassingen komen echter soms fouten voor.Deze bugs zijn in het programma gecodeerd, wat tot diverse fouten kan leiden.
Apparaat beveiliging:Tegenwoordig is veiligheid de eerste zorg van elk cyberbedrijf.Onze smartphones zijn als het ware de mini-machines die we elke dag in onze zakken dragen.
We slaan allerlei informatie op onze telefoons op, van to-do-lijstjes tot creditcardgegevens.Dus we willen dat ze zo veilig mogelijk zijn.Daarom bieden de Google Playstore en de iOS App Store hun gebruikers maximale veiligheid.
Hier is hoe je een bord repareert dat niet werkt
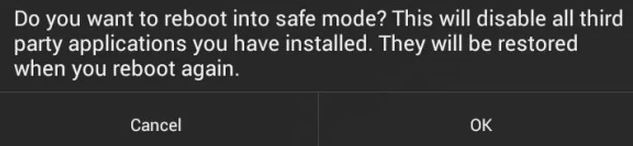
Gedwongen om de Gboard app te verlaten
Een Gboard kan crashen terwijl je aan het rennen bent en je laten vallen.In dit geval kan het probleem worden verholpen door de app geforceerd af te sluiten (niet te sluiten).Dit zal in wezen alle operationele en tijdelijke configuraties van Gboard wissen en ze opnieuw laden wanneer we de app opnieuw openen.
- Op het toestel, open de instellingen.
- Zoek nu Toepassingen (of App Manager) en klik erop.
- Zoek dan Gorda en tik erop.
- Tik nu op Stop forceren en bevestig de geforceerde stop door op OK te tikken.
- Open nu een app waarin u het toetsenbord moet gebruiken en controleer of Gboard goed werkt.
Schakel Gboard in uw toetsenbordinstellingen uit en weer in
In Android worden toetsenborden bestuurd op taal- en invoerniveau.Het uitschakelen en opnieuw inschakelen van Gboard kan het probleem oplossen als er problemen zijn met de instellingen.
- Open de instellingen van uw toestel.
- Zoek en tik op "Taal en Invoer" (misschien onder "Geavanceerde Instellingen").
- Klik nu op Virtueel toetsenbord (afhankelijk van het model, ziet u mogelijk de huidige toetsenbordoptie).
- Deactiveer nu Gboard en activeer het.
- Controleer nu of Gboard goed werkt.
- Zo niet, open dan opnieuw de instellingen voor het virtuele toetsenbord.Schakel nu alle toetsenborden uit, schakel dan alleen Gboard weer in en controleer of het correct werkt.
Start uw toestel opnieuw op
Het falen van Gboard kan worden veroorzaakt door een softwarefout, die u eenvoudig kunt verhelpen door uw telefoon opnieuw op te starten.Als uw toestel echter om een wachtwoord vraagt wanneer u het opnieuw opstart, moet u het niet opnieuw opstarten.Op die manier kunt u het wachtwoord niet invoeren als Gboard niet werkt (u kunt nog steeds doorgaan als het standaardtoetsenbord werkt).
- Druk lang op de aan/uit-knop van uw telefoon.
- Druk dan op "Herstart."
- Controleer na het opnieuw opstarten van uw telefoon of Gboard goed werkt.
De cache en gegevens van de Gboard app verwijderen
Een beschadigde Gboard app cache/data kan ervoor zorgen dat Gboard niet meer werkt.In dit geval kan het verwijderen van de cache en gegevens van de Gboard app het probleem oplossen.Als slechts één app het probleem veroorzaakt, kan het wissen van de cache en gegevens van die app het probleem ook oplossen.
- Open op uw telefoon Instellingen.
- Zoek en tik op Toepassingen (of App Manager).
- Zoek en tik op het bord.
- Tik dan op "Geheugen."
- Tik dan op "Cache wissen" en bevestig om de cache te wissen.
- Tik vervolgens op Gegevens wissen en bevestig het wissen van de gegevens.
- Start nu de app waarin u uw toetsenbord wilt gebruiken en controleer of Gboard goed werkt.
Update het bord naar de laatste versie
Het bord wordt vaak bijgewerkt om nieuwe functies toe te voegen en de prestaties te verbeteren.Als het probleem dat u ondervindt te wijten is aan een bekende bug, kan het bijwerken naar de nieuwste versie het probleem oplossen.
- Start de Play Store en open het hamburger menu.
- Klik vervolgens op Mijn apps en games.
- Zoek nu Gord en tik erop.
- Tik dan op bijwerken.
- Zodra het updateproces is voltooid, controleert u of het probleem is opgelost.
Updates voor Gboard verwijderen
Gboard staat bekend om updates die niet altijd goed werken.Het huidige probleem met Gboard kan het gevolg zijn van een foutieve update.In dit geval kan het verwijderen van de updates het probleem oplossen.
Deze optie is mogelijk niet beschikbaar voor alle gebruikers (afhankelijk van het merk en model van uw toestel).
- Start de Play Store en open het hamburger menu door er op te tikken.
- Klik vervolgens op Mijn apps en games.
- Zoek nu Gord en tik erop.
- Tik dan op de 3 puntjes (actie menu) in de rechter bovenhoek.
- Klik nu op Updates verwijderen.
- Controleer na het verwijderen van de updates of Gboard goed werkt.
De Gboard-app verwijderen en opnieuw installeren
Als tot nu toe niets heeft geholpen, kan het de-installeren en opnieuw installeren van Gboard het probleem oplossen.Dit lost eventuele schadeproblemen op die zijn veroorzaakt door een onjuiste installatie van de app.
- Start de Play Store en open het Gboard menu.
- Klik vervolgens op Mijn apps en games.
- Zoek nu Gorda en tik erop.
- Klik dan op Verwijderen en bevestig de verwijdering.
- Zodra het verwijderen is voltooid, installeert u de Gboard-app opnieuw en kijkt u of deze naar behoren werkt.
Terugzetten naar fabrieksinstellingen
Als niets tot nu toe heeft gewerkt, kan uw enige optie zijn om de fabrieksinstellingen te herstellen.Merk op dat dit alle bestaande gegevens op uw Android toestel zal verwijderen.Zorg ervoor dat u alle belangrijke informatie bewaart voordat u verder gaat.U moet ook uw Google-e-mailadres en wachtwoord invoeren als uw apparaat daar is geregistreerd.
Vaak gestelde vragen
Hoe krijg ik mijn Gboard weer aan de praat?
- Open op uw Android-telefoon of -tablet de app Instellingen.
- Tik op Talen en Systeeminvoer.
- Tik op Virtuele toetsenborden beheren.
- Zet Gboard aan.
Waarom werkt mijn Gboard niet meer?
Deze fout kan worden veroorzaakt door een defecte cache, bugs in de toepassing of zelfs problemen met het toestel zelf.Om deze fout te verhelpen, kunt u proberen de cache te wissen of de Gboard-app opnieuw te installeren.Als het probleem zich blijft voordoen, bekijk dan de andere tips voor het oplossen van problemen in het onderstaande artikel.
Wat is er mis met Gboard?
Google Keyboard voor Android heeft de prominente "G"-toets voor zoektoegang verloren.De ingebouwde Google-zoekfunctie van Gboard lijkt vandaag volledig te zijn verwijderd voor sommige bètagebruikers.
Hoe kan ik mijn Gboard updaten?
Open de Google Play Store-app en zoek op Gboard.Klik op Gboard en als u het woord "Open" in het groene vakje ziet, hebt u al de laatste versie.Als u het woord "Update" ziet, klik er dan op en het updateproces zal beginnen.

