Hoe maak je een screenshot met muisaanwijzer en cursor inbegrepen
Bijgewerkt Januari 2023: Krijg geen foutmeldingen meer en vertraag je systeem met onze optimalisatietool. Haal het nu op - > deze link
- Download en installeer de reparatietool hier.
- Laat het uw computer scannen.
- De tool zal dan repareer je computer.
We gebruiken de Print Screen-toets of de Snipping-tool om schermafbeeldingen te maken op Windows 10, een ding dat ze allemaal doen, behalve het maken van schermafbeeldingen, is dat ze de muis uitsluiten cursor. Telkens wanneer we een screenshot maken op Windows 10, zien we de muiscursor nooit in de screenshot.
Wat als u een schermafbeelding wilt maken met de muiscursor erin? Is het mogelijk? Het antwoord is ja. U kunt geweldige schermafbeeldingen maken met de muiscursor die erin is opgenomen met Steps Recorder, een ingebouwde Windows-app en vele apps van derden. In elk van de apps duurt het maken van een screenshot met de meegeleverde muiscursor een paar stappen die een normaal screenshot niet nodig heeft. Laten we eens kijken hoe we screenshots kunnen maken met Problem Steps Recorder en IrfanView, een applicatie van derden.
Maak een screenshot met muisaanwijzer en cursor inbegrepen
1] Stappenrecorder
Problem Steps Recorder is eigenlijk niet voor niets ontworpen en opgenomen in Windows 10. Het helpt u bij het maken van schermafbeeldingen van processen die u uitvoert en deze te delen met Microsoft of een andere technicus om een (eventueel) probleem met uw pc te delen. Het legt schermafbeeldingen vast met de muiscursor erin en het kan ons helpen om schermafbeeldingen te krijgen die we willen met de muiscursor inbegrepen.
Om screenshots te maken in Steps Recorder:
Belangrijke opmerkingen:
U kunt nu pc-problemen voorkomen door dit hulpmiddel te gebruiken, zoals bescherming tegen bestandsverlies en malware. Bovendien is het een geweldige manier om uw computer te optimaliseren voor maximale prestaties. Het programma herstelt veelvoorkomende fouten die kunnen optreden op Windows-systemen met gemak - geen noodzaak voor uren van troubleshooting wanneer u de perfecte oplossing binnen handbereik hebt:
- Stap 1: Downloaden PC Reparatie & Optimalisatie Tool (Windows 11, 10, 8, 7, XP, Vista - Microsoft Gold Certified).
- Stap 2: Klik op "Start Scan" om problemen in het Windows register op te sporen die PC problemen zouden kunnen veroorzaken.
- Stap 3: Klik op "Repair All" om alle problemen op te lossen.
- Klik op Start en zoek naar Steps Recorder en open het
- Klik op Start Record en open het venster waarvan je een screenshot wilt maken met de cursor
- Nu, klik Opname stoppen om de opname te stoppen
- Sla de opname op
- Pak de opgeslagen opname uit en open het bestand
- Selecteer de gewenste schermafbeelding en klik met de rechtermuisknop om deze op te slaan.
Laten we eens diep ingaan op de details van het proces.
Om te beginnen, klikt u op de knop Start en zoekt u naar Steps Recorder . Open het. U ziet een klein venster van Steps Recorder. Klik op Start Record om de screenshots te maken.
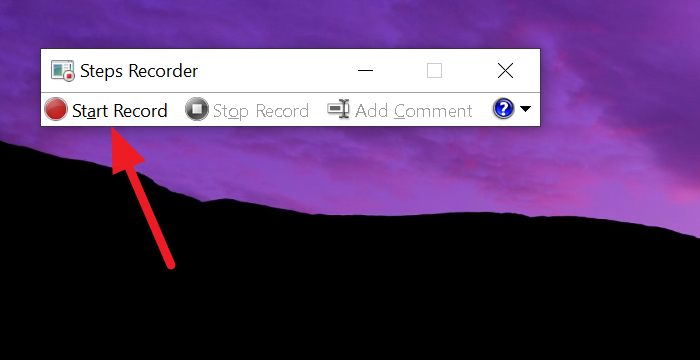
Als u klaar bent met het opnemen van de gewenste schermafbeelding, klikt u op Opname stoppen
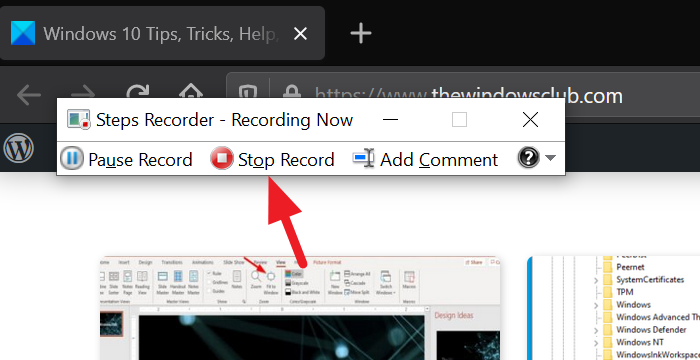
U ziet de lijst met schermafbeeldingen als opgenomen stappen. Klik op de knop Opslaan en stel de locatie in om ze in een bestand op te slaan.
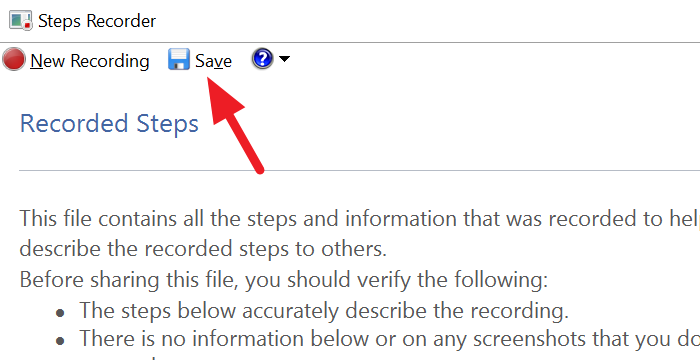
De opgenomen stappen of schermafbeeldingen worden nu opgeslagen als een zip-map op de door u gekozen locatie. Pak de map uit en open het .mht -bestand door erop te dubbelklikken. Het bestand wordt geopend in Internet Explorer.
Ga door de pagina, klik met de rechtermuisknop op de gewenste schermafbeelding en selecteer Afbeelding opslaan als uit de opties. Kies de locatie waar u het bestand wilt opslaan en sla het op.
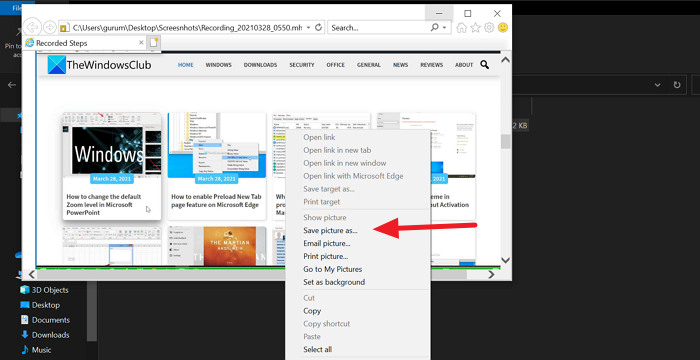
De schermafbeelding die u wilt maken met de muiscursor die erin is opgenomen, wordt opgeslagen op de door u gekozen locatie.
Steps Recorder doet eigenlijk best goed werk bij het vastleggen van de schermafbeeldingen of het opnemen van de stappen. Maar het doorlopen van het proces voor een enkele schermafbeelding lijkt misschien tijdverspilling. En je krijgt ook het kleine Steps Recorder-venster in de schermafbeeldingen.
Om deze problemen te vermijden, is het een goed idee om voor een applicatie van derden te kiezen. Laten we eens kijken hoe we hetzelfde screenshot kunnen maken in IrfanView, een externe applicatie voor het bekijken van afbeeldingen.
2] IrfanView
IrfanView is een gratis applicatie voor het bekijken van afbeeldingen die populair is als alternatief voor de standaard afbeeldingsviewer op Windows. Met deze applicatie kun je zelfs screenshots maken, afbeeldingen converteren, enz. Download de applicatie van irfanview.com en installeer het op je pc.
Na de installatie, om een screenshot te maken in de IrfanView-applicatie:
- Klik op Options en selecteer Capture/Screenshot
- Bevestig of de optie om de muiscursor op te nemen is ingeschakeld
- Klik vervolgens op Start om de vastlegmodus in te schakelen
- Gebruik Ctrl + F11 om de schermafbeelding vast te leggen
- Klik op de knop Opslaan en sla het op
Om in de details van het proces te komen, open je de IrfanView-applicatie en klik je op Opties in het menu, en selecteer je Capture/Screenshot. Je kunt ook op C op uw toetsenbord als snelkoppeling.
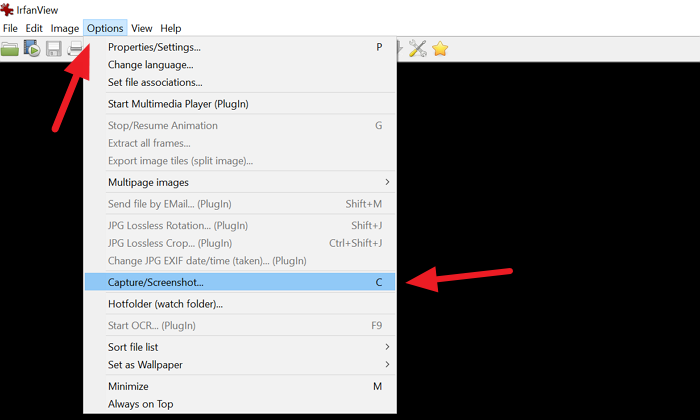
Er wordt een venster Capture Setup geopend. Controleer of het selectievakje naast de optie Inclusief muiscursor is aangevinkt om deze in te schakelen. Als dit niet het geval is, schakel het dan in door het vakje aan te vinken.
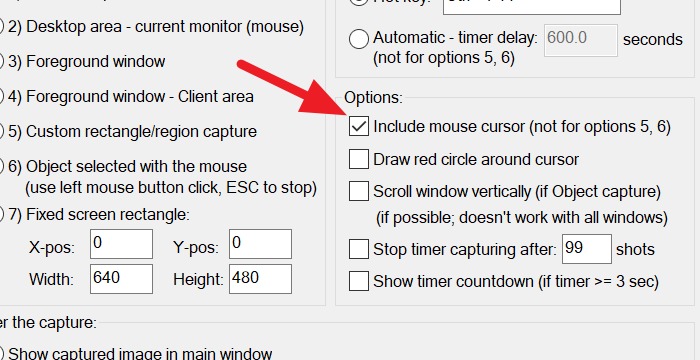
Klik vervolgens op Start om de vastlegmodus in te schakelen.
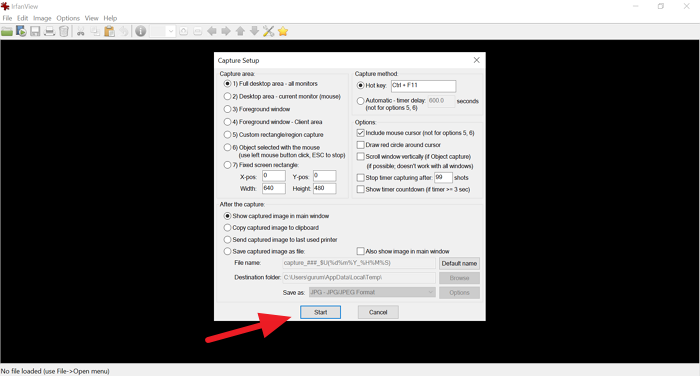
Het IrfanView-venster wordt nu geminimaliseerd. Open het venster waarvan u een schermafbeelding wilt maken en gebruik de sneltoets Ctrl + F11 om de schermafbeelding vast te leggen.
De schermafbeelding die u hebt gemaakt, wordt nu geopend in het IrfanView-venster. Klik op de knop Opslaan om de schermafbeelding op te slaan.
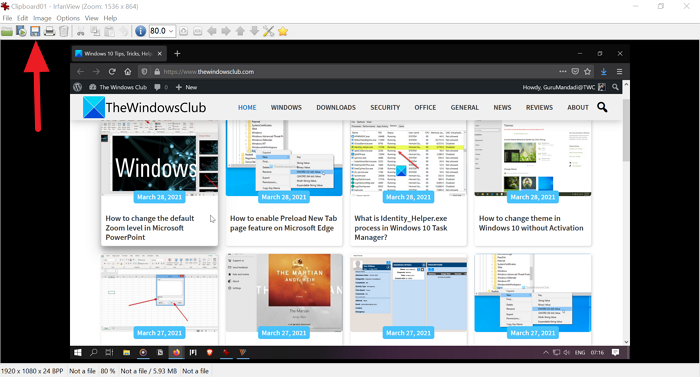
U kunt nu de locatie instellen om de schermafbeelding op te slaan en op te slaan.
Er zijn nog meer applicaties van derden die ons in staat stellen schermafbeeldingen te maken met de muiscursor die erin is opgenomen, zoals Greenshot, ShareX, enz. Je kunt ze ook allemaal gebruiken.
Hoop, deze gids helpt je bij het verkrijgen van de schermafbeeldingen met de muiscursor erin.

