Hoe u afbeeldingsachtergrondtypen voor Edge New Tab-pagina uitschakelt
Bijgewerkt Januari 2023: Krijg geen foutmeldingen meer en vertraag je systeem met onze optimalisatietool. Haal het nu op - > deze link
- Download en installeer de reparatietool hier.
- Laat het uw computer scannen.
- De tool zal dan repareer je computer.
Hoewel de Edge -browser gebruikers in staat stelt een aangepaste afbeelding te kiezen voor de achtergrond van de nieuwe tabbladpagina, kunt u als volgt achtergrondtypen voor afbeeldingen uitschakelen. Het is mogelijk om te voorkomen dat gebruikers Afbeelding van de dag , Uw eigen afbeelding of beide kiezen. U kunt dat doen met behulp van REGEDIT en GPEDIT.
Deze tip kan handig zijn in een bedrijfsscenario. Verschillende mensen gebruiken verschillende instellingen en functies om verschillende dingen aan te passen, waaronder het nieuwe tabblad van Edge. Als je niet wilt dat anderen het type achtergrondafbeelding wijzigen, kun je deze tutorial gebruiken om een specifiek afbeeldingstype te kiezen of alle opties tegelijk uit te schakelen.
Opmerking: we hebben zowel de Local Group Policy-methode als de Register-editor-methode genoemd. Als u van plan bent de GPEDIT-methode te volgen, voegt u eerst de Edge Group Policy Template toe.
Hoe u afbeelding-achtergrondtypes uitschakelt voor Edge New Tab-pagina
Om afbeelding achtergrondtypes te configureren voor Edge nieuwe tabbladpagina, volg deze stappen-
Belangrijke opmerkingen:
U kunt nu pc-problemen voorkomen door dit hulpmiddel te gebruiken, zoals bescherming tegen bestandsverlies en malware. Bovendien is het een geweldige manier om uw computer te optimaliseren voor maximale prestaties. Het programma herstelt veelvoorkomende fouten die kunnen optreden op Windows-systemen met gemak - geen noodzaak voor uren van troubleshooting wanneer u de perfecte oplossing binnen handbereik hebt:
- Stap 1: Downloaden PC Reparatie & Optimalisatie Tool (Windows 11, 10, 8, 7, XP, Vista - Microsoft Gold Certified).
- Stap 2: Klik op "Start Scan" om problemen in het Windows register op te sporen die PC problemen zouden kunnen veroorzaken.
- Stap 3: Klik op "Repair All" om alle problemen op te lossen.
- Druk op Win + R om de Uitvoeren prompt te openen.
- Typ gpedit. msc en druk op de knop Enter .
- Ga naar Opstarten, startpagina en nieuwe tabbladpagina in Computerconfiguratie .
- Dubbelklik op Configureer de achtergrondtypes die zijn toegestaan voor de nieuwe tabpagina-indeling -instelling.
- Selecteer de optie Ingeschakeld .
- Kies een optie uit de Vervolgkeuzelijst met ervaring op nieuwe tabbladen .
- Klik op de knop OK .
Blijf lezen om meer te weten over deze stappen.
Eerst moet u de Editor voor lokaal groepsbeleid op uw computer openen. Druk daarvoor op Win + R om de prompt Uitvoeren weer te geven, typ gpedit.msc en druk op de knop Enter . Na het openen van dit hulpprogramma, navigeert u naar het volgende pad-
Computerconfiguratie> Beheersjablonen> Klassieke beheersjablonen> Microsoft Edge> Opstarten, startpagina en nieuwe tabbladpagina
Hier vindt u aan uw rechterkant de instelling Configureer de achtergrondtypen die zijn toegestaan voor de nieuwe tabbladpagina-indeling .
Dubbelklik erop en kies de optie Ingeschakeld .

Vouw nu de vervolgkeuzelijst Nieuwe tabbladpagina-ervaring uit en kies dienovereenkomstig een optie-
- Schakel alle typen achtergrondafbeelding uit
- Schakel aangepast type achtergrondafbeelding uit
- Schakel het dagelijkse type achtergrondafbeelding uit
Klik ten slotte op de knop OK om de wijziging op te slaan.
Zoals eerder gezegd, is het mogelijk om de Register-editor te gebruiken om hetzelfde op uw Windows 10-computer in te stellen. Het wordt echter aanbevolen om een systeemherstelpunt te maken voordat u de handleiding volgt.
Achtergrondtypen voor afbeeldingen configureren voor Edge New Tab-pagina
Volg deze stappen om achtergrondtypen voor afbeeldingen in of uit te schakelen voor de nieuwe tabbladpagina van Edge-
- Zoek naar regedit in het zoekvak van de taakbalk.
- Klik op de Resultaat van Register-editor .
- Klik op de knop Ja .
- Navigeer naar Microsoft in HKEY_LOCAL_MACHINE .
- Klik met de rechtermuisknop op Policies> New> Key .
- Noem het als Edge .
- Klik met de rechtermuisknop op Edge> New> DWORD (32-bit) Waarde .
- Noem het als NewTabPageAllowedBackgroundTypes .
- Stel de waardegegevens in als 1/2/3 .
- Klik op de OK -knop.
Om te beginnen, moet u de Register-editor op uw computer openen. Druk hiervoor op Win + R , typ regedit , druk op de knop Enter en selecteer de optie Ja vanuit het UAC-pop-upvenster.
Vervolgens moet u naar het volgende pad navigeren:
HKEY_LOCAL_MACHINE\\SOFTWARE\\Policies\\Microsoft
U moet een subsleutel maken in de Microsoft -sleutel. Klik daarvoor met de rechtermuisknop op Microsoft, selecteer Nieuw> Sleutel en noem het Edge .
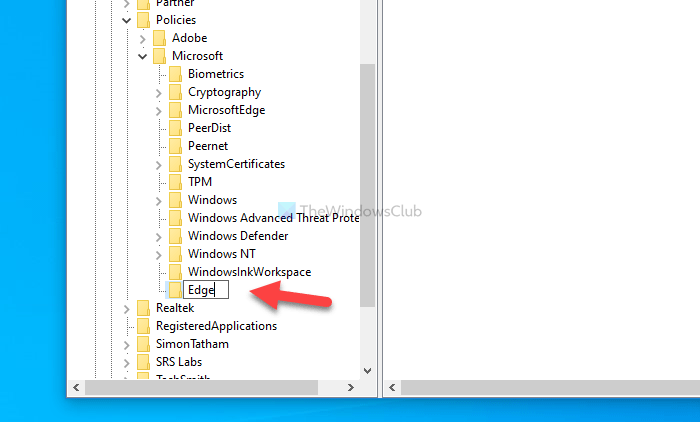
Klik vervolgens met de rechtermuisknop op Edge, selecteer Nieuw> DWORD (32-bits) waarde en noem het NewTabPageAllowedBackgroundTypes .
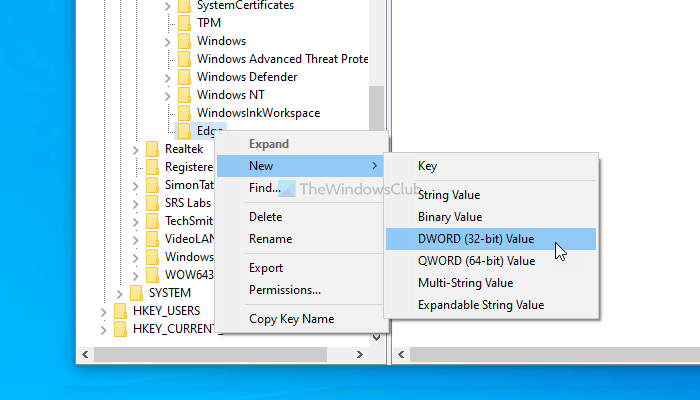
Dubbelklik daarna op deze REG_DWORD-waarde om de waardegegevens in te stellen op 1 of 2 of 3 volgens uw vereisten.
- Schakel alle typen achtergrondafbeelding uit: 3
- Schakel aangepast type achtergrondafbeelding uit : 2
- Schakel het dagelijkse type achtergrondafbeelding uit: 1
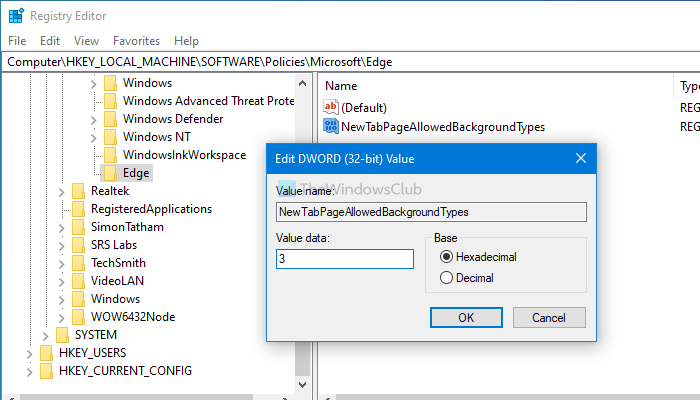
Klik ten slotte op de knop OK om alle wijzigingen op te slaan.
Nadat u klaar bent met een van beide richtlijnen, kunnen u/andere gebruikers een bepaalde afbeeldingsinstelling niet wijzigen of gebruiken terwijl u probeert de nieuwe tabbladpagina aan te passen.

