Hoe Microsoft Edge opnieuw te installeren in Windows 10
Bijgewerkt Januari 2023: Krijg geen foutmeldingen meer en vertraag je systeem met onze optimalisatietool. Haal het nu op - > deze link
- Download en installeer de reparatietool hier.
- Laat het uw computer scannen.
- De tool zal dan repareer je computer.
Geen enkele webbrowser of software is perfect. Net als andere webbrowsers die er zijn, heeft de Microsoft Edge-browser een aantal veelvoorkomende problemen.
Veel gebruikers ondervinden problemen bij het gebruik van Edge op Windows 10. Voor sommige gebruikers start de Edge helemaal niet. Sommige gebruikers klagen dat de Edge crasht zodra deze wordt gelanceerd. En voor enkele anderen is Edge erg traag en crasht het af en toe tijdens het laden van pagina's.
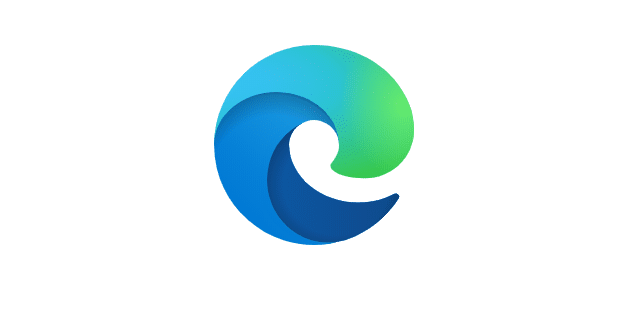
Als u problemen ondervindt met Microsoft Edge, kunt u mogelijk alle problemen oplossen door de browser opnieuw te installeren.
Belangrijke opmerkingen:
U kunt nu pc-problemen voorkomen door dit hulpmiddel te gebruiken, zoals bescherming tegen bestandsverlies en malware. Bovendien is het een geweldige manier om uw computer te optimaliseren voor maximale prestaties. Het programma herstelt veelvoorkomende fouten die kunnen optreden op Windows-systemen met gemak - geen noodzaak voor uren van troubleshooting wanneer u de perfecte oplossing binnen handbereik hebt:
- Stap 1: Downloaden PC Reparatie & Optimalisatie Tool (Windows 11, 10, 8, 7, XP, Vista - Microsoft Gold Certified).
- Stap 2: Klik op "Start Scan" om problemen in het Windows register op te sporen die PC problemen zouden kunnen veroorzaken.
- Stap 3: Klik op "Repair All" om alle problemen op te lossen.
Hoewel het opnieuw installeren van de oude versie van de Edge-browser niet werd ondersteund door Microsoft (de niet-officiële methode wordt aan het einde van deze pagina vermeld), kan de nieuwe op Chromium gebaseerde Edge gemakkelijk opnieuw worden geïnstalleerd.
Volg de onderstaande instructies om de Edge-browser opnieuw te installeren in Windows 10.
Installeer de op Chromium gebaseerde nieuwe Edge-browser opnieuw in Windows 10
Als u de oude versie van Edge gebruikt, scrolt u naar beneden op de pagina voor instructies.
Volgens Microsoft hoeven gebruikers de bestaande Edge-installatie niet te verwijderen voordat u deze opnieuw installeert. U kunt eenvoudig een nieuwe kopie van Edge downloaden van Microsoft en deze installeren om de Edge-browser opnieuw te installeren in Windows 10.
Daarnaast worden de browsegeschiedenis, cookies en instellingen van uw Edge-browser hersteld zodra u het herinstallatieproces voltooit. U kunt Edge dus opnieuw installeren zonder gegevensverlies.
Stap 1: Ga op uw Windows 10-pc naar deze officiële pagina van Edge in elke webbrowser en download de nieuwste versie van het Edge-installatiebestand.
Stap 2: sluit de Edge-browser, indien actief.
Stap 3: voer het Edge-installatiebestand uit dat u zojuist hebt gedownload, klik op de knop Ja wanneer u de prompt Gebruikersaccountbeheer krijgt om de Edge-browser opnieuw te installeren. Zoals eerder gezegd, worden uw gegevens hersteld zodra u de herinstallatie voltooit.
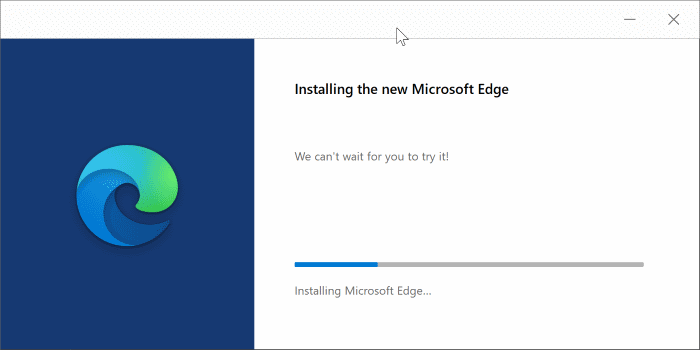
Installeer de oudere Edge-versie in Windows 10
Gebruik deze methode als u de oude of niet-op Chromium gebaseerde Edge-browser gebruikt.
Houd er rekening mee dat u mogelijk alle favorieten en uw browsegeschiedenis kwijtraakt. Exporteer favorieten naar een andere browser als je tientallen favorieten hebt.
BELANGRIJK: we raden u aan Microsoft Edge te repareren of Microsoft Edge opnieuw in te stellen voordat u probeert het opnieuw te installeren.
OPMERKING: we raden u aan een systeemherstelpunt te maken voordat u deze procedure op uw pc uitprobeert.
Stap 1: sluit de Microsoft Edge-browser als deze actief is.
Stap 2: open Verkenner, klik op Weergeven en vink vervolgens het vakje Verborgen items aan om alle verborgen mappen te zien. Dit is vereist omdat sommige mappen, zoals AppData, standaard verborgen zijn.
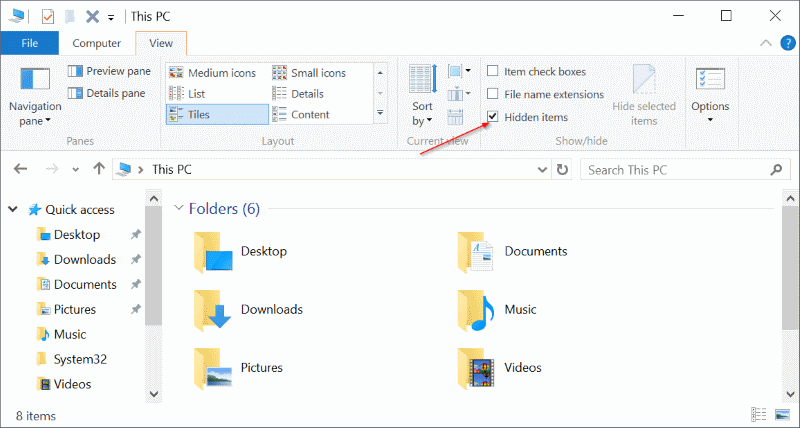
Stap 3: navigeer naar de volgende locatie:
C: \\ Users \\ UserName \\ AppData \\ Local \\ Packages
Vervang ‘Gebruikersnaam’ door uw gebruikersnaam.
Tip: u kunt snel naar de bovenstaande locatie navigeren door het pad in het opdrachtvak Uitvoeren te plakken.
Stap 4: zoek de map met de naam Microsoft.MicrosoftEdge_8wekyb3d8bbwe en verwijder deze. Als u op Verwijderen drukt of klikt, krijgt u mogelijk het bevestigingsvenster te zien. Klik op de knop Ja.
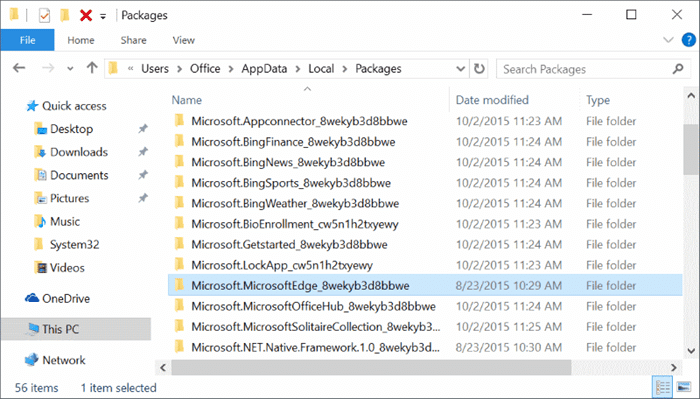
U zult het volgende dialoogvenster zien met het bericht Voorbereiden om te recyclen vanuit pakketten. Het kan ongeveer 10 minuten duren om alle items in die map te vinden.
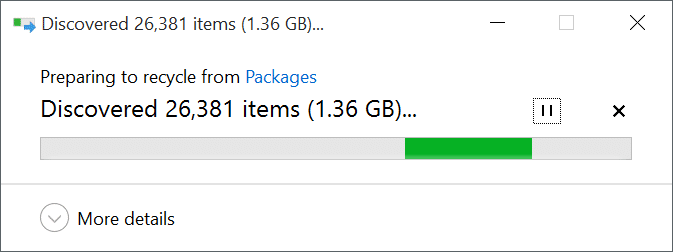
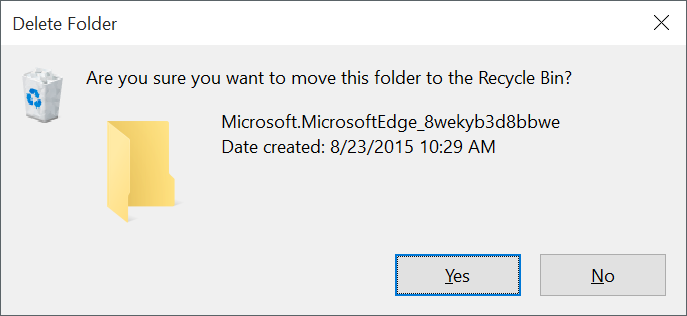
Mogelijk ziet u het volgende dialoogvenster met 'Wilt u deze map definitief verwijderen? De map bevat items waarvan de naam te lang is voor het Prullenbak-bericht. Klik gewoon op de knop Ja.
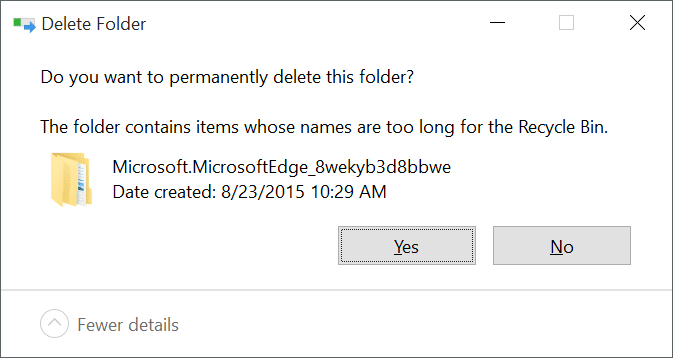
Windows 10 heeft een paar minuten nodig om deze of items uit deze map te verwijderen. Als u het volgende dialoogvenster krijgt met 'Weet u zeker dat u het wilt verwijderen?' bericht, klikt u op Ja.
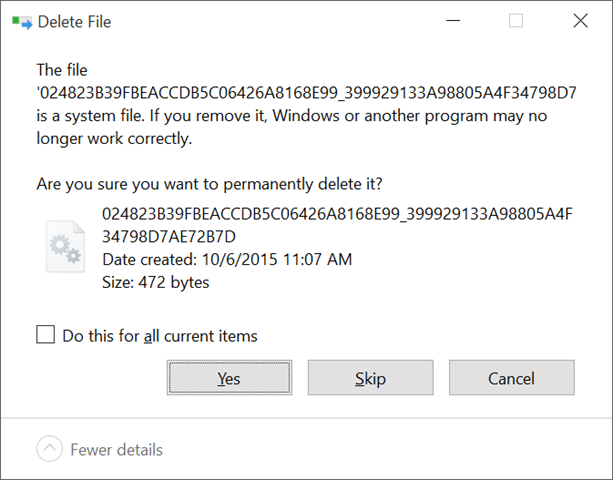
Als het weigert om enkele bestanden te verwijderen, klik dan op Overslaan.
Stap 5: sluit alle actieve apps en start uw pc opnieuw op .
Stap 6: start Windows PowerShell als beheerder. Dit kan worden gedaan door PowerShell in het menu Start of het zoekvak op de taakbalk te typen, met de rechtermuisknop op het PowerShell-item te klikken en vervolgens op Als administrator uitvoeren te klikken.
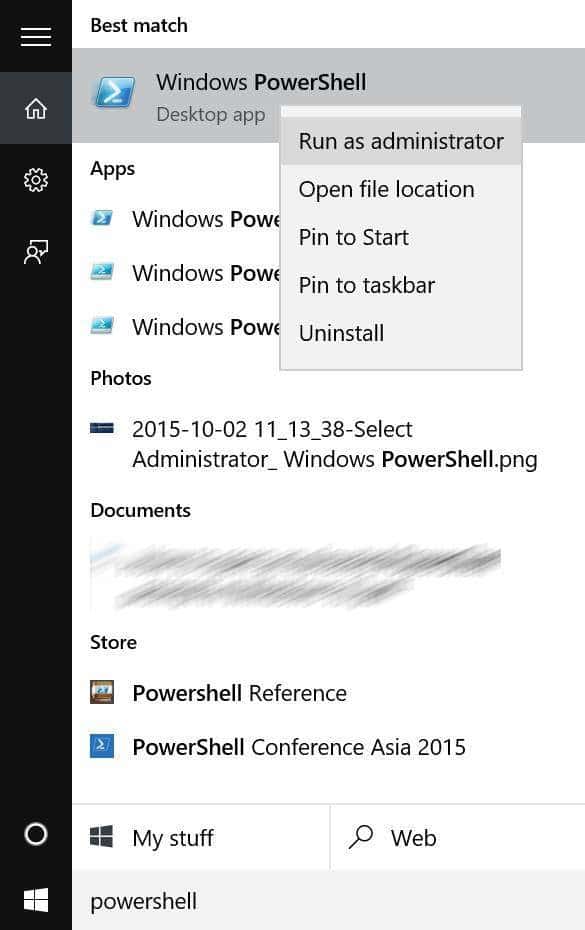
Stap 7: zodra PowerShell is gestart, navigeert u naar de directory van uw gebruikersaccount door de volgende opdracht uit te voeren.
cd C: \\ gebruikers \\ uwgebruikersnaam
Vervang “uwgebruikersnaam” door de daadwerkelijke gebruikersnaam van uw account.
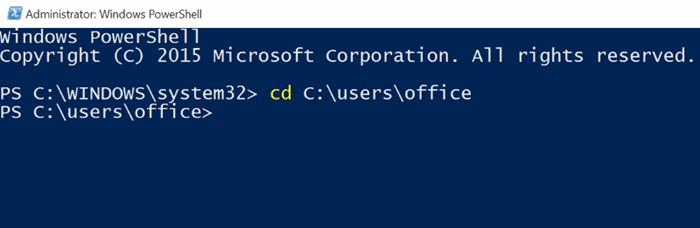
Stap 8: Kopieer en plak ten slotte de volgende opdracht in de prompt en druk vervolgens op de Enter-toets.
Get-AppXPackage -AllUsers -Name Microsoft.MicrosoftEdge | Foreach {Add-AppxPackage -DisableDevelopmentMode -Register '$ ($ _. InstallLocation) \\ AppXManifest.xml' -Verbose}
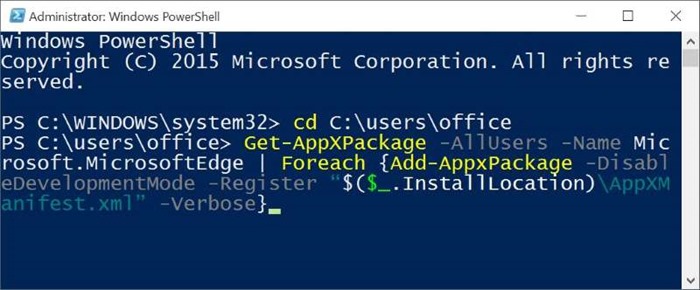
Zodra het commando met succes is uitgevoerd, ziet u het bericht 'Bewerking voltooid voor'.
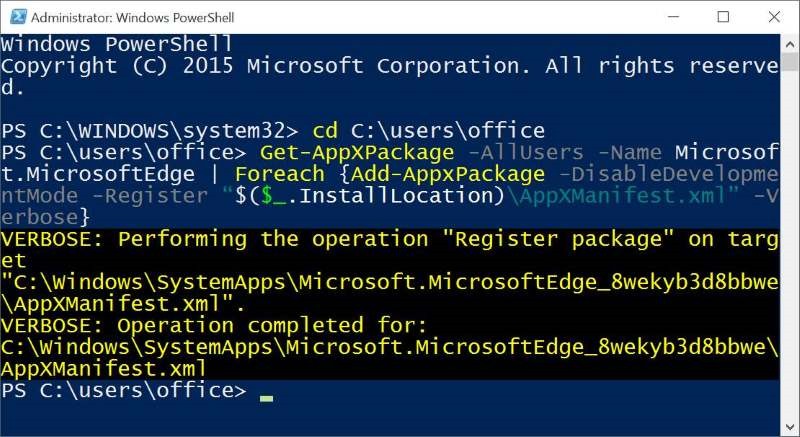
Dat is het! Start uw computer opnieuw op . U zou nu de Edge-browser zonder problemen moeten kunnen starten en gebruiken.
Hoe u Microsoft Edge uit de Windows 10-handleiding verwijdert en verwijdert, kan u ook interesseren.

