Hoe Microsoft Edge terug te zetten naar standaard in Windows 10
Bijgewerkt Januari 2023: Krijg geen foutmeldingen meer en vertraag je systeem met onze optimalisatietool. Haal het nu op - > deze link
- Download en installeer de reparatietool hier.
- Laat het uw computer scannen.
- De tool zal dan repareer je computer.
Bijna alle grote webbrowsers die er zijn, hebben een optie om de browserinstellingen met een klik terug te zetten naar hun standaardwaarden. Dit geldt ook voor de eigen Internet Explorer-browser van Microsoft. Maar de nieuwe Edge-browser van Microsoft biedt om de een of andere reden niet de mogelijkheid om alle instellingen terug te zetten naar hun standaardinstellingen.
De reset naar de standaardfunctionaliteit is handig als de browser niet werkt zoals het hoort. Aangezien Microsoft Edge een ingebouwde webbrowser is, is er geen goede manier om Microsoft Edge opnieuw te installeren in Windows 10 om problemen op te lossen.
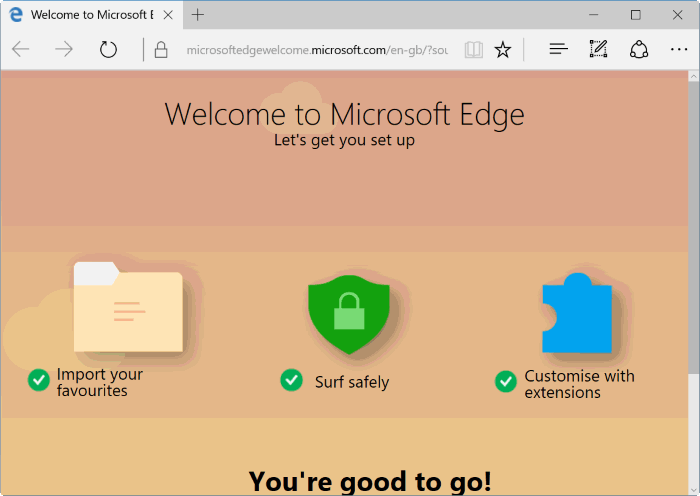
Gelukkig is er, hoewel er geen resetoptie in Edge wordt aangeboden, een handmatige manier om Microsoft Edge-instellingen terug te zetten naar hun standaardwaarden.
Belangrijke opmerkingen:
U kunt nu pc-problemen voorkomen door dit hulpmiddel te gebruiken, zoals bescherming tegen bestandsverlies en malware. Bovendien is het een geweldige manier om uw computer te optimaliseren voor maximale prestaties. Het programma herstelt veelvoorkomende fouten die kunnen optreden op Windows-systemen met gemak - geen noodzaak voor uren van troubleshooting wanneer u de perfecte oplossing binnen handbereik hebt:
- Stap 1: Downloaden PC Reparatie & Optimalisatie Tool (Windows 11, 10, 8, 7, XP, Vista - Microsoft Gold Certified).
- Stap 2: Klik op "Start Scan" om problemen in het Windows register op te sporen die PC problemen zouden kunnen veroorzaken.
- Stap 3: Klik op "Repair All" om alle problemen op te lossen.
OPMERKING: gebruikers die deze lange procedure niet willen doorlopen, kunnen een tool van derden genaamd Edge Reset Button gebruiken om de Edge-browserinstellingen te resetten.
BELANGRIJK: u kunt uw favoriet, instellingen, geschiedenis en wachtwoorden die zijn opgeslagen in Microsoft Edge, verliezen.
Microsoft Edge-instellingen terugzetten naar hun standaardwaarden
Stap 1: sluit Microsoft Edge, als het actief is. Als u wachtwoorden heeft opgeslagen in Edge, is het een goed idee om een back-up te maken van wachtwoorden of deze te exporteren vanuit Microsoft Edge.
Stap 2: open de bestandsverkenner. Klik op het tabblad Weergeven en vink vervolgens het selectievakje Verborgen items aan om alle verborgen bestanden en mappen te zien.
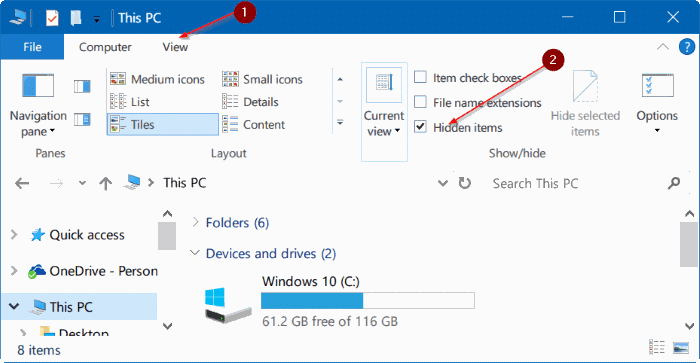
Stap 3: Navigeer naar de volgende directory:
C:\\Gebruikers\\Gebruikersnaam\\AppData\\Lokale\\Pakketten
Waar 'C' het station is waarop Windows 10 is geïnstalleerd en Gebruikersnaam uw accountnaam is.
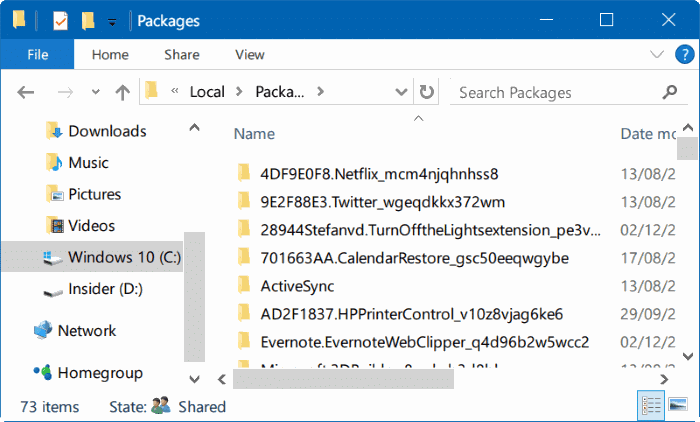
Stap 4: zoek Microsoft.MicrosoftEdge_8wekyb3d8bbwe , en open het door erop te dubbelklikken.
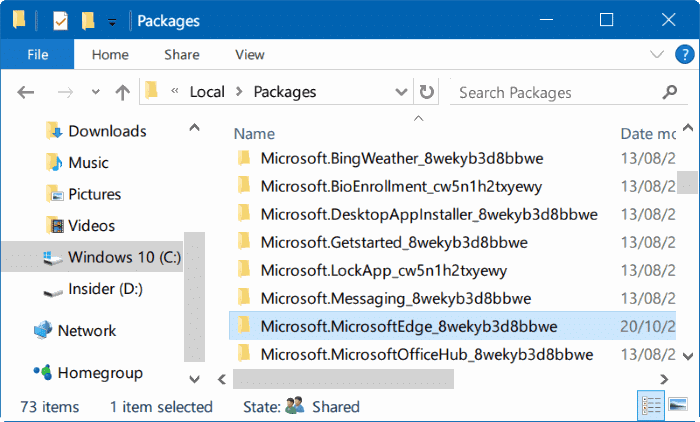
Stap 5: selecteer alle bestanden en mappen in de map Microsoft.MicrosoftEdge_8wekyb3d8bbwe en druk op de Delete -toets om alle inhoud te verwijderen. Als u een bevestigingsvenster ziet, klikt u op de knop Ja .
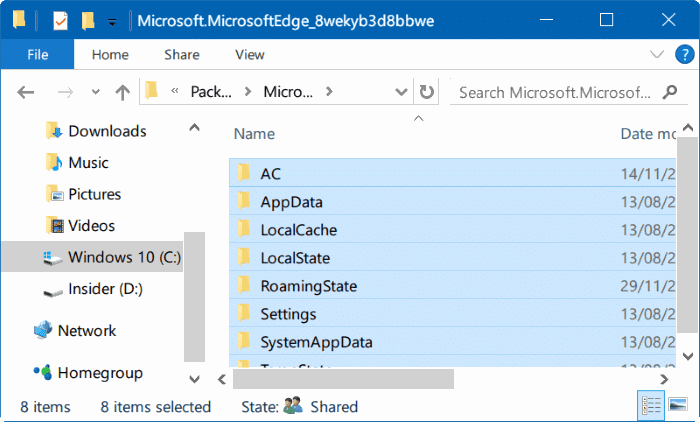
Als u de AppData niet kunt verwijderen, laat deze dan staan.
Stap 6: sluit actieve programma's. Start uw pc eenmaal opnieuw op .
Stap 7: we moeten Microsoft Edge nu opnieuw registreren. Om dit te doen, opent u Windows PowerShell met beheerdersrechten door PowerShell te typen in Start / taakbalk zoeken, met de rechtermuisknop op Windows PowerShell in de zoekresultaten te klikken en vervolgens op Als administrator uitvoeren te klikken.
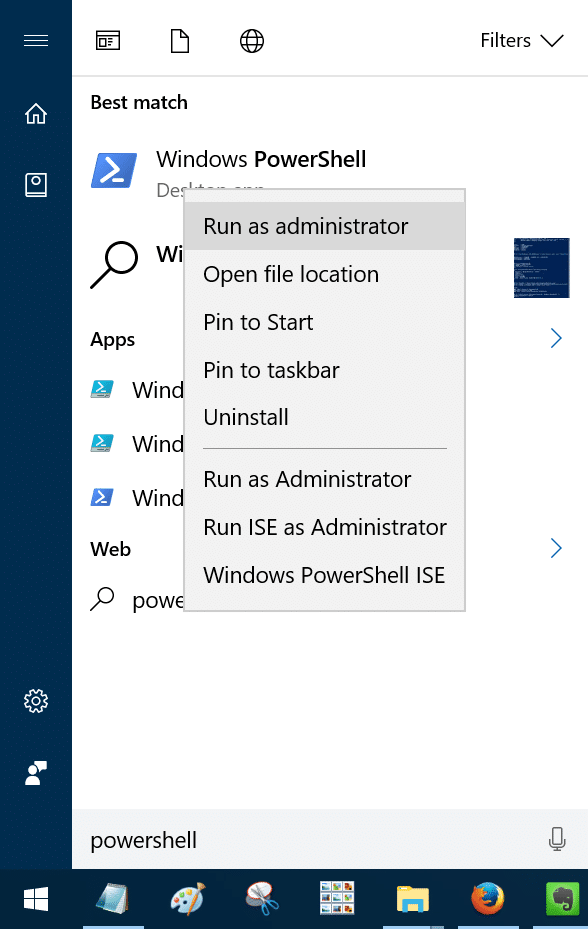
Klik op de knop Ja wanneer u de UAC-prompt ziet.
Stap 8: Kopieer en plak de volgende opdracht in het PowerShell-venster en druk vervolgens op Enter om hetzelfde uit te voeren.
cd C: \\ Users \\ YourUserName
Vervang in het bovenstaande commando YourUserName door de gebruikersnaam van je account. Als Windows 10 is geïnstalleerd op een ander station dan 'C', vervang dan 'C' door de juiste stationsletter.
Stap 9: Kopieer en plak ten slotte de volgende opdracht in het PowerShell-venster en druk op de Enter-toets.
Get-AppXPackage -AllUsers -Name Microsoft.MicrosoftEdge | Foreach {Add-AppxPackage -DisableDevelopmentMode -Register '$ ($ _. InstallLocation) \\ AppXManifest.xml' -Verbose}

Dat is het! U hebt zojuist de Microsoft Edge-browser gereset naar de standaardinstellingen.
Als Edge niet opent of werkt, zelfs niet nadat u het opnieuw heeft ingesteld, probeer dan uw Windows 10-pc opnieuw in te stellen.

