Hoe Microsoft Teams te repareren herkent uw microfoon niet
Bijgewerkt Januari 2023: Krijg geen foutmeldingen meer en vertraag je systeem met onze optimalisatietool. Haal het nu op - > deze link
- Download en installeer de reparatietool hier.
- Laat het uw computer scannen.
- De tool zal dan repareer je computer.
Als de microfoon niet werkt in Microsoft-opdrachten, hebt u verschillende opties om het probleem in Windows 10 op te lossen.Hoewel de toepassing een nuttig systeem biedt voor communicatie en interactie met andere mensen, heeft het zijn tekortkomingen en zult u uiteindelijk problemen ondervinden die worden veroorzaakt door een aantal factoren.
Soms kunt u bijvoorbeeld merken dat Microsoft-opdrachten de USB-microfoon of de ingebouwde microfoon in de webcam die u wilt gebruiken, niet kunnen detecteren.Of de applicatie herkent het toestel wel, maar u kunt het niet gebruiken voor spraak- of videogesprekken met de add-ons.
Wat de reden ook is, als je problemen hebt met het gebruik van de microfoon, kun je de instellingen gebruiken die beschikbaar zijn in Windows 10 en Microsoft Teams om het probleem op te lossen.
In deze Windows 10-handleiding laten we u zien hoe u microfoonproblemen kunt oplossen en repareren met Microsoft Teams.
Belangrijke opmerkingen:
U kunt nu pc-problemen voorkomen door dit hulpmiddel te gebruiken, zoals bescherming tegen bestandsverlies en malware. Bovendien is het een geweldige manier om uw computer te optimaliseren voor maximale prestaties. Het programma herstelt veelvoorkomende fouten die kunnen optreden op Windows-systemen met gemak - geen noodzaak voor uren van troubleshooting wanneer u de perfecte oplossing binnen handbereik hebt:
- Stap 1: Downloaden PC Reparatie & Optimalisatie Tool (Windows 11, 10, 8, 7, XP, Vista - Microsoft Gold Certified).
- Stap 2: Klik op "Start Scan" om problemen in het Windows register op te sporen die PC problemen zouden kunnen veroorzaken.
- Stap 3: Klik op "Repair All" om alle problemen op te lossen.
Waarom werkt de microfoon niet in Microsoft Teams?

Na het bestuderen van de feedback van klanten die netwerkondersteuning bieden, hebben we de volgende lijst met redenen voor dit probleem gevonden:
Microfoon losgekoppeld:In veel gevallen zijn de gebruikers geen technische deskundigen.Daarom is het mogelijk dat hun microfoon is uitgeschakeld (zonder hun medeweten) door Windows of MS TeamsSettings, wat uiteindelijk tot dit probleem leidt.
Verkeerde aansluiting van het apparaat:Soms wanneer we microfoons aansluiten op een computer via USB of 3,5mm jacks, start het systeem verbindingsprocessen op de achtergrond.Wanneer deze processen mislukken, wordt de microfoon niet toegevoegd aan de Windows-apparaten en kunnen MS-teams deze niet gebruiken voor MS-teamvergaderingen.
Corrupte Microsoft Teams:Soms zijn installatiefouten niet opvallend genoeg om opgemerkt te worden.Gebruikers krijgen geen waarschuwingsberichten, maar sommige programmabestanden zijn beschadigd, wat tot tal van fouten kan leiden.Ook als de installatie van MS Teams niet is gelukt, is het zeer waarschijnlijk dat u deze fout krijgt.
Diversen:Het kunnen hardwarefouten zijn, problemen met microfoonstuurprogramma's, enz.Alle bovenstaande oorzaken zijn het resultaat van uitgebreid online onderzoek door onze technische onderzoekers.Laten we aan de slag gaan.
Zo repareer je een microfoon die niet werkt in Microsoft Teams
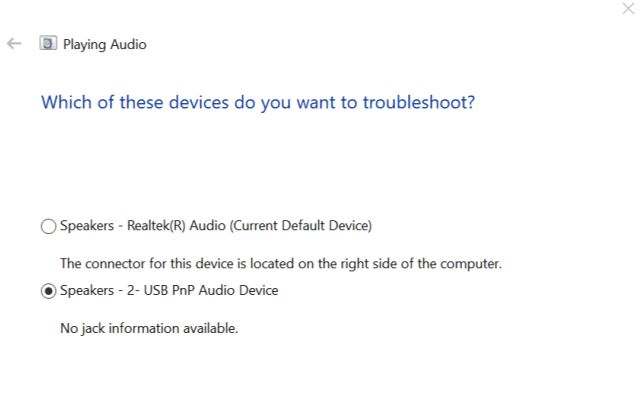
Controleer uw microfoon privacy instellingen
- Klik op Start en selecteer Instellingen.
- Selecteer de optie Privacy.
- Scroll in het linkerdeelvenster omlaag naar de sectie Apps-toestemmingen en klik op Microfoon.
- Blader omlaag naar Bureaublad-apps toegang geven tot de microfoon.
- Schakel in de lijst de microfoontoegang voor Microsoft Teams in.
- Start Microsoft Teams en kijk of de client de microfoon detecteert.
Als de microfoon al is ingeschakeld voor Microsoft Teams, annuleert u de toegang.Start de computer opnieuw op en activeer de microfoon voor Microsoft Teams opnieuw.
Microfoontoegang kan worden uitgeschakeld wanneer u nieuwe updates of Microsoft Teams installeert.Zorg ervoor dat u de nodige toestemming krijgt om het probleem op te lossen.
Automatisch starten van Skype uitschakelen
- Klik met de rechtermuisknop op de taakbalk en taakbeheer.
- Klik op "Autorun.
- U kunt Skype vinden onder Autorun-toepassingen.
- Selecteer Skype en klik op de knop "Uitschakelen".
- Sluit Taakbeheer en start uw computer opnieuw op.
Voer Microsoft-opdrachten uit en kijk of Skype for Business de microfoon detecteert.Als het probleem is opgelost, begin dan met het oplossen van problemen met de microfoon.
Los het audioprobleem op
- Klik met de rechtermuisknop op het luidsprekerpictogram in de taakbalk.
- Selecteer de optie "Audio probleem oplossen".
- Een probleemoplosser zal een eerste analyse uitvoeren.
- Wanneer daarom wordt gevraagd, selecteert u uw microfoon en klikt u op Volgende.
- Volg de instructies op het scherm voor het oplossen van problemen met de microfoon.
- Breng de aanbevolen patches aan en kijk of het probleem is verbeterd.
Als het uitschakelen van Skype bij het opstarten het probleem verhelpt, kan het met de software te maken hebben.
Probeer de laatste beschikbare updates voor Microsoft-opdrachten en Windows-updates te installeren.
Herinstalleer Microsoft Teams
- Typ Control in de zoekbalk en open het Configuratiescherm.
- Ga in het Configuratiescherm naar Programma's -> Programma's en onderdelen.
- Selecteer Microsoft Teams in de lijst en klik op Verwijderen.
- Start uw computer opnieuw op nadat u de installatie ongedaan hebt gemaakt.
- Download en installeer de nieuwste versie van Microsoft Teams.
Het herinstalleren van Microsoft Teams kan veel problemen oplossen die kunnen ontstaan door beschadigde bestanden en fouten.Installeer de nieuwe versie van Microsoft Teams en controleer op verbeteringen.
Zet uw Windows microfoon aan
Als de microfoon van uw computer is uitgeschakeld, kunt u deze mogelijk niet gebruiken met Microsoft Teams of een andere toepassing op uw computer.Zorg ervoor dat de microfoon van uw computer is ingeschakeld en dat uw computer deze herkent als een standaard invoerapparaat.Volg deze stappen om de status van de microfoon van uw computer te controleren.
- Klik met de rechtermuisknop op het luidsprekerpictogram in de rechterbenedenhoek van de taakbalk van uw pc.
- Selecteer de optie "Audio-instellingen openen".
- Klik onder "Input" op de optie "Audio-apparaten beheren".
- Zie het gedeelte "Invoerapparaten".Als er staat microfoon uit, tik dan op het apparaat/microfoon.
- Tik op "Activeren" om de microfoon van de computer weer te laten werken.
Om te bevestigen dat de microfoon van uw computer werkt, gaat u terug naar de pagina Geluidsinstellingen en gaat u naar "Microfoontest".Zeg een paar woorden of maak een geluid op uw computer en kijk of het indicatielampje van de microfoon beweegt.Zo ja, dan is uw microfoon klaar voor gebruik met Microsoft Teams.
Start de Microsoft Teams-toepassingen en controleer of u nu kunt communiceren met de microfoon van uw computer (of extern audioapparaat). Als de microfoon niet was uitgeschakeld maar niet werkte in Microsoft Teams, kunt u deze uit- en weer inschakelen.
Vaak gestelde vragen
Waarom werkt mijn microfoon niet bij het Microsoft team?
Scroll in het linkerdeelvenster omlaag naar de optie Toegang tot toepassing toestaan en klik op Microfoon.Blader omlaag naar Bureaubladtoepassingen toegang geven tot de microfoon.Schakel in de lijst de microfoontoegang voor Microsoft Teams in.Start Microsoft Teams en zorg ervoor dat de client de microfoon herkent.
Hoe schakel ik microfoontoegang in voor Microsoft-teams?
Om Microsoft Teams toegang te geven tot de microfoon in Windows 10, klikt u op de Windows Start-knop -> selecteer Instellingen -> Privacy -> Microfoon en vink het vakje "Toepassingen toegang geven tot de microfoon" aan.U kunt dan de Microsoft opdracht openen en op Instellingen -> Apparaten klikken om te zien of uw microfoon nu beschikbaar is.
Hoe krijg ik mijn computer zo ver dat hij mijn microfoon herkent?
Typ in het zoekvak van Windows "geluid" en open dan Geluidsinstellingen.Onder "Select Input Device", zorg ervoor dat uw microfoon in de lijst verschijnt.Als u "Input device not found" ziet, klik dan op de "Manage Audio Devices" link.Zoek onder "Invoerapparaten" uw microfoon.
Waarom werkt mijn microfoon niet?
Als het volume van uw toestel laag is, is de microfoon misschien defect.Ga naar de geluidsinstellingen op uw toestel en controleer of het volume van uw gesprek of media erg laag of gedempt is.Als dat het geval is, verhoog dan gewoon het bel- en mediavolume op uw toestel.

