Hoe MicrosoftEdgeCP.exe-fout op Windows 10 te repareren
Bijgewerkt Januari 2023: Krijg geen foutmeldingen meer en vertraag je systeem met onze optimalisatietool. Haal het nu op - > deze link
- Download en installeer de reparatietool hier.
- Laat het uw computer scannen.
- De tool zal dan repareer je computer.
Microsoft Edge is een webbrowser van Microsoft die vooraf is gebouwd met de Windows 10-versie.Het helpt gebruikers met eenvoudige navigatie over het world wide web.Echter, volgens veel Microsoft Edge-gebruikers, heeft MicrosoftEdgeCP.exe Error op Windows 10 hun gebruikerservaring verontrust door soms hun systeem te beschadigen.MicrosoftEdgeCP.exe is niets anders dan een uitvoerbaar bestand dat plotseling crasht in de browser, waardoor de gebruikers een probleem hebben.
Hoewel de MicrosoftEdgeCP.exe-fout gelukkig geen onoplosbaar probleem is en er veel mogelijke oplossingen beschikbaar zijn.Door deze oplossingen uit te proberen, kan men snel van de genoemde fout afkomen en de browser soepel weer gebruiken.Laten we leren hoe:
Oorzaken voor "MicrosoftEdgeCP.exe-fout op Windows 10"
De MicrosoftEdgeCP.exe-fout wordt weergegeven via een prompt met verschillende berichten, waaronder:
- Er is een probleem opgetreden met MicrosoftEdgeCP.exe en het programma moet worden afgesloten.Excuses voor het ongemak.
- Kan MicrosoftEdgeCP.exe niet vinden.
- MicrosoftEdgeCP.exe niet gevonden.
- MicrosoftEdgeCP.exe is mislukt.
- MicrosoftEdgeCP.exe is geen geldige Win32-toepassing.
- MicrosoftEdgeCP.exe Toepassingsfout.
- Fout bij starten van programma: MicrosoftEdgeCP.exe.
Als jij ook degene bent die dergelijke foutmeldingen ervaart tijdens het uitvoeren van de Microsoft Edge-browser, dan kunnen er verschillende mogelijke redenen voor zijn.Sommige ervan zijn:
Belangrijke opmerkingen:
U kunt nu pc-problemen voorkomen door dit hulpmiddel te gebruiken, zoals bescherming tegen bestandsverlies en malware. Bovendien is het een geweldige manier om uw computer te optimaliseren voor maximale prestaties. Het programma herstelt veelvoorkomende fouten die kunnen optreden op Windows-systemen met gemak - geen noodzaak voor uren van troubleshooting wanneer u de perfecte oplossing binnen handbereik hebt:
- Stap 1: Downloaden PC Reparatie & Optimalisatie Tool (Windows 11, 10, 8, 7, XP, Vista - Microsoft Gold Certified).
- Stap 2: Klik op "Start Scan" om problemen in het Windows register op te sporen die PC problemen zouden kunnen veroorzaken.
- Stap 3: Klik op "Repair All" om alle problemen op te lossen.
- Ontbrekende of corrupte registervermeldingen
- Corrupte programmabestanden
- Een virus- of malware-infectie
- Onvolledige/onderbroken installatie van Windows 10
Lees ook
Fix Trage Microsoft Edge op Windows 11 en 10
Oplossingen voor "MicrosoftEdgeCP.exe-fout op Windows 10"
Met verschillende oorzaken achter het optreden van MicrosoftEdgeCP.exe-fout op Windows 10, zijn er verschillende mogelijke oplossingen die men zou kunnen proberen.
FIX 1: Gebruik een andere browser:
Zoals hierboven vermeld, is de MicrosoftEdgeCP.exe-fout geassocieerd met de Microsoft Edge-browser, dus het gebruik van een andere browser kan voorkomen dat u de genoemde fout ervaart.Dit is echter slechts een tijdelijke oplossing die geschikt is voor gebruikers die geen problemen hebben met het overschakelen naar een andere webbrowser.Maar toch, als een gebruiker Microsoft Edge als standaardbrowser wil gebruiken, overweeg dan de oplossingen die hierna in de lijst worden genoemd.
FIX 2: Voer de opdracht DISM RestoreHealth uit:
De MicrosoftEdgeCP.exe-fout kan worden geactiveerd vanwege interne corruptie in uw systeem.In dit geval kan het helpen om DISM RestoreHealth uit te voeren.Om dit te doen,
- Ga eerst naar de zoekbalk op het bureaublad en typ "cmd".
- Zoek in de zoekresultaten de optie Opdrachtprompt en klik vervolgens op Als administrator uitvoeren.
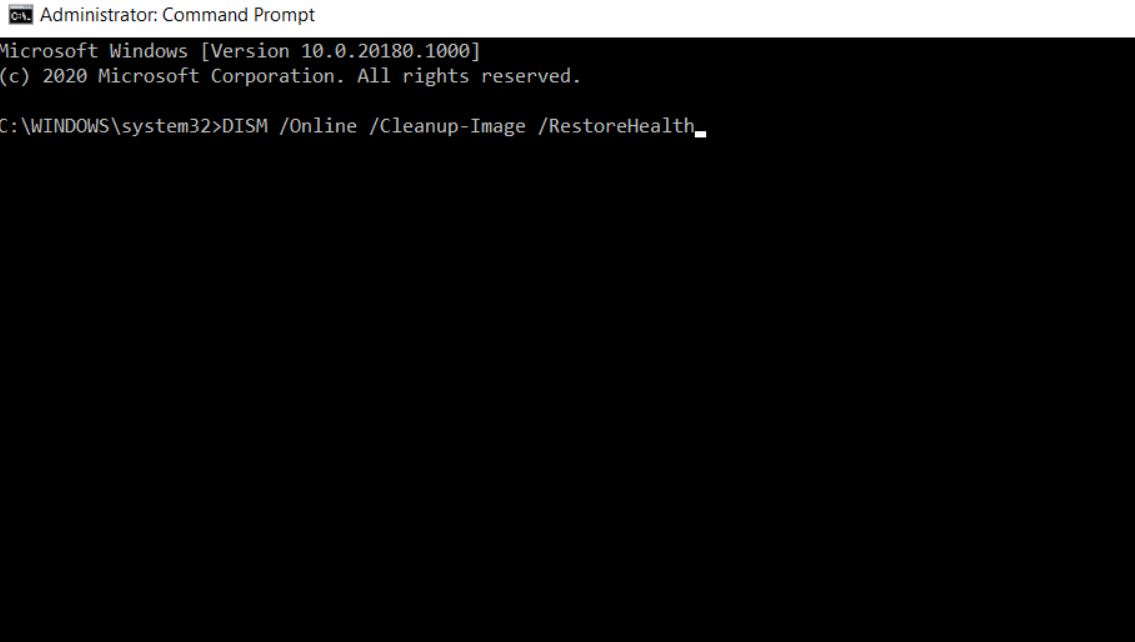
- Typ of kopieer en plak in het opdrachtpromptvenster de volgende opdracht en druk vervolgens op Enter.
DISM /Online /Opschonen-Image /RestoreHealth
- Het begint nu met het scannen van uw systeem op corruptie en herstelt vervolgens automatisch elk gevonden probleem.Wacht even en laat het vanzelf verder gaan.
Als u klaar bent, start u uw computer opnieuw op en controleert u of het genoemde probleem is opgelost of niet.
FIX 3: Scan uw systeem met geavanceerde scan:
Het uitvoeren van een volledige systeemscan kan u helpen de MicrosoftEdgeCP.exe-fout te verwijderen.Om dit te doen,
- Ga eerst naar de zoekbalk op het bureaublad en typ Windows Defender.
- Zoek in de zoekresultaten de juiste optie en selecteer deze om te openen.

- Navigeer in het volgende venster naar het menu in het linkerdeelvenster en klik op het pictogram Schild.
- Selecteer nu in het volgende venster de optie Geavanceerde scan.
- Controleer ten slotte de volledige scanoptie voor het starten van een volledige systeemmalwarescan.
- Nadat de scan is voltooid, start u de lastige pagina en controleert u of het genoemde probleem is opgelost of niet.
Respectievelijk kunt u voor hetzelfde doel ook speciale software van derden gebruiken.
FIX 4: Installeer de nieuwste Windows-update:
Zoals gezegd in de bovenstaande oorzaken, wordt de MicrosoftEdgeCP.exe-fout ook geactiveerd wanneer de installatie van Windows 10 onvolledig bleef of werd onderbroken.Om deze mogelijkheid te markeren, raden we u daarom aan de nieuwste Windows-update op uw systeem te installeren.Om dit te doen,
- Ga naar de zoekbalk op het bureaublad en typ Update.
- Klik in de zoekresultaten op en open de Windows-updateoptie.
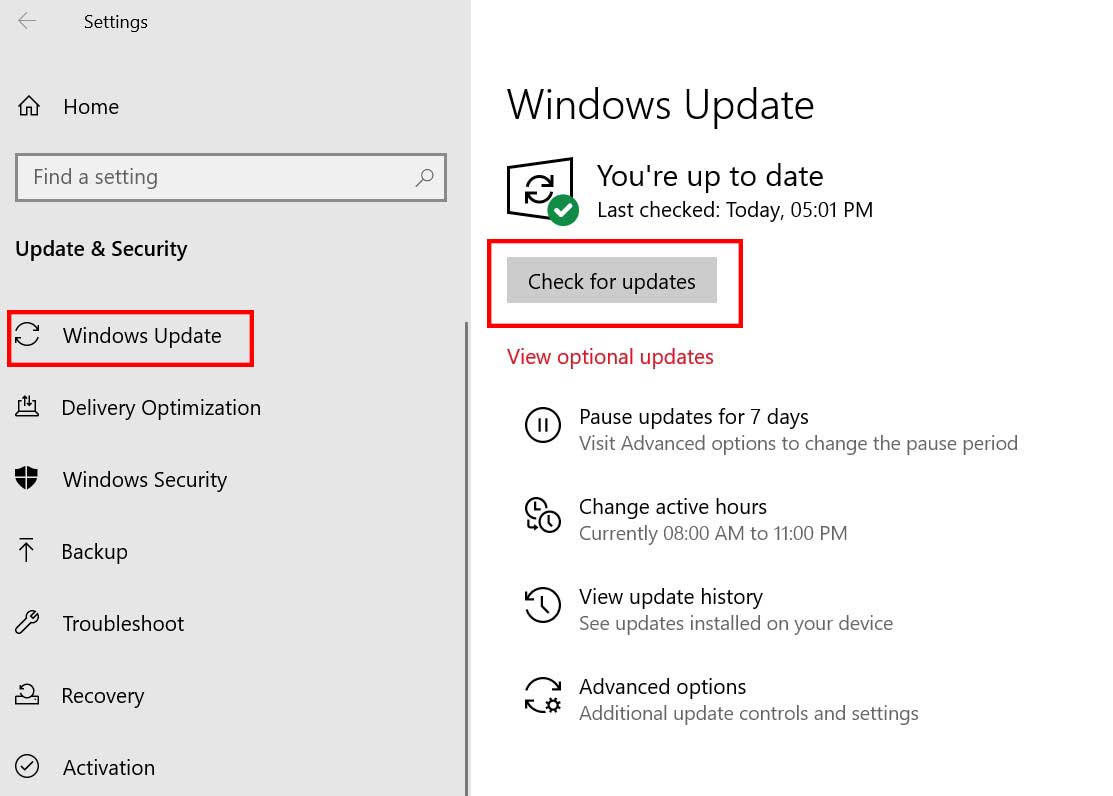
- Klik in het volgende venster op het tabblad Controleren op updates.
- Het controleert op beschikbare updates en gaat verder met het download- en installatieproces.
- Als u klaar bent, start u uw systeem opnieuw op en controleert u of het genoemde probleem is opgelost of aanhoudt.
FIX 5: Maak een nieuw gebruikersaccount:
Het aanmaken van een nieuw gebruikersaccount heeft naar verluidt de MicrosoftEdgeCP.exe-fout voor veel gebruikers verholpen.Daarom raden we u aan hetzelfde te proberen.Om dit te doen,
- Ga naar de zoekbalk op het bureaublad en typ Instellingen.
- Open het relevante zoekresultaat en ga naar het venster Instellingen.
- Klik hier op Accounts.
- Ga in het volgende venster naar het menu in het linkerdeelvenster en selecteer de optie Familie en andere gebruikers.
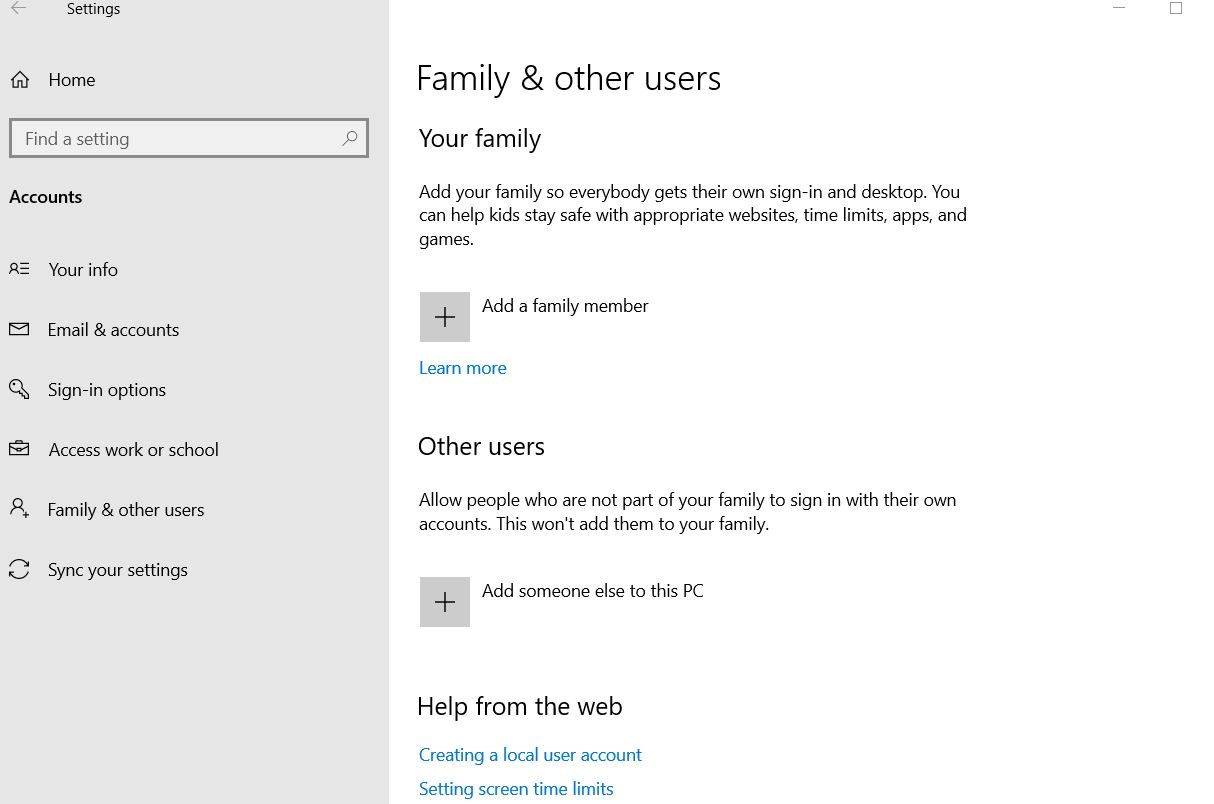
- Klik in het nieuwe menu in het rechterdeelvenster op Iemand anders toevoegen op deze pc.
- Voer nu alle vereiste gegevens in (gebruikersnaam, wachtwoord, wachtwoordhint, enz.) en klik vervolgens op Volgende.
- Meld u ondertussen af van het bestaande gebruikersaccount en log vervolgens in op het nieuw aangemaakte gebruikersaccount.
- Probeer vanuit uw nieuwe account de relevante procedure uit te voeren die u op de MicrosoftEdgeCP.exe-fout heeft gebracht.Hier zou het probleem inmiddels opgelost zijn.U kunt controleren om te bevestigen.
FIX 6: Voer de probleemoplosser voor Microsoft-apps voor Windows uit:
Volgens enkele gebruikers heeft het uitvoeren van de probleemoplosser voor Microsoft-apps geholpen bij het wegwerken van de MicrosoftEdgeCP.exe-fout.Om dit te doen,
- Bezoek eerst de officiële website van Microsoft Support.
- Download en installeer nu de probleemoplosser voor Microsoft Apps op uw systeem.
- Start en voer ten slotte de Microsoft Apps-probleemoplosser uit en laat deze verder gaan voor het proces.
Dit is een effectief en efficiënt hulpmiddel en zou de gebruikers daarom helpen bij het oplossen van de genoemde fout.
FIX 7: Microsoft Edge opnieuw instellen via PowerShell:
Als u Microsoft Edge opnieuw instelt via PowerShell, kunt u de Microsoft Edge-gegevens verwijderen en opnieuw registreren.Dit zal u helpen bij het oplossen van de MicrosoftEdgeCP.exe-fout.Om dit te doen,
- Ga eerst naar de zoekbalk op het bureaublad en typ PowerShell
- Klik in de zoekresultaten met de rechtermuisknop op de optie Windows PowerShell en klik op Als administrator uitvoeren.
- Typ nu in het PowerShell-venster de volgende opdracht,
Get-AppXPackage -AllUsers -Naam Microsoft.MicrosoftEdge | Foreach {Add-AppxPackage -DisableDevelopmentMode -Register "$($_.InstallLocation)AppXManifest.xml" -Verbose}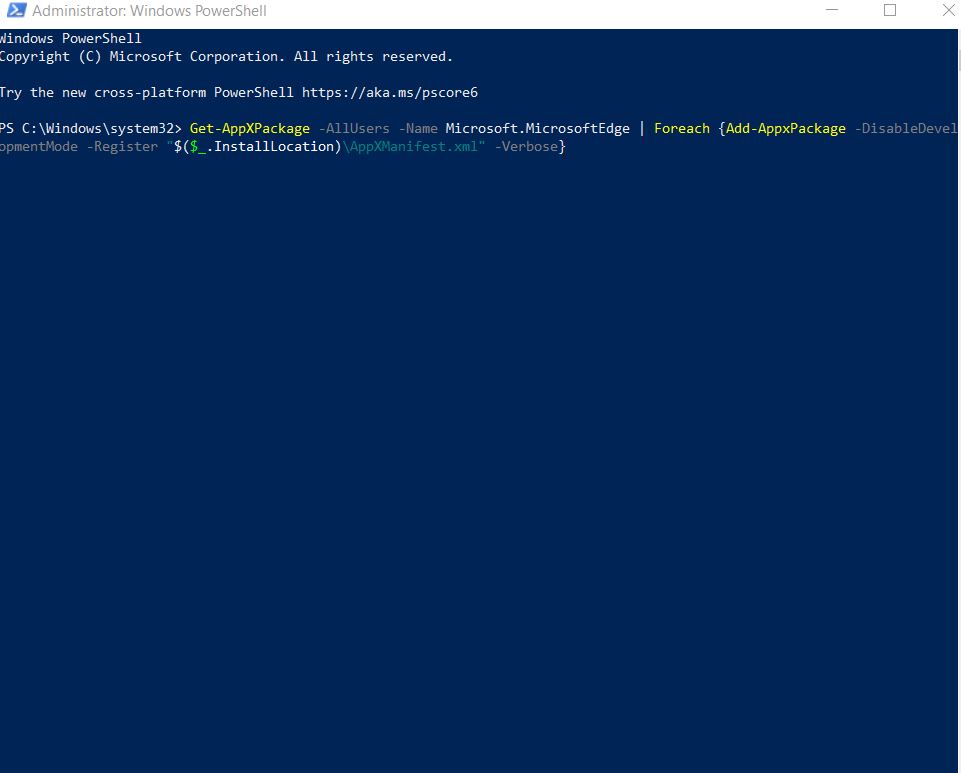
- Laat het functioneren verwerken.
- Als het klaar is, start u uw systeem opnieuw op.Inmiddels zou de opdracht de Microsoft Edge-gegevens hebben verwijderd en opnieuw geregistreerd.Controleer ook of het genoemde probleem inmiddels is opgelost of aanhoudt.
FIX 8: herstel uw systeemregister:
De laatste oplossing die u kunt proberen om van de MicrosoftEdgeCP.exe-fout af te komen, is het repareren van het register van uw systeem.Om dit te doen,
- Ga naar de zoekbalk op het bureaublad en typ "cmd".
- Ga nu vanuit de zoekresultaten naar de opdrachtprompt en klik op Als administrator uitvoeren.
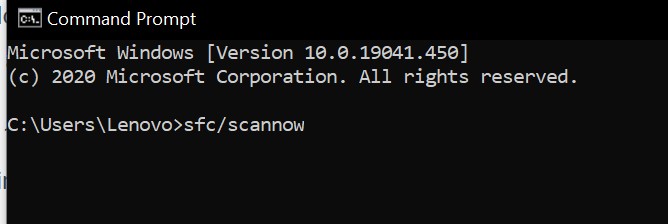
- Typ de volgende opdracht in het opdrachtpromptvenster en druk op Enter.
sfc /scannow
- Laat het scanproces op zichzelf functioneren en het zal alle beschadigde bestanden repareren of vervangen.
- Zodra dit is gebeurd, start u uw systeem opnieuw op en controleert u of het probleem is opgelost of aanhoudt.
Dus inmiddels hebben we met succes 8 mogelijke oplossingen uitgelegd die u zullen helpen om snel van de MicrosoftEdgeCP.exe-fout af te komen.Afhankelijk van de reden achter het optreden ervan, kunt u een van de oplossingen die in het bovenstaande artikel worden genoemd, proberen en de genoemde fout oplossen.
De MicrosoftEdgeCP.exe-fout is wijdverbreid op Windows 10 en veel gebruikers hebben deze zo nu en dan ervaren.Maar aangezien MicrosoftEdgeCP.exe een legitiem Windows-bestand is, kan het risico op malware- en virusinfecties voor uw systeem met zich meebrengen.We raden je dan ook aan om er zo snel mogelijk vanaf te komen.Als je vragen of feedback hebt, schrijf dan de opmerking in het onderstaande opmerkingenveld.

