Hoe op te lossen als BitLocker de schijf niet versleutelt
Bijgewerkt Januari 2023: Krijg geen foutmeldingen meer en vertraag je systeem met onze optimalisatietool. Haal het nu op - > deze link
- Download en installeer de reparatietool hier.
- Laat het uw computer scannen.
- De tool zal dan repareer je computer.
BitLocker is een beveiligingsfunctie die uw harde schijf op uw computer versleutelt voor veiligheidsdoeleinden.Het is een Microsoft-product dat standaard beschikbaar is op de nieuwste Windows-versies, van Windows Vista tot Windows 10 pro.Maar het is niet onfeilbaar en soms faalt het om de schijf van tijd tot tijd te versleutelen.Wanneer Bitlocker de schijf niet kan versleutelen, volgen hier enkele stappen voor probleemoplossing om het probleem op te lossen.
BitLocker draait op Windows OS, maar u hebt een opslaghulpprogramma nodig met ten minste twee partities en een Trusted Platform Module (TPM) als u deze functie echt op uw pc wilt gebruiken.Wat is nu TPM?Dan is het een chip die de authenticatie van uw Firmware, Software en Hardware controleert.Als TPM hier echter verandering in opmerkt, wordt automatisch de beperkte modus ingeschakeld om uw systeemgegevens te beschermen tegen aanvallers of indringers.
Ondertussen is BitLocker een ingebouwde tool in Windows 10 die kan worden gebruikt om de gegevens van uw harde schijf te beschermen tegen offline aanvallers.Helaas, zoals bij elke andere software, heeft BitLocker ook enkele gebreken.Veel gebruikers hebben onlangs geklaagd dat de harde schijf onbruikbaar is wanneer ze van een ouder besturingssysteem naar een nieuw besturingssysteem migreren en raad eens?We hebben een aantal oplossingen om het probleem met de BitLocker-schijf te versleutelen, waardoor u dit kunt oplossen.
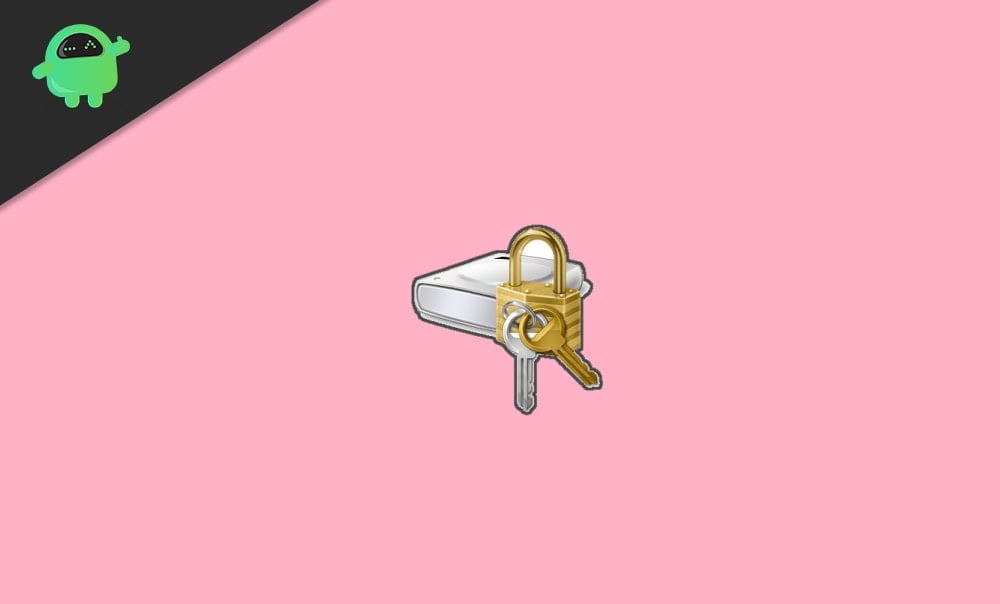
Belangrijke opmerkingen:
U kunt nu pc-problemen voorkomen door dit hulpmiddel te gebruiken, zoals bescherming tegen bestandsverlies en malware. Bovendien is het een geweldige manier om uw computer te optimaliseren voor maximale prestaties. Het programma herstelt veelvoorkomende fouten die kunnen optreden op Windows-systemen met gemak - geen noodzaak voor uren van troubleshooting wanneer u de perfecte oplossing binnen handbereik hebt:
- Stap 1: Downloaden PC Reparatie & Optimalisatie Tool (Windows 11, 10, 8, 7, XP, Vista - Microsoft Gold Certified).
- Stap 2: Klik op "Start Scan" om problemen in het Windows register op te sporen die PC problemen zouden kunnen veroorzaken.
- Stap 3: Klik op "Repair All" om alle problemen op te lossen.
Pagina-inhoud
- Hoe op te lossen als BitLocker de schijf niet versleutelt
- Oplossing 1: wijzig de instelling van de beveiligingschip
- Oplossing 2: Schakel BitLocker in zonder een compatibele TPM
- Oplossing 3: Wis Trusted Platform-module
- Oplossing 4: instellingen van USB-apparaten in BIOS
- Oplossing 5 - Wis de partitie.
- Conclusie
Hoe op te lossen als BitLocker de schijf niet versleutelt
Enkele andere fouten die gebruikers rapporteren over de Microsoft-community zijn:
- Meestal zegt een dialoogvenster dat 'Dit apparaat geen TPM kan gebruiken'.
- Illegale bewerking geprobeerd op een registersleutel.
- Kritieke BitLocker-bestanden ontbreken of beschadigde foutcode (0x8031004A)
- Vervolgens kunt u een pincode gebruiken die alleen cijfers bevat.C: was niet versleuteld
- Van een paar gebruikers wordt gemeld dat BitLocker niet automatisch kan worden ingeschakeld op hun pc of laptop.C: was niet versleuteld
- De schijf bevat de opstartgegevens van uw computer die niet kunnen worden versleuteld.
Als u dit probleem ook krijgt, kunt u deze methoden controleren om op te lossen.
Oplossing 1: wijzig de instelling van de beveiligingschip
- Open de BIOS-setup op uw computer.
- Selecteer daarna het tabblad Beveiliging en klik vervolgens op Instellingen beveiligingschip.
- Klik daarna op de optie Discrete TPM.
- Klik op Beveiligingschip wissen en sla uw wijzigingen op.
Nadat u de stappen hebt gevolgd, start u de computer opnieuw op, logt u in en controleert u of het probleem aanhoudt.Volgens rapporten worden de apparaten met Intel PTT-beveiliging alleen beïnvloed door het BitLocker-probleem.De bovenstaande stappen kunnen verschillen afhankelijk van uw computermodel.BitLocker is ingesteld om TPM en PIN te gebruiken en mag de TPM-compatibele optie uitschakelen wanneer zich een probleem voordoet.
Oplossing 2: Schakel BitLocker in zonder een compatibele TPM
- Open Uitvoeren vanaf de computer, schrijf in het dialoogvenster 'gpedit.msc' en klik op OK.
- Open het bestand Editor voor lokaal groepsbeleid en klik vervolgens op Beheersjablonen vanuit Configuratie en vervolgens op Windows-componenten.
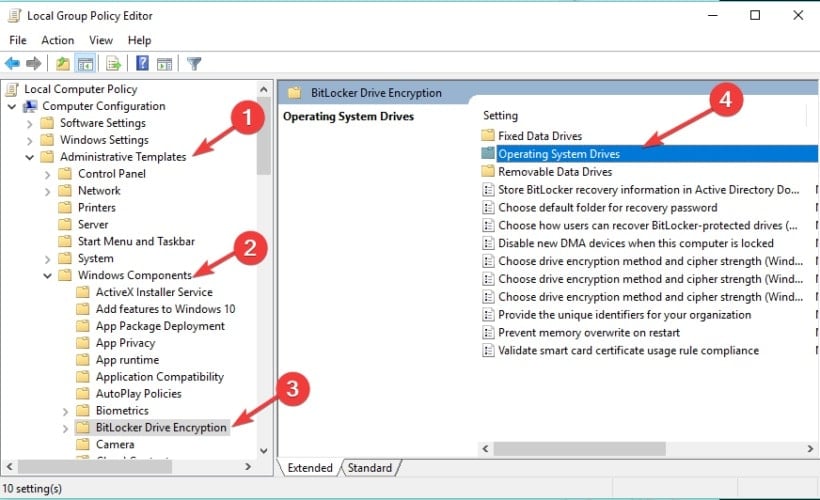
- Selecteer BitLocker Drive en klik vervolgens op Versleuteling en vervolgens op OS Drives.
- Dubbelklik op Extra authenticatie vereisen bij opstarten.
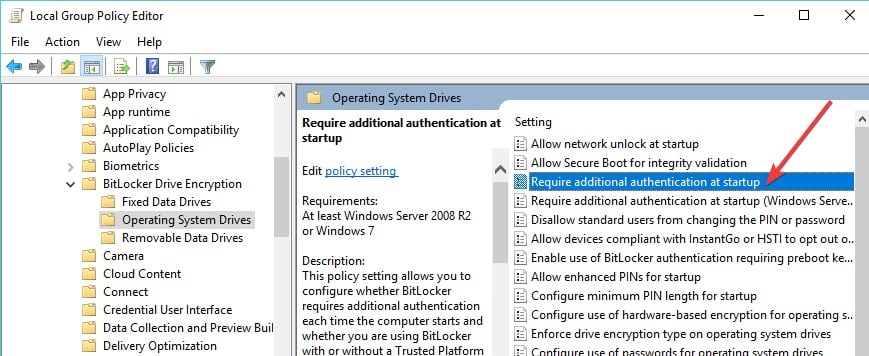
- Open daarna het venstertabblad, selecteer Ingeschakeld en BitLocker toestaan zonder een compatibele TPM.
- Sla de wijzigingen op en probeer uw schijf te coderen met BitLocker.
Oplossing 3: Wis Trusted Platform-module
Het wissen van TPM kan uw gegevens echter beschadigen, dus zorg ervoor dat u eerst een back-up maakt voordat u deze oplossing toepast.
- Open Uitvoeren en schrijf 'tpm.msc' en druk op Enter.
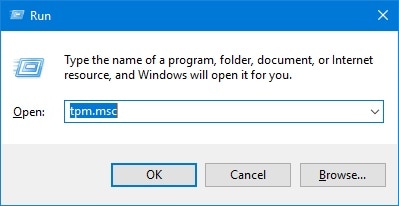
- Ga op het tabblad Beheerconsole naar het tabblad Actie.
- Zoek op het tabblad Actie naar TPM wissen en druk op TPM wissen.
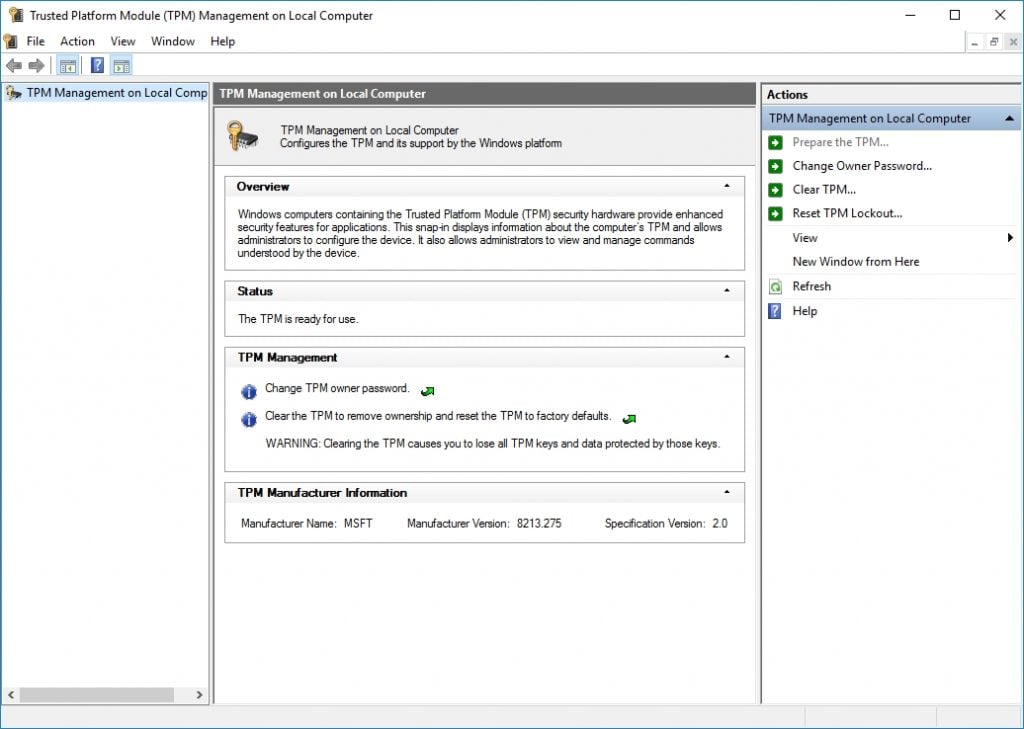
- Selecteer voor Ik heb het eigenaarswachtwoord niet en klik op OK.
- Een optie voor het opnieuw opstarten van het systeem vereist dat u snel op F10 drukt om TPM te wissen.
- Nadat het systeem opnieuw is opgestart, vraagt het systeem om op een toets te drukken en op F10 te drukken om TPM in te schakelen.
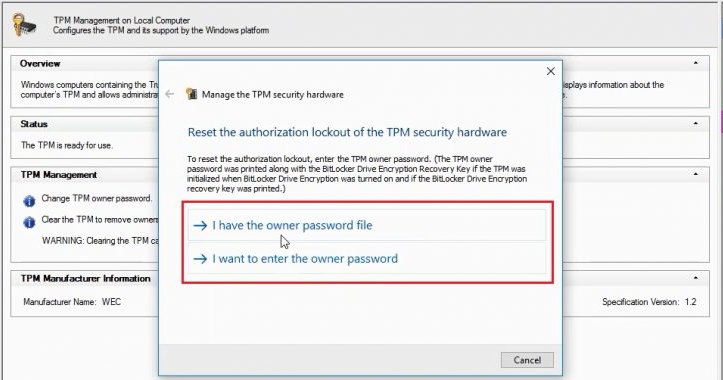
- In de TPM Setup-wizard geopend, kunt u uw wachtwoord invoeren om te starten.
Oplossing 4: instellingen van USB-apparaten in BIOS
- Ga naar BIOS setup-hulpprogramma volgens uw systeem geconfigureerd (F10, F11, F12, F1 of Del Key)
- Navigeer naar Geavanceerd en vervolgens naar Randapparatuurconfiguratie.
- Ga nu naar USB-apparaat en USB-hostcontroller.
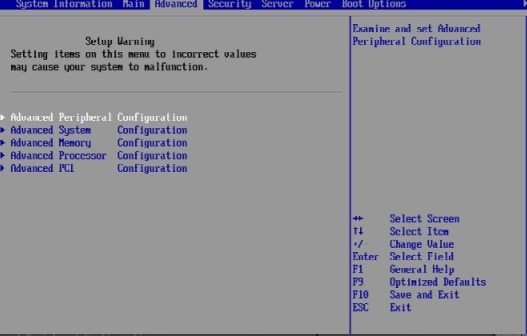
- Selecteer nu Alle instellingen met betrekking tot uw USB-apparaten.
De bovenstaande oplossing is alleen van toepassing wanneer BitLocker de OS-schijf niet kan versleutelen met een USB-opstartsleutel.
Oplossing 5 - Wis de partitie.
U kunt de partitie ook wissen met softwaretools van derden, maar door het handmatige proces dat een beetje lang duurt maar altijd werkt.Met dit proces worden alle gegevens gewist, dus maak voordat u het gebruikt een back-up van uw belangrijke bestand op een externe harde schijf.
- Typ cmd op het tabblad Windows zoeken en klik vervolgens op Als beheerder uitvoeren om de opdrachtprompt als beheerder te starten.
- Typ 'diskpart' en druk op Enter.Er verschijnt een lijst met alle schijven.
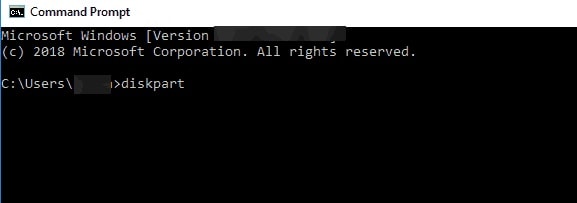
- Voer de selecteer schijf C:/ of de schijfnaam in die u wilt opschonen en druk op Enter.
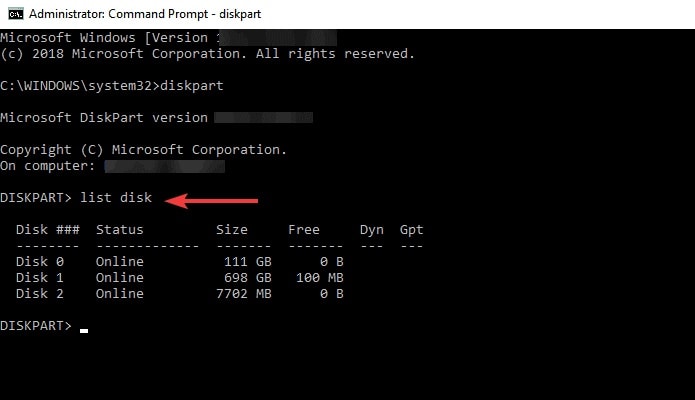
- Typ 'clean' en druk op Enter. Het zal enige tijd duren om schoon te maken.
- Typ daarna 'create partition primary' om een nieuwe partitie te maken en druk op de enter-toets op uw toetsenbord.
- Typ de toewijzingsletter en de stationsnaam.
- Formatteer de partitie door format fs=ntfs quick te typen en druk op Enter.
Conclusie
Naar mijn mening is Bitlocker een redelijk goede beveiligingstoepassing; iedereen moet dit gebruiken om een veiligheidsmaatregel te nemen die uw harde schijf op uw computer versleutelt.Als u ook last heeft van BitLocker die het schijfprobleem niet versleutelt, kunt u eenvoudig vertrouwen op de hierboven genoemde stappen om van deze fout af te komen.We hopen dat u deze gids nuttig vindt.Voor verdere vragen en twijfelopruiming, kunt u ons bereiken in het opmerkingengedeelte.

