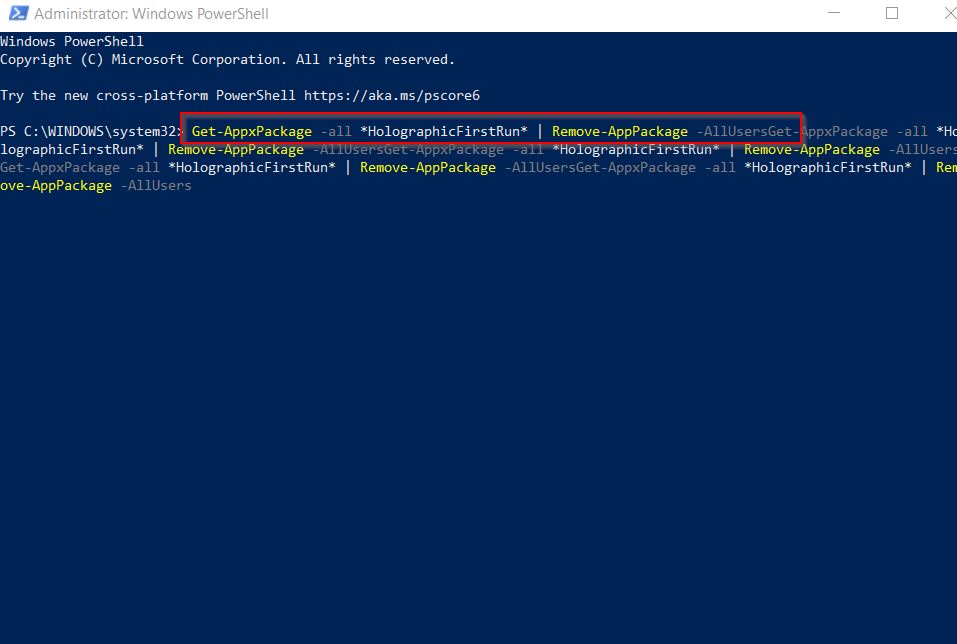Hoe ms-resourceAppname-fout op Windows 11 te repareren
Bijgewerkt Januari 2023: Krijg geen foutmeldingen meer en vertraag je systeem met onze optimalisatietool. Haal het nu op - > deze link
- Download en installeer de reparatietool hier.
- Laat het uw computer scannen.
- De tool zal dan repareer je computer.
Hoewel we weten dat Windows 11 een aanstaande grote versie van het Windows NT-besturingssysteem is, hebben de fouten en problemen die ermee gepaard gaan hindernissen in de weg gestaan.Onlangs hebben verschillende gebruikers geklaagd dat de 'ms-resource:AppName'-fout in de Windows-update verschijnt.Vanwege hun beperkte kennis wordt de situatie erger en worden gebruikers op verschillende manieren gekwetst.
Oplossingen voor de 'ms-resource:Appname'-fout op Windows 11:
De 'ms-resource:AppName'-foutmelding geeft aan dat uw systeem een probleem heeft met de bestanden Explorer.exe en ShellExperienceHost.exe.Er zijn verschillende redenen voor, zoals het misdragen van de UWP-app; als uw processen explorer.exe en shellexperiencehost.exe zich misdragen, krijgt u ook te maken met deze fout.Als u nog steeds wordt geconfronteerd met de 'ms-resource:AppName'-fout, lees dan dit artikel waarin de verschillende methoden worden uitgelegd om dezelfde fout in Windows 11 op te lossen.Laten we eens kijken,
Lees ook
Hoe Windows 11 WiFi werkt niet probleem op te lossen
Belangrijke opmerkingen:
U kunt nu pc-problemen voorkomen door dit hulpmiddel te gebruiken, zoals bescherming tegen bestandsverlies en malware. Bovendien is het een geweldige manier om uw computer te optimaliseren voor maximale prestaties. Het programma herstelt veelvoorkomende fouten die kunnen optreden op Windows-systemen met gemak - geen noodzaak voor uren van troubleshooting wanneer u de perfecte oplossing binnen handbereik hebt:
- Stap 1: Downloaden PC Reparatie & Optimalisatie Tool (Windows 11, 10, 8, 7, XP, Vista - Microsoft Gold Certified).
- Stap 2: Klik op "Start Scan" om problemen in het Windows register op te sporen die PC problemen zouden kunnen veroorzaken.
- Stap 3: Klik op "Repair All" om alle problemen op te lossen.
Hoe op te lossen als Screenshot-map ontbreekt in Windows 11
Oplossing: touchpad werkt niet na Windows 11-update
Oplossing: Windows 11 Klembordgeschiedenis werkt niet
Oplossing: Miracast werkt niet op Windows 11 en 10
Hoe de externe harde schijf I / O-apparaatfout in Windows 11/10 te repareren
Hoe op te lossen als 4K-video's niet worden afgespeeld op Windows 11
Situatie 1: Als de fout is opgetreden in het Startmenu
Als u een 'ms-resource:Appnaam'-fout tegenkomt in het menu Start, moet u deze stappen volgen om dit te voorkomen.
- Druk eerst volledig op Windows + S en typ Powershell in het zoekvak en start de optie Windows Powershell vanuit het zoekresultaat.Zorg ervoor dat u het start met beheerderstoegang.
- Typ vervolgens in de Powershell-prompt de volgende opdracht en druk vervolgens op Enter.
Get-AppxPackage -all *HolographicFirstRun* | Remove-AppPackage -AllUsers
- Nadat u de opdracht hebt uitgevoerd, kunt u al het werk opslaan en vervolgens het systeem opnieuw opstarten.
- Als uw systeem opnieuw opstart, klikt u met de rechtermuisknop op de knop Start en selecteert u Taakbeheer in het contextmenu.
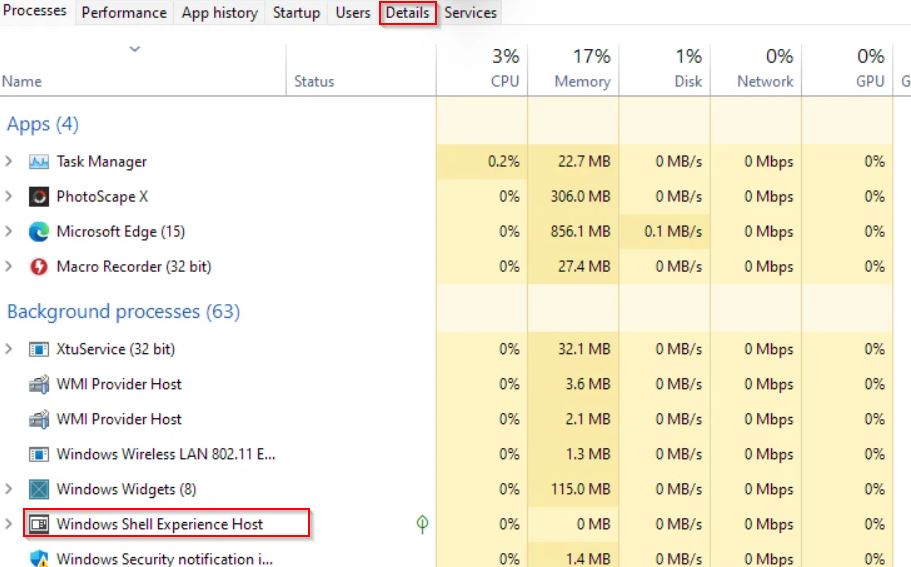
- Selecteer in Taakbeheer het tabblad Details in het bovenste horizontale menu, zoek vervolgens 'ShellExperienceHost.exe' in de lijst en klik er met de rechtermuisknop op.Als u dit proces niet kunt vinden, kunt u 'StartMenuExperienceHost.exe' selecteren
- Klik vervolgens op het tabblad Proces beëindigen om het proces te sluiten.
- Selecteer verder het proces Explorer.exe en StartMenuExperienceHost.exe, klik er met de rechtermuisknop op en selecteer het tabblad Proces beëindigen.
- Nadat u de genoemde processen hebt gesloten, klikt u op het bestand in de linkerbovenhoek van Taakbeheer.
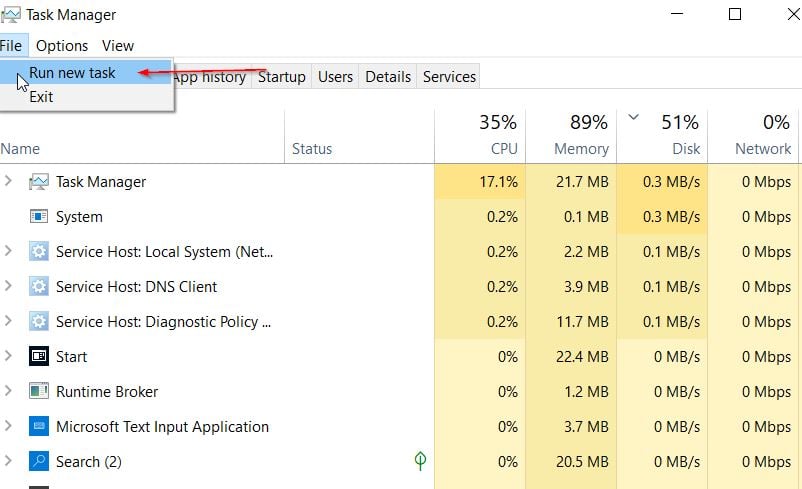
- Selecteer daar de optie Nieuwe taak uitvoeren en klik op de knop Bladeren in de prompt Nieuwe taak maken.
- Typ of kopieer en plak de volgende map in de adresbalk boven aan het bladervenster,
%localappdata%PackagesMicrosoft.Windows.StartMenuExperienceHost_cw5n1h2txyewy
- Selecteer nu in de lijst de map TempState en verwijder deze uit het systeem.
- Als de prompt op het scherm verschijnt, klikt u op Ja.
- Klik nogmaals op de optie Bestand in Taakbeheer en selecteer Nieuwe taak uitvoeren.
- Kopieer en plak in de prompt Nieuwe taak maken de volgende bestandsnaam en druk vervolgens op Enter.
explorer.exe
- Nu wordt de Verkenner opnieuw opgestart samen met het StartMenuExperienceHost.exe-proces.
- Start ten slotte het systeem opnieuw op en controleer of het genoemde probleem is opgelost of niet.
Lees ook
Virus- en bedreigingsbeveiliging werkt niet op Windows 11
Probleem met willekeurig afsluiten van Windows 11 oplossen
Oplossing: Windows 11-taakbalk wordt niet op volledig scherm verborgen
Hoe op te lossen als de helderheidsschuifregelaar ontbreekt op Windows 11 en 10
Hoe de scanner op te lossen werkt niet Probleem op Windows 11
Situatie 2: Als u overal de fout ms-resource:Appname krijgt:
Als gebruikers een 'ms-resource:Appname'-foutmelding krijgen in bijna elk deel van het systeem, moeten ze verschillende oplossingen kiezen om dezelfde fout snel te verhelpen.Hier vermelden we enkele snelle manieren om te herstellen van de ms-resource: Appname-fout verscheen op het scherm.
Lees ook
Hoe u een runtime-fout in Windows 11 kunt oplossen
Methode 1: Repareer de applicatie:
De meest gebruikelijke en effectieve manier om de 'ms-resource:Appname'-fout in Windows 11 op te lossen, is het repareren van de problematische toepassing.Volg hiervoor de onderstaande stappen,
- Druk eerst tegelijkertijd op Windows + I om de instellingen te openen en klik op de optie Apps in het menu aan de linkerkant.
- Klik vervolgens op Apps en functies en selecteer in het venster App-lijst de problematische app.
- Klik nu op het menu met drie stippen naast de app en selecteer Geavanceerde opties in het vervolgkeuzemenu.
- Klik in het zojuist geopende venster op het tabblad Beëindigen.
- Klik vervolgens op het tabblad Reparatie en laat het reparatieproces vanzelf voltooien.
- Ga opnieuw terug naar het venster App-lijst, selecteer deze keer Microsoft-app in de lijst en klik op de knop met drie stippen-> Geavanceerde opties-> Beëindigen-> Repareren.
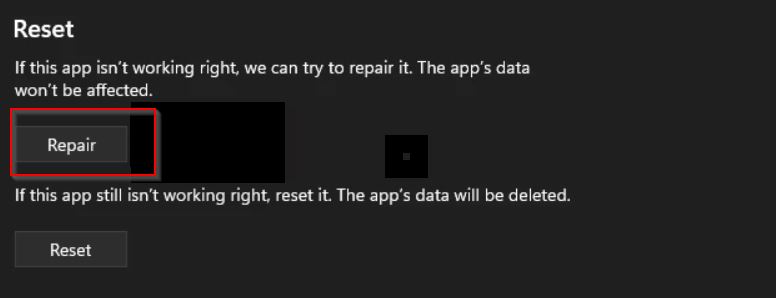
- Als u klaar bent, start u het systeem opnieuw op en controleert u of het genoemde probleem is opgelost of niet.
Methode 2: Reset de app:
Het resetten van de applicatie is een aangepaste versie van repareren.Als het repareren van de app niet naar behoren werkt, moeten gebruikers de app opnieuw instellen.Volg hiervoor het onderstaande,
- Druk eerst tegelijkertijd op Windows + I om de instellingen te openen en klik op de optie Apps in het menu aan de linkerkant.
- Klik vervolgens op Apps en functies en selecteer in het venster App-lijst de problematische app.
- Klik nu op het menu met drie stippen naast de app en selecteer Geavanceerde opties in het vervolgkeuzemenu.
- Klik in het zojuist geopende venster op het tabblad Beëindigen.
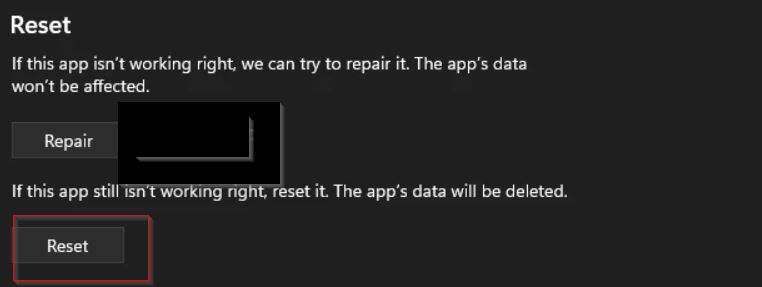
- Klik vervolgens op het tabblad Opnieuw instellen; als de reset-prompt wordt weergegeven, klikt u op het tabblad Reset om de actie te bevestigen.
- Reset de Microsoft-app opnieuw zoals vermeld in de bovenstaande stappen.
- Als u klaar bent, start u het systeem opnieuw op en controleert u of het genoemde probleem is opgelost of niet.
Methode 3: Installeer de app opnieuw:
Het opnieuw installeren van de problematische app is een andere effectieve methode die in Windows 11 wordt gebruikt om de 'ms-resource:Appname'-fout op te lossen.Door te verwijderen en opnieuw te installeren, kan de genoemde fout vaak worden verwijderd; volg de onderstaande stappen om de betreffende app opnieuw te installeren.
- Druk eerst volledig op Windows + S en typ Powershell in het zoekvak en start de optie Windows Powershell vanuit het zoekresultaat.Zorg ervoor dat u het start met beheerderstoegang.
- Kopieer en plak vervolgens in de Powershell-prompt of typ de volgende opdracht en druk vervolgens op Enter.
Get-AppxPackage | Select Name, PackageFullName
- U krijgt nu een volledige lijst met apps die op uw systeem zijn geïnstalleerd, zoek en kopieer de volledige naam van de problematische app uit de lijst.
- Open nu Kladblok en plak de pakketnaam en bewaar deze op een handige locatie voor toekomstig gebruik.
- Vervolgens moet u de volgende opdracht typen of kopiëren en plakken en vervolgens op Enter drukken. Vervang hier de 'naam' door de pakketnaam die je net eerder in Kladblok hebt geplakt.
Get-AppxPackage NAME | Remove-AppxPackage
- Nu wordt de problematische app van uw systeem verwijderd; als u klaar bent, start u het systeem opnieuw op.
- Zodra het systeem opnieuw is opgestart, opent u de Powershell opnieuw met beheerderstoegang.Typ of kopieer en plak vervolgens de volgende opdracht en druk op Enter. Vervang hier ook de 'naam' door de pakketnaam die je eerder in Kladblok hebt gekopieerd.
Add-AppxPackage -register "C:Program FilesWindowsAppsNAMEappxmanifest.xml" -DisableDevelopmentMode
- Als u klaar bent, start u het systeem opnieuw op en controleert u of dezelfde fout is opgelost of niet.
Methode 4: Voer SFC- en DISM-scan uit:
Soms kan de 'ms-resource:Appnaam'-fout optreden als gevolg van beschadigde systeembestanden en schijfkopiebestanden.In dit scenario is de beste oplossing het uitvoeren van de SFC- en DISM-scan.Volg hiervoor de onderstaande stappen,
- Typ eerst cmd in de zoekbalk op de desktop en start het opdrachtpromptvenster vanuit het zoekresultaat.Zorg ervoor dat u het opent met beheerderstoegang.
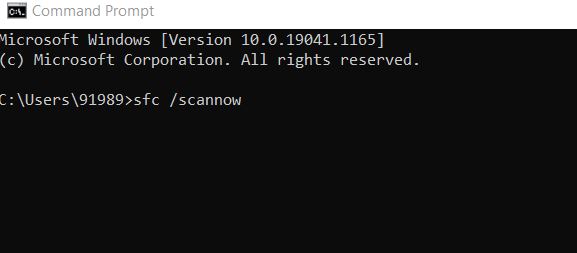
- Kopieer + pate in het opdrachtpromptvenster of typ de volgende opdracht en druk vervolgens op Enter,
sfc /scannow
- Nu begint de systeembestandscontrole te scannen op beschadigde bestanden en deze automatisch te repareren.
- Nadat het bovenstaande proces is voltooid, typt u opnieuw de volgende opdracht en drukt u vervolgens op Enter,
DISM /Online /Cleanup-Image /RestoreHealth
- Nu begint de Deployment Image Servicing and Management met reparatiewerkzaamheden, en het is een beetje tijdrovend proces, dus wees geduldig.
- Als u klaar bent, start u het systeem opnieuw op en controleert u of het genoemde probleem is opgelost of niet.
Dit waren enkele van de bewezen oplossingen voor de ms-resource: Appname-fout op Windows 11.Als de fout zich echter blijft voordoen nadat u al het bovenstaande hebt geprobeerd, ligt het probleem bij uw Windows-image.In dit geval moet u de Windows-installatie repareren om dezelfde fout te herstellen.
Nu hopen we dat u de hierboven genoemde informatie nuttig en relevant vindt.Als je vragen of feedback hebt, noteer dan de opmerking in het onderstaande opmerkingenveld.