Hoe u een of meer audioservices kunt repareren, wordt niet uitgevoerd Fout in Windows 10
Bijgewerkt Januari 2023: Krijg geen foutmeldingen meer en vertraag je systeem met onze optimalisatietool. Haal het nu op - > deze link
- Download en installeer de reparatietool hier.
- Laat het uw computer scannen.
- De tool zal dan repareer je computer.
Verschillende Windows OS-gebruikers zijn begonnen te melden dat ze een onverwachte foutmelding krijgen, zoiets als 'Een of meer audioservices worden niet uitgevoerd'.Deze specifieke fout komt voor in alle Windows OS-versies zoals Windows 10/8/7.Ter herinnering: dit is zeker geen nieuw probleem en de audioservice werkt niet goed, wat in de meeste gevallen betekent dat de service is gestopt of niet is ingesteld op een automatische methode.Als jij ook een van de slachtoffers bent, bekijk dan deze gids voor probleemoplossing om dit probleem op te lossen.
Veel Windows-gebruikers melden dat hun audio-luisterervaring wordt beïnvloed door een aantal mogelijke problemen die letterlijk een rood kruisteken rechtsonder op de taakbalk laten zien.Telkens wanneer de getroffen gebruikers de muisaanwijzer op het geluidspictogram op de taakbalk houden, staat 'De audioservice is niet actief'.Dit is een van de meest voorkomende problemen in Windows 7 en 10.Soms is het ook mogelijk dat het audiostuurprogramma beschadigd is of al een tijdje niet is bijgewerkt.
Hoe u een of meer audioservices kunt repareren, wordt niet uitgevoerd Fout in Windows 10/8/7
Aangezien het probleem voornamelijk te maken heeft met de Windows Audio-service, hetzij tijdens het opstarten van uw computer of willekeurig, kunt u proberen uw pc eenvoudig opnieuw op te starten.Als dat niet voor u werkt, probeert u de volgende methoden.
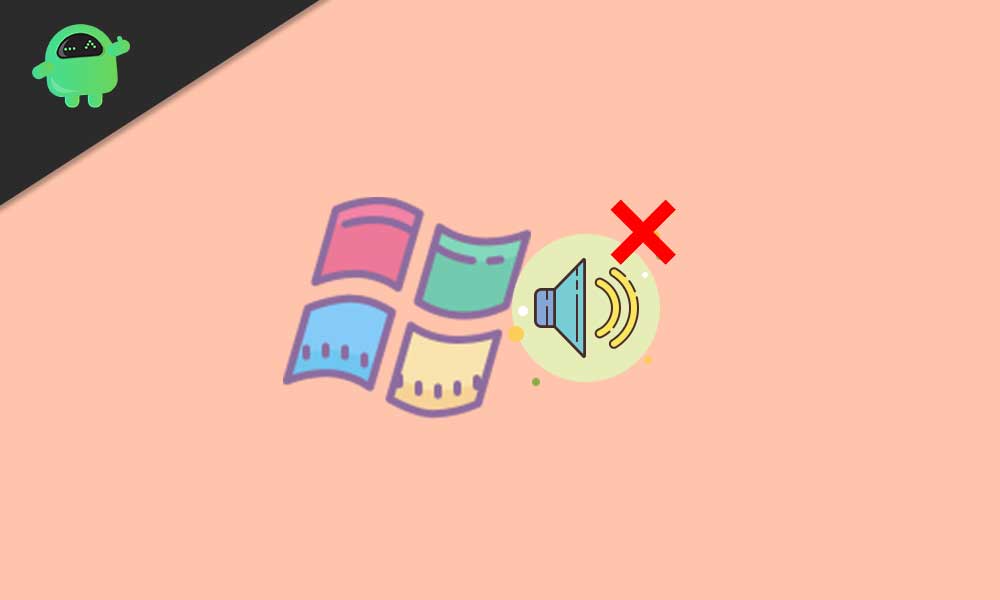
Belangrijke opmerkingen:
U kunt nu pc-problemen voorkomen door dit hulpmiddel te gebruiken, zoals bescherming tegen bestandsverlies en malware. Bovendien is het een geweldige manier om uw computer te optimaliseren voor maximale prestaties. Het programma herstelt veelvoorkomende fouten die kunnen optreden op Windows-systemen met gemak - geen noodzaak voor uren van troubleshooting wanneer u de perfecte oplossing binnen handbereik hebt:
- Stap 1: Downloaden PC Reparatie & Optimalisatie Tool (Windows 11, 10, 8, 7, XP, Vista - Microsoft Gold Certified).
- Stap 2: Klik op "Start Scan" om problemen in het Windows register op te sporen die PC problemen zouden kunnen veroorzaken.
- Stap 3: Klik op "Repair All" om alle problemen op te lossen.
1.Het volume van de computer verhogen of verlagen
- Klik op het geluidspictogram in de taakbalk op uw Windows.
- Als het rode kruispictogram verschijnt, probeer dan het volume te verhogen of te verlagen met behulp van de schuifregelaar.
Door dit te doen, kan het rode kruispictogram worden verwijderd en moet het audioprobleem volledig worden opgelost.Hoewel dit een van de gebruikelijke manieren is, proberen de meeste gebruikers deze methode niet.
2.Start Windows Audio-service opnieuw
- Druk op de toetsen Windows + R om het dialoogvenster Uitvoeren te openen.
- Typ nu services.msc en druk op Enter om Services te openen.
- Zoek vervolgens naar Windows Audio Service in de lijst.
- Dubbelklik erop > Selecteer Automatisch in het vervolgkeuzemenu Opstarttype.
- Doe hetzelfde met zowel de Windows Audio Endpoint Builder-service als de Multimedia Class Scheduler-service (indien aanwezig) één voor één.
- Als alles klaar is, start u uw computer opnieuw op en controleert u of het probleem is verholpen of niet.
3.Aanmeldingsinstellingen wijzigen
- Druk op de toetsen Windows + R om het dialoogvenster Uitvoeren te openen.
- Typ nu services.msc en druk op Enter om Services te openen.
- Zoek naar Windows Audio Service in de lijst en klik er met de rechtermuisknop op.
- Klik op het tabblad 'Aanmelden' van uw Windows Audio-eigenschappen.
- Selecteer het 'Lokale systeemaccount'.
- Controleer nu of het probleem is opgelost of niet.
- Als het nog niet is opgelost, vink dan 'Dit account' > Typ Lokale service in het tekstvak aan.
- Voer een wachtwoord in het gedeelte Wachtwoord in.
- Klik op Toepassen en vervolgens op OK om de wijzigingen op te slaan.
Controleer ten slotte of de fout One or More Audio Service niet actief is of niet.
4.Scannen op hardwarewijzigingen
- Druk op de toetsen Windows + R om het dialoogvenster Uitvoeren te openen.
- Typ nu devmgmt.msc en druk op Enter om Apparaatbeheer te openen.
- Dubbelklik in de Device Manager-interface op 'Sound, Video and Game Controllers' om de lijst uit te vouwen.
- Klik vervolgens met de rechtermuisknop op uw huidige audiostuurprogramma > Selecteer Installatie ongedaan maken.
- Bevestig de actie als daarom wordt gevraagd en voltooi het verwijderingsproces.
- Als u klaar bent, moet u op 'Scannen op hardwarewijzigingen' klikken.
- Vervolgens zal Apparaatbeheer het audiostuurprogramma voor uw pc automatisch opnieuw installeren.
- Controleer of het probleem is opgelost of niet.Als het echter nog niet is opgelost, klikt u met de rechtermuisknop op de eigenschappen.
- Klik op Driver Details > Select Rollback Driver.
- Controleer ten slotte opnieuw op de fout nadat u uw pc opnieuw hebt opgestart.
- Als het probleem hetzelfde blijft, gaat u opnieuw naar het audiostuurprogramma in Apparaatbeheer en probeert u Stuurprogramma bijwerken (indien aanwezig).
5.Voer de probleemoplosser voor audio uit
- Druk op de Windows + I-toetsen om het menu Windows-instellingen te openen.
- Ga naar Update & Beveiliging > Klik op Problemen oplossen in het linkerdeelvenster.
- Als u geen categorie voor probleemoplossing ziet, klikt u op Aanvullende probleemoplossers.
- Klik vervolgens op Audio afspelen > Kies de probleemoplosser uitvoeren.
- Wacht tot het proces is voltooid.Als u klaar bent, start u uw computer opnieuw op.
- Controleer ten slotte of de One or More Audio Service Is not Running Error is opgelost of niet.
Lees ook: Oplossing: Windows Update-fout 0x80240023
6.Enkele serviceopdrachten uitvoeren
- Klik met de rechtermuisknop op het menu Start > Selecteer Windows PowerShell (Admin).
- Typ nu de volgende opdracht en druk één voor één op Enter om ze uit te voeren:
net localgroup Administrators /add networkservicenet localgroup Administrators /add localserviceSC config Audiosrv start= autoREG ADD "HKLMSYSTEMCurrentControlSetServicesAudiosrv" /V start /T REG_DWORD /D 2 /Fsecedit /configure /cfg %windir%infdefltbase.inf /db defltbase.sdb /verbose
- Controleer ten slotte of het probleem is opgelost of niet.Als dit niet is opgelost, kunt u ook de Safe Boot-methode hieronder proberen.
7.Voer een veilige opstart uit
- Druk op de toetsen Windows + R om het dialoogvenster Uitvoeren te openen.
- Typ nu msconfig en druk op Enter om de systeemconfiguratie te openen.
- Ga naar het tabblad Opstarten > Klik op het selectievakje Veilig opstarten om het in te schakelen.
- Klik op Toepassen en OK om de wijzigingen op te slaan.
- Start ten slotte uw pc opnieuw op en u bent klaar om te gaan.
Dat is het, jongens.We hopen dat u deze handleiding nuttig vond.Voor aanvullende vragen kunt u hieronder reageren.

