Hoe op te lossen als Projector Duplicate niet werkt
Bijgewerkt Januari 2023: Krijg geen foutmeldingen meer en vertraag je systeem met onze optimalisatietool. Haal het nu op - > deze link
- Download en installeer de reparatietool hier.
- Laat het uw computer scannen.
- De tool zal dan repareer je computer.
Tegenwoordig stellen de meeste gamers of streamers hun desktop- of pc/laptop-scherm op de projector in om er een te dupliceren.Soms kunnen echter enkele problemen optreden wanneer de projectorduplicaat niet werkt op het pc-systeem.Als u ook een van de slachtoffers bent, bekijk dan deze gids voor probleemoplossing om het probleem op te lossen.In de meeste gevallen komt de resolutie van het bureaubladscherm niet overeen met de resolutie van de projector of soms kan een incompatibel/verouderd stuurprogramma ook problemen met het dupliceren van de projector veroorzaken.
Het duplicaat van de projector is zo nuttig in verschillende aspecten.Het probleem met de HDMI-connectiviteit kan hier echter ook een reden voor zijn.Dus voordat u naar de onderstaande stappen voor probleemoplossing gaat, moet u weten dat enkele van de mogelijke tijdelijke oplossingen dit probleem kunnen oplossen.Zoals het bijwerken van stuurprogramma's, het uitschakelen van ingebouwde grafische afbeeldingen, het oplossen van problemen met het apparaat, het bijwerken van Windows, het uitvoeren van een systeemherstel, enz.
Hoe op te lossen als Projector Duplicate niet werkt
Laten we nu, zonder nog meer tijd te verspillen, erop ingaan.
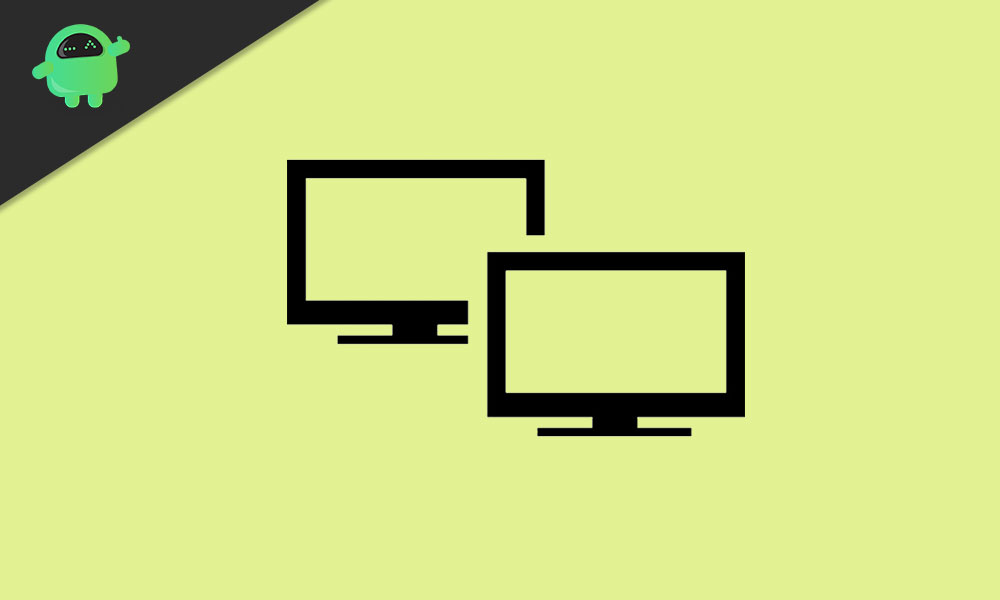
Belangrijke opmerkingen:
U kunt nu pc-problemen voorkomen door dit hulpmiddel te gebruiken, zoals bescherming tegen bestandsverlies en malware. Bovendien is het een geweldige manier om uw computer te optimaliseren voor maximale prestaties. Het programma herstelt veelvoorkomende fouten die kunnen optreden op Windows-systemen met gemak - geen noodzaak voor uren van troubleshooting wanneer u de perfecte oplossing binnen handbereik hebt:
- Stap 1: Downloaden PC Reparatie & Optimalisatie Tool (Windows 11, 10, 8, 7, XP, Vista - Microsoft Gold Certified).
- Stap 2: Klik op "Start Scan" om problemen in het Windows register op te sporen die PC problemen zouden kunnen veroorzaken.
- Stap 3: Klik op "Repair All" om alle problemen op te lossen.
1.Stuurprogramma's bijwerken
Verouderde stuurprogramma's kunnen voornamelijk meerdere problemen op de pc veroorzaken.U hoeft dus alleen maar de website van de fabrikant van het moederbord te bezoeken en de nieuwste versie van het stuurprogramma te downloaden op basis van het modelnummer.
Installeer vervolgens eenvoudig alle stuurprogramma's op uw computer en start deze opnieuw op.Probeer ten slotte het duplicaat van de projector te controleren op problemen.Als alternatief kunt u ook elk hulpprogramma voor het bijwerken van stuurprogramma's van derden op uw pc downloaden en installeren om alle stuurprogramma's automatisch bij te werken zonder extra inspanning.
2.Grafisch stuurprogramma uitvoeren in compatibiliteitsmodus
Door de compatibiliteitsmodus uit te voeren, kunt u controleren of het programma geschikt is voor gebruik op Windows 10 of een eerdere versie van het besturingssysteem.
- Allereerst moet u het grafische stuurprogramma op uw pc downloaden volgens het modelnummer van uw grafische kaart.
- Klik vervolgens met de rechtermuisknop op het gedownloade stuurprogramma voor de grafische kaart > Eigenschappen selecteren.
- Ga naar de Compatibiliteitsmodus > Selecteer 'Dit programma uitvoeren in compatibiliteitsmodus voor:'.
- Selecteer eenvoudig Windows 7 in de vervolgkeuzelijst > Klik op Toepassen.
- Klik op OK om de wijzigingen op te slaan > Start uw computer opnieuw op en probeer het probleem opnieuw te controleren.
3.Pas dezelfde resolutie aan voor pc en projectorscherm
- Klik met de rechtermuisknop op het bureaublad (leeg gebied) > Klik op Beeldscherminstellingen.
- Wijzig onder Beeldschermresolutie de resolutie volgens uw geschikte resolutie. (Zorg ervoor dat beide schermresoluties hetzelfde zijn)
- Als u klaar bent, krijgt u mogelijk niet het probleem Projector Duplicate werkt niet.
4.GPU-instellingen wijzigen
Soms kunnen de instellingen van de grafische kaart verkeerd worden geconfigureerd of onbedoeld worden overschreven.U moet dus ook de instellingen van de grafische kaart bekijken, of u nu geïntegreerde HD-graphics of een speciale gebruikt.
- Ga naar het grafische controlecentrum (Intel / AMD / Nvidia).
- Ga naar het gedeelte Weergave > Controleer op secundaire of gespiegelde weergave.
- Selecteer het primaire beeldscherm en sla de wijzigingen op.
Lees ook: Probleem met Realtek High Definition Audio Driver oplossen
5.Ingebouwde afbeeldingen uitschakelen
- Druk op de Windows + X-toetsen om het Snelstartmenu (Actiemenu) te openen.
- Klik op Apparaatbeheer > Klik op de Beeldschermadapters (pijlpictogram).
- Klik met de rechtermuisknop op de grafische kaart die u gebruikt.
- Selecteer Apparaat uitschakelen > Klik op Ja om te bevestigen.
- Start uw computer opnieuw op en controleer of het probleem Projector Duplicate niet werkt zich voordoet of niet.
Opmerking: als uw probleem is verholpen, moet u het grafische apparaat opnieuw inschakelen door dezelfde stappen te volgen.
6.Kabelsplitter gebruiken
Zoals de naam al doet vermoeden, heeft een kabelsplitter twee uiteinden, wat betekent dat het ene uiteinde naar de monitor gaat en het andere naar het secundaire beeldscherm (monitor of projector). Een vergelijkbare hoeveelheid signaal of spanning zal zonder problemen naar beide uiteinden gaan voor de naadloze weergave.
7.Probeer de probleemoplosser van Windows
- Druk op de Windows + I-toetsen om het menu Windows-instellingen te openen.
- Ga naar Update & Beveiliging > Klik op Problemen oplossen in het linkerdeelvenster.
- Selecteer nu Hardware en apparaten in het rechterdeelvenster.
- Klik op De probleemoplosser uitvoeren en wacht tot het proces is voltooid.
- Nadat het probleemoplossingsproces is voltooid, moet u het probleem opnieuw controleren.
8.Voer SFC en DISM Scan uit
- Klik op Start > Typ cmd.
- Klik vervolgens met de rechtermuisknop op Opdrachtprompt in de zoekresultaten.
- Selecteer Als administrator uitvoeren > Typ de onderstaande opdracht en druk op Enter:
sfc /scannow
- De SFC-scan wordt gestart en duurt ongeveer 10-15 minuten.
- Wacht tot het proces is voltooid.
- Probeer het probleem met de projector nu opnieuw te controleren.Als het aanhoudt, typt u de onderstaande opdracht op de opdrachtprompt en drukt u op Enter om de DISM-scan uit te voeren:
DISM /Online /Cleanup-Image /RestoreHealth
- Nogmaals, het duurt even voordat het klaar is.Dus, heb wat geduld en als u klaar bent, start u uw computer opnieuw op en probeert u het probleem te controleren of het is opgelost of niet.
9.Windows Build bijwerken
- Ga naar het menu Start > Klik op Instellingen.
- Ga vervolgens naar Update en beveiliging.
- Klik op Controleren op updates > Als er een update beschikbaar is, hoeft u deze alleen maar te downloaden en te installeren.
- Wacht tot het proces is voltooid en start uw computer opnieuw op.
- Schakel uw systeem niet uit tijdens het updateproces.
- Ten slotte zal uw pc opnieuw opstarten in het systeem.
- Controleer nu of de Projector Duplicate niet werkt of niet.
10.Een systeemherstel uitvoeren
- Druk op de Windows + S-toetsen om de Windows Search-optie te openen.
- Typ nu Systeemherstel en klik op Een herstelpunt maken.
- Klik in de interface Systeemeigenschappen op het tabblad Systeembeveiliging.
- Klik op de knop Systeemherstel > Zodra het venster Systeemherstel verschijnt, klikt u op Volgende.
- Klik op Meer herstelpunten weergeven (indien aanwezig).
- Selecteer uw geschikte systeemherstelpunt dat u eerder hebt opgeslagen.
- Klik op Volgende > Volg daarna de aanwijzingen op het scherm om het proces te voltooien.
- Je bent klaar.
Dat is het, jongens.We gaan ervan uit dat deze gids nuttig voor u was.Voor verdere vragen, stel ze gerust in de onderstaande opmerking.

