Hoe op te lossen Je hebt toestemming nodig om deze actie uit te voeren
Bijgewerkt Januari 2023: Krijg geen foutmeldingen meer en vertraag je systeem met onze optimalisatietool. Haal het nu op - > deze link
- Download en installeer de reparatietool hier.
- Laat het uw computer scannen.
- De tool zal dan repareer je computer.
�\xBF
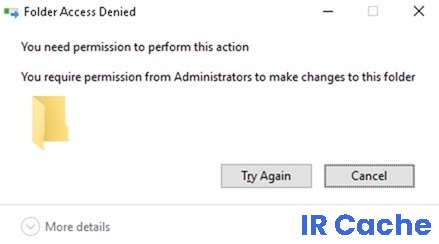
Microsoft biedt verschillende manieren om te voorkomen dat u uw bestanden of gegevens in Windows verwijdert, hernoemt of wijzigt, zodat uw informatie niet in verkeerde handen valt.
Sommige van deze beveiligingen kunnen echter uit de hand lopen en resulteren in foutmeldingen zoals "Je hebt toestemming nodig om deze actie uit te voeren." Dit kan gebeuren wanneer u een bestand probeert te openen, een map verwijdert of een toepassing uitvoert. Windows kan zelfs bepaalde taken of acties blokkeren, of u nu een beheerder bent of niet.
Belangrijke opmerkingen:
U kunt nu pc-problemen voorkomen door dit hulpmiddel te gebruiken, zoals bescherming tegen bestandsverlies en malware. Bovendien is het een geweldige manier om uw computer te optimaliseren voor maximale prestaties. Het programma herstelt veelvoorkomende fouten die kunnen optreden op Windows-systemen met gemak - geen noodzaak voor uren van troubleshooting wanneer u de perfecte oplossing binnen handbereik hebt:
- Stap 1: Downloaden PC Reparatie & Optimalisatie Tool (Windows 11, 10, 8, 7, XP, Vista - Microsoft Gold Certified).
- Stap 2: Klik op "Start Scan" om problemen in het Windows register op te sporen die PC problemen zouden kunnen veroorzaken.
- Stap 3: Klik op "Repair All" om alle problemen op te lossen.
Als u deze fout tegenkomt, leest u hoe u deze kunt oplossen met de oplossingen in deze handleiding.
Wat veroorzaakt het foutbericht 'U hebt toestemming nodig om deze actie uit te voeren'?
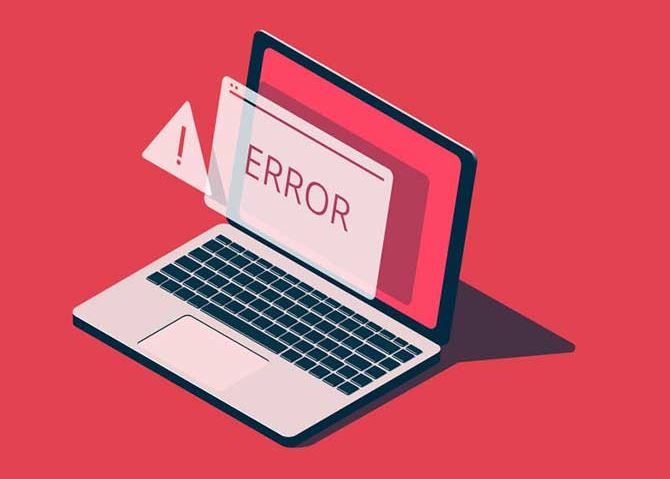
Hoewel het onmogelijk is om de directe oorzaak van deze fout vast te stellen, lijken gebruikers te hebben opgemerkt dat de machtigingen waarschijnlijk verkeerd zijn. Met machtigingen kunt u gebruikersaccounts configureren die bepaalde acties niet mogen uitvoeren om de beveiliging van de gedeelde computer te vergroten.
Als deze machtigingen op de verkeerde manier worden gewijzigd, kan dit leiden tot fouten zoals die in dit artikel worden besproken. Dit kan catastrofaal zijn, want zelfs met een beheerdersaccount kunt u geen nieuwe bestanden en mappen maken of bestaande wijzigen of verwijderen.
Een andere mogelijke oorzaak kan het gebruik van bepaalde applicaties van derden of malware-infecties zijn.
Hoe het foutbericht 'U moet toestemming hebben om deze actie uit te voeren' oplossen?

Wijzig de directory-eigenaar
- Zoek eerst het bestand dat niet toegankelijk is. Klik met de rechtermuisknop op het bestand en selecteer Eigenschappen.
- Selecteer het tabblad Beveiliging en klik op Beheerder onder Groeps- en gebruikersnamen.
- Klik onderaan op de knop Geavanceerd.
- Klik in het gedeelte Eigenaar op Bewerken.
- Klik in het venster Gebruiker of groep selecteren op Geavanceerd.
- Klik vervolgens in het gedeelte Geavanceerd op Nu zoeken en selecteer de groep die volledige rechten moet hebben op de bestanden op uw computer.
- Klik op OK om dit venster te sluiten.
- Ga nu naar het tabblad Machtigingen en klik op Toevoegen.
- Klik op Primair selecteren.
- Herhaal stap 5 en 6 om de gewenste gebruiker of groep te selecteren.
- Stel het Type in op Toestaan en vink de optie Volledig beheer aan.
- Klik nu op OK om uw wijzigingen op te slaan.
Machtigingen wijzigen zonder van eigenaar te veranderen
- Zoek een bestand of map waartoe u geen toegang hebt, klik er met de rechtermuisknop op en selecteer Eigenschappen in het menu.
- Wanneer het venster Eigenschappen wordt geopend, klikt u op het tabblad Beveiliging.
- Controleer de lijst met beschikbare gebruikers en groepen en klik op Bewerken.
- Zorg ervoor dat het account waarvoor u de machtigingen wilt wijzigen, wordt vermeld. Zo niet, ga dan naar de volgende stap. Als het account beschikbaar is, gaat u naar stap 7.
- Klik op de knop Toevoegen.
- Het venster Gebruikers of groepen selecteren verschijnt. Als u de exacte naam van de gebruiker of groep weet, voert u deze gewoon in bij Objectnamen invoeren om te selecteren, klikt u op Namen controleren en klikt u op OK.
- Als u de exacte naam niet weet, klikt u op Geavanceerd.
- Klik op de knop Nu zoeken. U zou nu een lijst moeten zien met alle gebruikers en groepen die beschikbaar zijn op uw computer.
- Selecteer de gewenste groep of gebruiker in het venster met zoekresultaten en klik op OK om uw wijzigingen op te slaan.
- Klik nogmaals op OK. Nu is het gewenste account toegevoegd aan de lijst en kunt u de beveiligingsmachtigingen wijzigen.
- Selecteer het gewenste account onder Groeps- of Gebruikersnamen.
- Selecteer nu Volledig beheer onder Machtigingen onderaan de kolom Toestaan.
- Klik op Toepassen en OK om uw wijzigingen op te slaan.
Gebruik de opdrachtregel om machtigingen/beveiligingseigenschappen te wijzigen
- Druk op Windows + X om het Win + X-menu te openen en selecteer Command Prompt (Admin) in de lijst.
- Als de opdrachtprompt niet beschikbaar is, kunt u in plaats daarvan PowerShell (Admin) gebruiken.
- Wanneer de opdrachtprompt wordt geopend, typt u takeown /f /r /dy en druk op Enter.
- Door deze opdracht uit te voeren, wordt u eigenaar van de geselecteerde map of het geselecteerde bestand.
- Typ nu icacls /grant administrators:F /T en druk op Enter om de opdracht uit te voeren.
- Vervolgens geeft u de groep Administrators volledige controle over de directory.
- Als u de volledige controle aan een andere gebruiker of groep wilt geven, voert u de groepsnaam in.
Veelgestelde Vragen
Hoe los ik het probleem op van het weigeren van toegang tot een doelmap als de actie toestemming vereist?
- Klik met de rechtermuisknop op de map die u wilt overnemen en klik vervolgens op "Eigenschappen" in het contextmenu.
- Klik op "Beveiliging" > "Geavanceerd" en klik vervolgens op het tabblad "Eigenaar".
- Klik op de knop "Bewerken".
- Het gedeelte 'Eigenaar' is gewijzigd.
Hoe krijg ik beheerdersrechten?
Zoek 'Instellingen' en open vervolgens de app Instellingen. Klik vervolgens op Accounts -> Familie en andere gebruikers. Klik op uw gebruikersnaam en vervolgens op Accounttype wijzigen. Selecteer vervolgens Beheerders in de vervolgkeuzelijst Accounttype en klik op OK.
Hoe herstel ik een vergrendeld bestand?
Klik met de rechtermuisknop op het bestand of de map en selecteer Eigenschappen. Klik op het tabblad Beveiliging. Klik in het gedeelte Groep of gebruikersnaam op uw naam om de machtigingen te zien die u heeft. Klik op Wijzigen, klik op uw naam, vink de vakjes aan voor de gewenste machtigingen en klik vervolgens op OK.
Hoe weet ik of ik hiervoor toestemming nodig heb?
- Schakel een antivirusprogramma van derden uit.
- Scan uw computer op malware.
- Start uw computer opnieuw op in de veilige modus.
- Controleer beveiligingsmachtigingen.
- Wijzig het eigendom van het probleemitem.
- Voeg uw account toe aan de groep Administrators.
- Installeer de betreffende toepassing opnieuw.

