Hoe op te lossen Kan geen afbeeldingen laden in Microsoft Teams Chat op Windows-pc
Bijgewerkt Januari 2023: Krijg geen foutmeldingen meer en vertraag je systeem met onze optimalisatietool. Haal het nu op - > deze link
- Download en installeer de reparatietool hier.
- Laat het uw computer scannen.
- De tool zal dan repareer je computer.
�\xBF
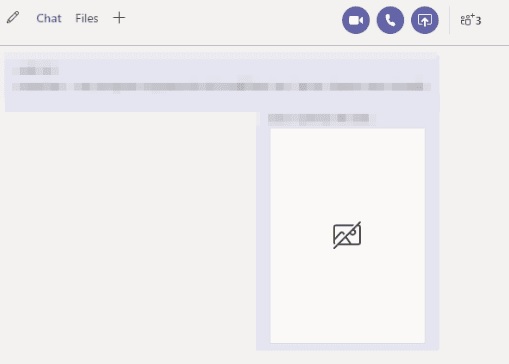
Microsoft Teams is een populaire samenwerkingstool voor organisaties, bedrijven en scholen. Of je nu thuis of op kantoor werkt, MS Teams is een betrouwbare keuze voor samenwerking met collega's en teamleden. Gebruikers kunnen via het platform rechtstreeks met een andere persoon of via teamchat communiceren.
Als je in een team werkt, is het delen van bestanden en documenten via chat heel gewoon. Gelukkig ondersteunt Microsoft Teams het delen van bestanden, inclusief afbeeldingen in PNG-, JPG-, JPEG- of GIF-indeling.
Belangrijke opmerkingen:
U kunt nu pc-problemen voorkomen door dit hulpmiddel te gebruiken, zoals bescherming tegen bestandsverlies en malware. Bovendien is het een geweldige manier om uw computer te optimaliseren voor maximale prestaties. Het programma herstelt veelvoorkomende fouten die kunnen optreden op Windows-systemen met gemak - geen noodzaak voor uren van troubleshooting wanneer u de perfecte oplossing binnen handbereik hebt:
- Stap 1: Downloaden PC Reparatie & Optimalisatie Tool (Windows 11, 10, 8, 7, XP, Vista - Microsoft Gold Certified).
- Stap 2: Klik op "Start Scan" om problemen in het Windows register op te sporen die PC problemen zouden kunnen veroorzaken.
- Stap 3: Klik op "Repair All" om alle problemen op te lossen.
Het probleem doet zich voor wanneer sommige gebruikers klagen dat miniatuurafbeeldingen niet zichtbaar zijn, niet worden weergegeven of in streams worden weergegeven. Ze kunnen de afbeeldingen die ze op het kanaal hebben gedeeld gewoon niet bekijken. Als u hetzelfde probleem tegenkomt, geven we u enkele tips en technieken voor probleemoplossing om het probleem op te lossen.
Waarom worden er geen afbeeldingen geüpload in de Microsoft Teams-chat?
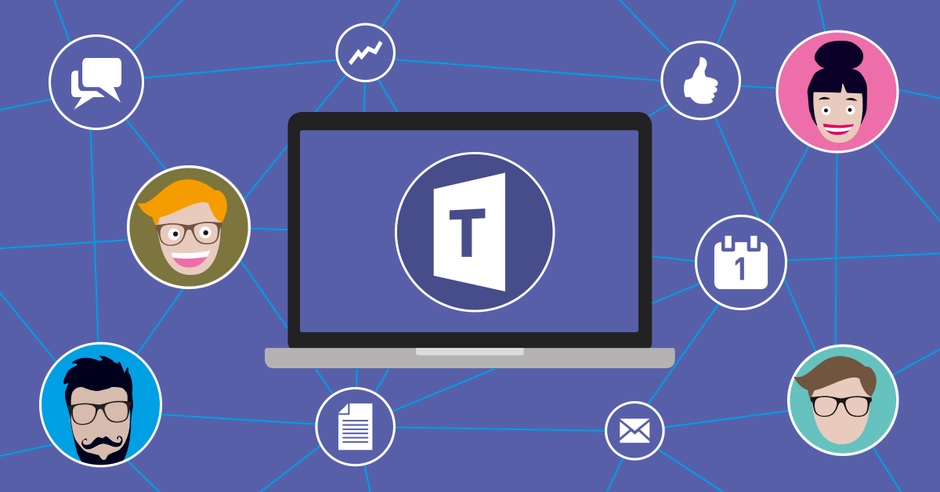
Incompatibiliteit van apparaat en besturingssysteem: Microsoft Teams is een platformonafhankelijke applicatie. Als het besturingssysteem of apparaat dat u met Teams gebruikt compatibiliteitsproblemen heeft, heeft de gebruiker mogelijk het huidige probleem.
Niet-ondersteunde browsers: Teams ondersteunt bijna alle moderne browsers. Als een browser echter compatibiliteitsproblemen heeft, worden afbeeldingen mogelijk niet weergegeven in die browser.
Verouderde versie van Teams: Up-to-date versies van applicaties zullen uw systeem behoeden voor veel problemen. Als u een verouderde versie van Teams gebruikt, kunt u de hier beschreven fout tegenkomen.
Hoe de fout "Kan afbeeldingen niet uploaden naar Microsoft Teams Chat" oplossen?
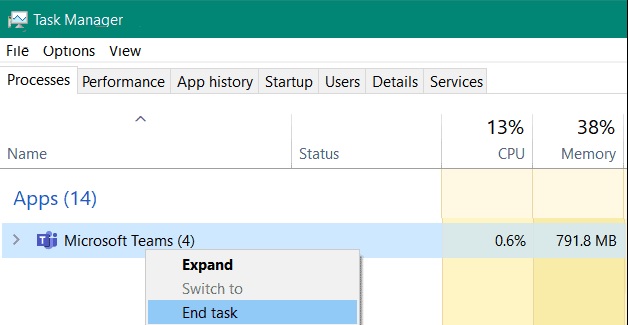
Sluit de Microsoft Teams-toepassing
- Open Taakbeheer door op CTRL + SHIFT + ESC te drukken.
- U kunt ook het menu Start openen en Taakbeheer vinden.
- Als Taakbeheer nu zonder tabblad wordt geopend, moet u de details vergroten.
- Beweeg uw muis naar de linkerbenedenhoek van Taakbeheer en klik op "Details".
- Wanneer de tabbladen verschijnen, zoekt u naar "Processen" en klikt u erop.
- U kunt op elke actieve toepassing klikken en "Microsoft Teams" typen om Microsoft Teams te zoeken en te markeren. U kunt dit proces ook zelf opzoeken.
- Klik ten slotte met de rechtermuisknop op het proces en klik op Taak beëindigen om de toepassing te beëindigen.
- Open Microsoft Teams en bekijk de afbeeldingen in de chats om te controleren of het probleem is opgelost.
Log uit en log in op je account
- Beweeg uw muis over uw profielpictogram in de rechterbovenhoek van uw scherm en klik erop.
- Er zou een vervolgkeuzemenu moeten openen, zoek het op en selecteer Afmelden om uit te loggen bij uw account.
- Voer vervolgens uw inloggegevens in en log opnieuw in.
Cachebestanden van Microsoft Teams wissen
- Gebruik de toetsencombinatie Windows + R of zoek "Uitvoeren" in het menu Start om het te openen.
- Typ vervolgens "% appdata%" in het dialoogvenster. Een map met verschillende bestanden zou op het scherm moeten openen.
- Zoek in deze map de Microsoft-map en open deze.
- Zoek ten slotte de map Teams en verwijder deze.
GPU-hardwareversnelling uitschakelen
- Open Microsoft Teams en ga naar je profielpictogram. Het zou in de rechterbovenhoek van het scherm moeten staan.
- Selecteer Instellingen in het vervolgkeuzemenu.
- Zoek op het tabblad Algemeen de optie GPU-hardwareversnelling uitschakelen en schakel deze in.
- Start ten slotte Microsoft Teams opnieuw.
- Open daarna het gesprek in Teams en blader door de afbeeldingen.
Veelgestelde Vragen
Hoe repareer ik Microsoft Teams-afbeeldingen die niet worden geladen?
Als Microsoft Teams geen afbeeldingen weergeeft, logt u uit bij uw account en sluit u de toepassing. Start vervolgens Teams opnieuw en log opnieuw in. Met deze snelle oplossing wordt de clientcache gewist. Zorg ervoor dat Teams nu afbeeldingen en GIF's correct weergeeft.
Waarom werkt mijn Teams-chat niet?
Als u geen recente berichten of onderwerpen ziet, moet u de app mogelijk handmatig opnieuw opstarten om deze bij te werken. In Windows 10 kunt u dit doen door het Microsoft Teams-pictogram in de taakbalk te vinden. Hiermee wordt de Teams-app gesloten. Na het opnieuw opstarten zou u de laatste berichten opnieuw moeten zien.
Hoe los ik het probleem met het laden van chats in Microsoft Teams op?
- Log uit en start uw apparaat opnieuw op.
- Probeer een andere versie van Teams te gebruiken.
- Wis de cache.
- Installeer Teams opnieuw.
Hoe geef ik afbeeldingen weer in Teams-chat?
- Als u een bestand of afbeelding in uw bericht wilt opnemen, selecteert u Bestand selecteren in het berichtvenster.
- Upload vervolgens het bestand of de afbeelding vanaf uw computer of OneDrive.
- Selecteer in een chatgesprek Bestand selecteren en selecteer het bestand of de afbeelding van uw computer of OneDrive.

