Hoe op te lossen 'Windows 10 gebruikt geen volledig RAM'-probleem
Bijgewerkt Januari 2023: Krijg geen foutmeldingen meer en vertraag je systeem met onze optimalisatietool. Haal het nu op - > deze link
- Download en installeer de reparatietool hier.
- Laat het uw computer scannen.
- De tool zal dan repareer je computer.
�\xBF
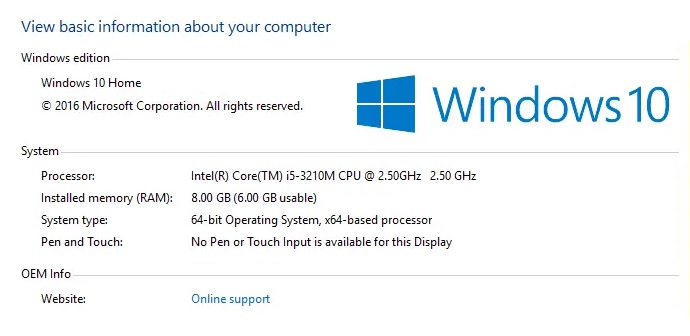
Random Access Memory (RAM) is een niet-vluchtig opslagapparaat dat doorgaans wordt gebruikt om werkgegevens en machinecode op te slaan. Wanneer u uw computer uitzet, gaan alle gegevens erop verloren omdat het tijdelijk geheugen is. Hoe meer geheugen uw computer heeft, hoe soepeler hij kan multitasken.
U kunt echter een probleem tegenkomen met Windows 10. In de systeemeigenschappen of in Taakbeheer ziet u mogelijk dat Windows slechts een fractie van de totale hoeveelheid RAM gebruikt.
Belangrijke opmerkingen:
U kunt nu pc-problemen voorkomen door dit hulpmiddel te gebruiken, zoals bescherming tegen bestandsverlies en malware. Bovendien is het een geweldige manier om uw computer te optimaliseren voor maximale prestaties. Het programma herstelt veelvoorkomende fouten die kunnen optreden op Windows-systemen met gemak - geen noodzaak voor uren van troubleshooting wanneer u de perfecte oplossing binnen handbereik hebt:
- Stap 1: Downloaden PC Reparatie & Optimalisatie Tool (Windows 11, 10, 8, 7, XP, Vista - Microsoft Gold Certified).
- Stap 2: Klik op "Start Scan" om problemen in het Windows register op te sporen die PC problemen zouden kunnen veroorzaken.
- Stap 3: Klik op "Repair All" om alle problemen op te lossen.
Wat is de reden waarom Windows 10 niet al het RAM-geheugen gebruikt?

- Het kan zijn dat de RAM-module niet correct is geplaatst. Als u onlangs een nieuw RAM-geheugen hebt geïnstalleerd, heeft u dit mogelijk niet goed gerepareerd, wat dit probleem veroorzaakt.
- Uw RAM is mogelijk defect. In de meeste gevallen zorgt een defect RAM-geheugen ervoor dat het "blauwe scherm van de dood" verschijnt. Dus als uw computer regelmatig opnieuw opstart, is het mogelijk dat uw RAM defect is.
- Als Windows 10 niet al het RAM-geheugen gebruikt, kan het zijn dat de RAM-modules niet in de juiste volgorde zijn geïnstalleerd. Veel moederborden zijn vrij specifiek over de volgorde van de RAM-modules.
- Soms gebruikt Windows 10 niet al je RAM omdat het niet overeenkomt met je moederbord. In dit geval wordt het niet herkend door uw computer en kan het niet worden gebruikt.
- Als Windows 10 niet al uw RAM gebruikt, kan dit zijn omdat uw BIOS niet up-to-date is. Het is waarschijnlijk dat uw geheugen niet compatibel is met uw moederbord.
- Volgens gebruikers werd dit probleem veroorzaakt door een aangepast BIOS. Sommige gebruikers melden dat Windows 10 niet al het geheugen gebruikt omdat ze een aangepaste versie van het BIOS hebben.
- Windows 10 gebruikt vaak niet al het werkgeheugen omdat de geïntegreerde grafische kaart het niet doet. De geïntegreerde grafische kaart is ingebouwd in het moederbord en gebruikt een bepaalde hoeveelheid RAM.
Hoe het probleem op te lossen wanneer Windows 10 niet al het werkgeheugen gebruikt?

Schakel de functie "Geheugen opnieuw toewijzen" in
Het inschakelen van de functie "Memory Reallocation" lijkt het probleem op te lossen dat Windows 10 niet al het RAM-geheugen gebruikt.
- Start uw computer opnieuw op en druk tegelijkertijd op F2, DEL of F12 (afhankelijk van de fabrikant) wanneer u deze inschakelt om toegang te krijgen tot de BIOS-instellingen.
- Ga naar het gedeelte Geavanceerde chipsetfuncties.
- Zoek vervolgens onder North Bridge Configuration of Memory Feature naar Memory Remap Feature.
- Stel de functie Geheugen opnieuw toewijzen in op Inschakelen.
- Sla de wijzigingen op en voltooi ze en start de computer opnieuw op zoals normaal.
Schakel de optie Maximaal geheugen opnieuw toewijzen uit
- Druk op Windows + R, typ MSConfig en druk op Enter om Systeemconfiguratie te openen.
- Ga naar het tabblad Opstarten en zorg ervoor dat u het momenteel geïnstalleerde besturingssysteem markeert.
- Klik vervolgens op Geavanceerde instellingen, schakel het selectievakje Maximaal geheugen uit en klik op OK.
- Klik nu op Toepassen, dan op OK, en sluit alles. Start uw computer opnieuw op om uw wijzigingen op te slaan.
Start Windows-geheugendiagnose
- Typ geheugen in de Windows-zoekbalk en selecteer "Windows Memory Diagnostics".
- Selecteer uit de opties die verschijnen "Nu opnieuw opstarten en controleren op problemen".
- Hiermee wordt Windows opnieuw opgestart om te controleren op RAM-fouten en hopelijk worden mogelijke redenen weergegeven waarom Windows 10 niet al zijn geheugen gebruikt.
- Start uw computer opnieuw op om uw wijzigingen op te slaan.
Veelgestelde Vragen
Waarom wordt maar de helft van mijn RAM gebruikt?
Dit gebeurt meestal wanneer een van de modules verkeerd is geïnstalleerd. Verwijder beide, reinig de pinnen met oplosmiddel en controleer ze afzonderlijk in elke sleuf voordat u ze weer terugplaatst.
Hoe zorg ik ervoor dat Windows 10 meer RAM gebruikt?
- Start de computer opnieuw op.
- Update uw software.
- Probeer een andere browser.
- Wis je cache.
- Verwijder browserextensies.
- Bewaak uw geheugen en ruim uw processen op.
- Schakel onnodige opstartprogramma's uit.
- Stop applicaties die op de achtergrond draaien.
Waarom wordt slechts een deel van mijn RAM gebruikt?
Het probleem kan worden veroorzaakt door onjuiste BIOS-instellingen. Controleer uw BIOS-instellingen om te zien of geheugenhertoewijzing is ingeschakeld. Dankzij hertoewijzing van geheugen heeft Windows toegang tot meer geheugen. U kunt de functie voor het opnieuw toewijzen van geheugen in het BIOS inschakelen door naar System Setup te gaan.
Hoe wijzig ik de RAM-instellingen in het BIOS?
Zoek en klik op het menu Instellingen of Hardware. Controleer de hoeveelheid RAM die is opgegeven in het BIOS van uw computer. Zorg ervoor dat de hoeveelheid RAM overeenkomt met uw recente update. Klik op de juiste knop om uw BIOS-instellingen op te slaan en de computer af te sluiten.

