Hoe repareer ik de foutmelding 'Kan geen verbinding maken met dit netwerk' in Windows 11
Bijgewerkt Januari 2023: Krijg geen foutmeldingen meer en vertraag je systeem met onze optimalisatietool. Haal het nu op - > deze link
- Download en installeer de reparatietool hier.
- Laat het uw computer scannen.
- De tool zal dan repareer je computer.
Foutmelding "Kan geen verbinding maken met dit netwerk" in Windows 11.Het is een veel voorkomend probleem waar gebruikers over de hele wereld mee te maken hebben.Veel consumenten raken in verwarring door deze omstandigheid, wat leidt tot onbegrip over de oorzaak van de netwerkstoring.Er zijn verschillende redenen waarom Windows 11 geen verbinding kan maken met het geselecteerde netwerk, en we zullen uitzoeken wie de schuldige is zodat we het kunnen oplossen.
Lees ook: 7 manieren om schermafbeeldingen te maken in Windows 11
Waarom geeft Windows 11 'Ckan geen verbinding maken met dit netwerkFout?
- Ik heb het programma geupdate naar de meest recente Windows 11 in de machine, en het heeft dezelfde gebreken als de vorige versie.Natuurlijk kunt u het oplossen zonder een van de beschikbare oplossingen van derden te gebruiken.Voordat we echter overgaan tot geavanceerde oplossingen, is het de moeite waard te wijzen op enkele algemene oplossingen voor netwerkuitdagingen.Zelfs als je het al een paar minuten geleden hebt geprobeerd, sla ze niet over.
- Sluit de Windows-computer af en start hem opnieuw op.LAN-kabelslijtage kan verbindingsproblemen veroorzaken.
- Verwijder de LAN-kabel en veeg hem droog met een katoenen doek.
- Verwijder het snoer van de Wi-Fi-router en maak het schoon met een droge doek.
- Sluit een smartphone of tablet aan op hetzelfde netwerk als de computer en controleer de internetverbinding.
- Om verbinding te maken met het internet en dan Wi-Fi te gebruiken in plaats van een LAN-kabel.
- Bevestig de uptime van de server met uw ISP.
Lees ook: Hoe '0x80888002' te reparerenBijwerkfout in Windows 11?
Enkele eerste tests
Voordat we aan een reeks ingewikkelder veranderingen beginnen, is het niet meer dan normaal om met de gemakkelijkere te beginnen.
Belangrijke opmerkingen:
U kunt nu pc-problemen voorkomen door dit hulpmiddel te gebruiken, zoals bescherming tegen bestandsverlies en malware. Bovendien is het een geweldige manier om uw computer te optimaliseren voor maximale prestaties. Het programma herstelt veelvoorkomende fouten die kunnen optreden op Windows-systemen met gemak - geen noodzaak voor uren van troubleshooting wanneer u de perfecte oplossing binnen handbereik hebt:
- Stap 1: Downloaden PC Reparatie & Optimalisatie Tool (Windows 11, 10, 8, 7, XP, Vista - Microsoft Gold Certified).
- Stap 2: Klik op "Start Scan" om problemen in het Windows register op te sporen die PC problemen zouden kunnen veroorzaken.
- Stap 3: Klik op "Repair All" om alle problemen op te lossen.
1 Vliegtuigmodus uitschakelen
- Klik in de rechterbenedenhoek van het bureaublad op het pictogram Snelle instellingen.
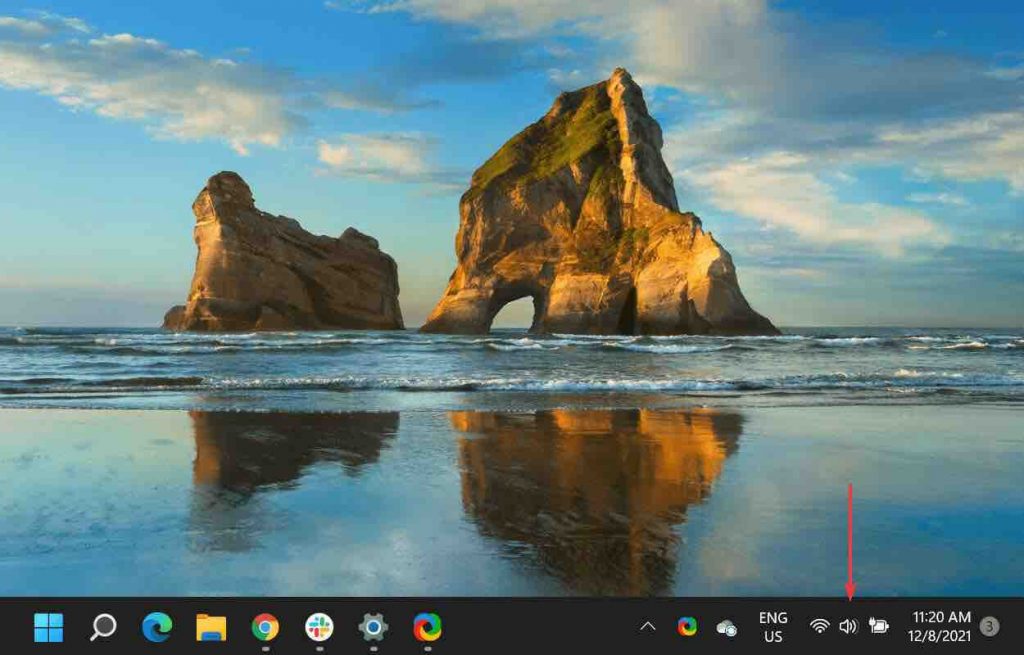
2.Controleer of de Vliegtuigmodus uit staat.De tegel zal donkergrijs gekleurd zijn wanneer de modus is uitgeschakeld, net zoals de andere hierboven beschreven Snelle Instellingen.
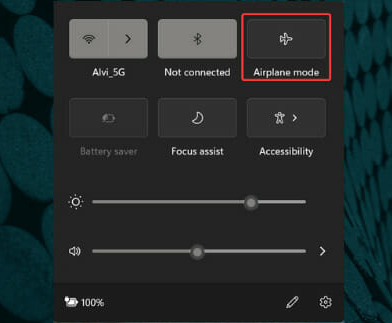
3.Vliegtuigmodus verbreekt effectief de verbinding met alle netwerken.Als u de modus inschakelt, kunt u een Windows 11 kan geen verbinding maken met dit netwerk foutmelding krijgen.Schakel de modus uit en kijk of het probleem weggaat.
2 Schakel de modem/router uit.
- De modem/router heeft, net als elke andere machine, rust nodig om goed te presteren.De interne onderdelen kunnen warm worden en problemen veroorzaken, ook al zijn ze ontworpen om dagen achtereen te functioneren.
- Haal de stekker van de router/modem uit het stopcontact, wacht ten minste 10 minuten en sluit hem dan weer aan.Sommige modems/routers bevatten ingebouwde batterijen die ze aan de gang houden, zelfs nadat ze zijn losgekoppeld; in dat geval moet u ook de batterijen verwijderen om de modem/router volledig uit te schakelen.
3 Controleer of u met andere apparaten verbinding kunt maken met het netwerk.
- Een andere sleutelfactor die vaak over het hoofd wordt gezien, is te bepalen of het probleem wordt veroorzaakt door de PC of door het netwerk.Als gevolg daarvan moet u proberen met andere apparaten verbinding te maken met het netwerk.
- Omdat het probleem beperkt is tot uw PC, kunt u verder gaan met de in het artikel aangegeven technieken als op het andere apparaat wel een verbinding tot stand komt.
Wat moet ik doen als ik een probleem heb met mijn netwerkverbinding?
Doorloop deze stappen in volgorde en test na elke stap om te bepalen of het probleem is verholpen, gezien alle verschillende oorzaken van netwerkproblemen met Windows 11.
- Zorg ervoor dat het echt een Windows 11 probleem is.Als het andere apparaten in het netwerk beïnvloedt, is er geen reden om het als een computerprobleem te behandelen.
Als uw telefoon, smart speakers, andere laptops en andere apparaten allemaal normaal verbinding kunnen maken met het internet, kunt u er redelijkerwijs van uitgaan dat het probleem bij uw Windows 11-pc ligt en verdergaan met deze procedures.Als niets anders werkt, neem dan deze algemene technieken voor het oplossen van internetproblemen door; misschien moet u uw internetprovider bellen (of wachten tot het voorbij is).
- Uw computer zou opnieuw moeten opstarten.Opnieuw opstarten is een gebruikelijke probleemoplossingsprocedure voor de meeste elektrische apparaten, en het kan het enige zijn dat nodig is om het Windows 11 netwerkprobleem op te lossen.
Herstarten vanaf het bureaublad is zo eenvoudig als met de rechtermuisknop op de Start-knop klikken en Shut down or sign out > Restart kiezen.
Andere opties om te proberen zijn :
- Controleer of Wi-Fi is ingeschakeld of dat de Ethernetkabel tussen de computer en de modem/router goed is aangesloten.Dit is kritiek, en als het niet wordt opgelost, zult u geen verbinding kunnen maken met het internet.
Om Wi-Fi in te schakelen, hebben sommige laptops een fysieke schakelaar die moet worden omgedraaid.Anderen gebruiken FN+F5 of FN+F2 als toetsencombinatie.Onder Instellingen: Netwerk & Internet > Wi-Fi, is er ook een Wi-Fi schakelaar.
2.Voeg het Wi-Fi-netwerk opnieuw toe nadat u het bent vergeten.Dit herstart de verbinding vanaf nul, vergelijkbaar met het herstarten van uw computer.Het is mogelijk dat er een probleem was met de manier waarop de Wi-Fi informatie de eerste keer werd opgeslagen, of dat iets op uw computer de gegevens heeft beschadigd.Dit geeft u ook de kans om uw SSID en wachtwoord opnieuw in te voeren als u ze de eerste keer verkeerd invoert.
Ga terug naar Instellingen en ga naar Netwerk & Internet > Wi-Fi > Beheer netwerken > Voeg een nieuw netwerk toe om de verbinding opnieuw te maken.
Lees ook: Hoe Windows 11 te debloateren
Hier zijn nog een paar tips
- Als je Wi-Fi gebruikt, ga dan dichter bij de gadget staan die de netwerkverbinding geeft.Het bereik van een netwerk is beperkt, en sommige apparaten zijn niet in staat een signaal van een grote afstand te ontvangen.
- De eenvoudigste methode om afstand als reden voor het onvermogen om verbinding te maken met het internet te elimineren, is om dichter bij het toegangspunt te gaan staan, of het indien mogelijk dichter bij u te plaatsen.
- Selecteer het draadloze netwerk handmatig.Zelfs als u dicht genoeg in de buurt bent en alles perfect hebt ingesteld, als Windows 11 niet automatisch verbinding maakt, kan het een netwerkprobleem lijken te zijn.
Navigeer naar Netwerk &Internet > Wi-Fi.Om een Wi-Fi-netwerk te vinden, geeft u alle toegankelijke netwerken weer.Selecteer het, selecteer danAutomatisch verbindendanVerbinden.
- Om lid te worden van het netwerk, opent u een webbrowser en volgt u de instructies.In de meeste gevallen is dit vereist na het selecteren van een openbaar Wi-Fi-netwerk.Dit zal niet worden gezien op andere netwerken, zoals uw thuisnetwerk.
Het is mogelijk dat u uw informatie op die pagina, die normaal uw e-mailadres en naam bevat, maar ook andere details zoals het nummer van uw hotelkamer als u daar verblijft, nog eens moet controleren.In sommige gevallen, zoals aan boord van een luchtvaartmaatschappij, moet u betalen voor toegang.
Nog enkele problemen
- Schakel alle andere netwerk-gerelateerde technologieën uit die kunnen verhinderen dat Windows toegang krijgt tot het netwerk.
- Kijk in het netwerk stuurprogramma.Als een recente update het heeft begeven, zou het de vorige driver moeten herstellen of bijwerken.
- De eenvoudigste methode om het stuurprogramma bij te werken is het te downloaden van een computer met een actieve internetverbinding en het dan naar uw Windows 11 computer te kopiëren.Door het stuurprogramma terug te draaien, kunt u een recente update ongedaan maken.
- Zorg ervoor dat Windows up to date is.Als een stuurprogramma-update het niet heeft opgelost of een update niet nodig was, heeft Windows Update misschien een patch voor het netwerkprobleem.
- Om netwerkproblemen te diagnosticeren en op te lossen, gebruikt u de ingebouwde Windows netwerk probleemoplosser.Kom er door middel vanInstellingen>Netwerk & Internet>Probleemoplosser voor het netwerk.
- Door te gaan naar, kunt u de netwerkinstellingen resettenInstellingen>Netwerk & Internet>Netwerk reset>Reset nu. Hiermee worden netwerkadapters opnieuw geïnstalleerd en wordt de standaardstatus van kernnetwerkcomponenten hersteld.
Laatste gedachten
Ik hoop dat je nu weet hoe je “Windows kan geen verbinding maken met dit netwerk” kunt oplossen op Windows 11 en eerdere versies van Windows.Hoewel de visuele instructies voor Windows 10-gebruikers anders kunnen lijken, zijn de antwoorden voor beide besturingssystemen hetzelfde.De netwerkdrivers kunnen van een Windows PC worden verwijderd.U moet echter eerst geschikte Windows 11 stuurprogramma's verkrijgen van de officiële website.Laat ons in het commentaarveld hieronder weten welke aanpak de “Windows kan geen verbinding maken met dit netwerk” bug heeft verholpen.

