7+ manieren om Google Chrome traag te laten werken in Windows 11
Bijgewerkt Januari 2023: Krijg geen foutmeldingen meer en vertraag je systeem met onze optimalisatietool. Haal het nu op - > deze link
- Download en installeer de reparatietool hier.
- Laat het uw computer scannen.
- De tool zal dan repareer je computer.
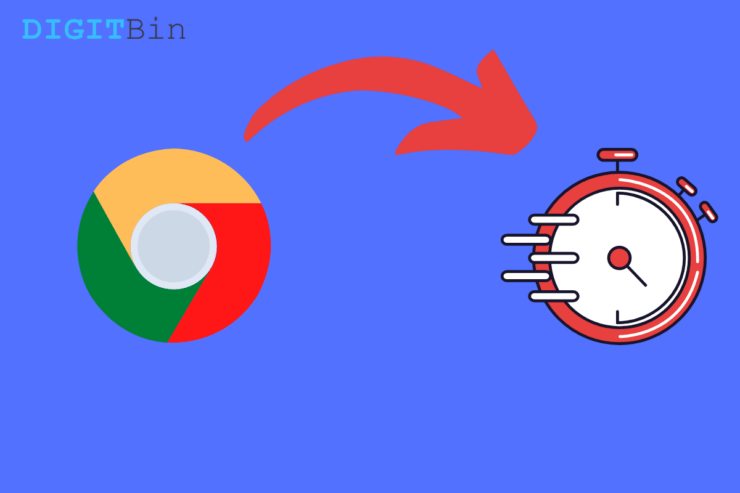
Heeft u last van trage prestaties op de Google Chrome browser na het updaten van uw PC naar Windows 11.?In deze gids, breng ik u de probleemoplossing methoden om het probleem op te lossen als Google Chrome is traag op Windows 11.
Hoewel Google Chrome zichzelf tijdig bijwerkt, is het mogelijk dat sommige gebruikers de update voor hun browser missen.Op een oudere build kunnen ze dus te maken krijgen met incompatibiliteit en bugs.Als de browsercache gevuld is met veel webpagina's en andere gegevens, zal dit na verloop van tijd het geheugen opeisen, waardoor de browser trager wordt.
Als u denkt dat Google Chrome traag is op Windows 11, kan dit te wijten zijn aan bepaalde extensies die waarschijnlijk niet meer compatibel zijn met de nieuwste versie van de Chrome-browser of het zijn kwaadaardige extensies die automatisch worden geïnstalleerd.
Belangrijke opmerkingen:
U kunt nu pc-problemen voorkomen door dit hulpmiddel te gebruiken, zoals bescherming tegen bestandsverlies en malware. Bovendien is het een geweldige manier om uw computer te optimaliseren voor maximale prestaties. Het programma herstelt veelvoorkomende fouten die kunnen optreden op Windows-systemen met gemak - geen noodzaak voor uren van troubleshooting wanneer u de perfecte oplossing binnen handbereik hebt:
- Stap 1: Downloaden PC Reparatie & Optimalisatie Tool (Windows 11, 10, 8, 7, XP, Vista - Microsoft Gold Certified).
- Stap 2: Klik op "Start Scan" om problemen in het Windows register op te sporen die PC problemen zouden kunnen veroorzaken.
- Stap 3: Klik op "Repair All" om alle problemen op te lossen.
Ze blijven op de achtergrond actief en verbruiken de bronnen van de computer, waardoor de Google Chrome-browser en andere apps langzamer werken.Desalniettemin, om de trage Google Chrome op Windows 11 te repareren, heb ik een aantal eenvoudige fixes die je moet volgen op een rijtje gezet.Laten we verder gaan met het oplossen van problemen.Deze zijn vrij gemakkelijk te volgen.
Pagina-inhoud
Start uw computer opnieuw op
Opnieuw opstarten verhelpt altijd problemen als die het gevolg zijn van een kleine hapering.Het is een gebruikelijke oplossing die iedereen die een gadget gebruikt in eerste instantie uitvoert wanneer er een probleem optreedt.
- Klik op deWindows sleutelin de taakbalk.
- Klik dan op het nieuwe scherm dat verschijnt in de rechter benedenhoek op deMacht.
- Klik dan in het kleine menu opHerstart.

U kunt zelfs de Chrome-browser sluiten en vervolgens uw pc opnieuw opstarten.
Beëindig hoge CPU Chrome processen
Wanneer u meerdere tabbladen opent en gebruikt in de Chrome-browser, zal dit uiteraard leiden tot een hoger CPU-verbruik.Hoe weet je welk proces in Google Chrome meer energie verbruikt?U kunt dat doen door het eigen taakbeheer van de Google Chrome browser te openen.
- Terwijl de browser open is, drukt u op de toetsenShift + Escom de Chrome Task Manager op te roepen.Als alternatief, klik op de menu knop
. SelecteerMeer gereedschap → Taakbeheer.
- U ziet de lijst van processen die actief draaien op de Chrome browser.
- Controleer deGeheugen Voetafdruken deCPU-gebruik
- Sluit de processen die een hoog CPU-gebruik vertonen.
- Klik om het proces te markeren.Klik dan opEinde proces.
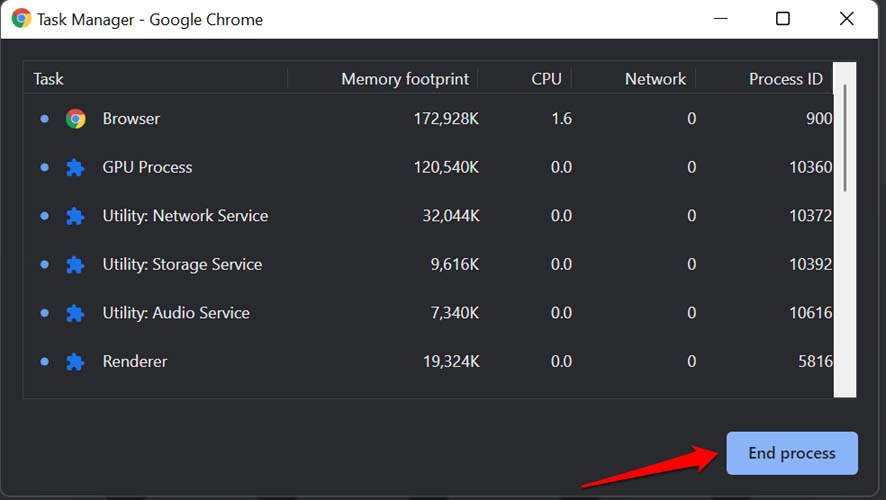
Google Chrome opnieuw starten
In plaats van alleen de Chrome-browser te sluiten, kunt u proberen de taak te beëindigen vanuit het taakbeheer van Windows.
- Druk opCtrl + Alt + Delknoppen om Taakbeheer op te roepen.
- Klik opTaakbeheer.
- Nu, klik opProcessen.
- Klik met de rechtermuisknop op Google Chrome en klik opEinde taak.
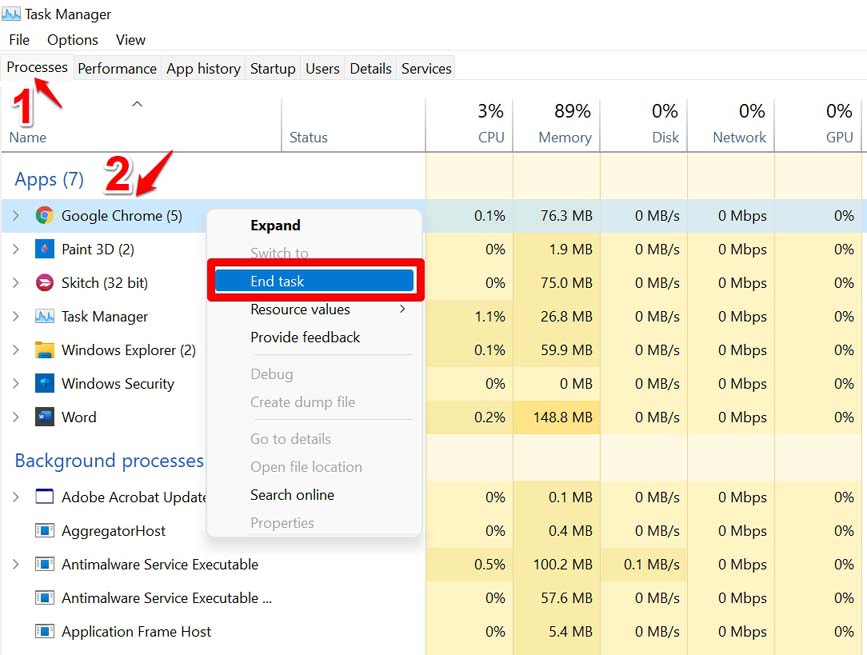
Cache ophalen stoppen
Chrome verzamelt een kleine hoeveelheid gegevens in de vorm van cache op elke site die u bezoekt, om een record van de site bij te houden zodat de site de volgende keer dat u deze bezoekt snel wordt geladen.Deze kleine cache blijft zich verzamelen en neemt een enorme hoeveelheid geheugen in beslag, waardoor de browser erg traag wordt.
Als u de browser voor algemene doeleinden gebruikt en niet voor officieel werk, dan is het uitschakelen van de cache de beste optie om de browser te versnellen.
Je kunt de cache verzameling volledig stoppen met een simpele rechtse check-in ontwikkelaars modus.Gewoon openen.Ontwikkelaars modus door te klikken opMeer Gereedschap in deMenuOptie.Klik hier op de Network Tab en klik rechts op Cache uitschakelen.
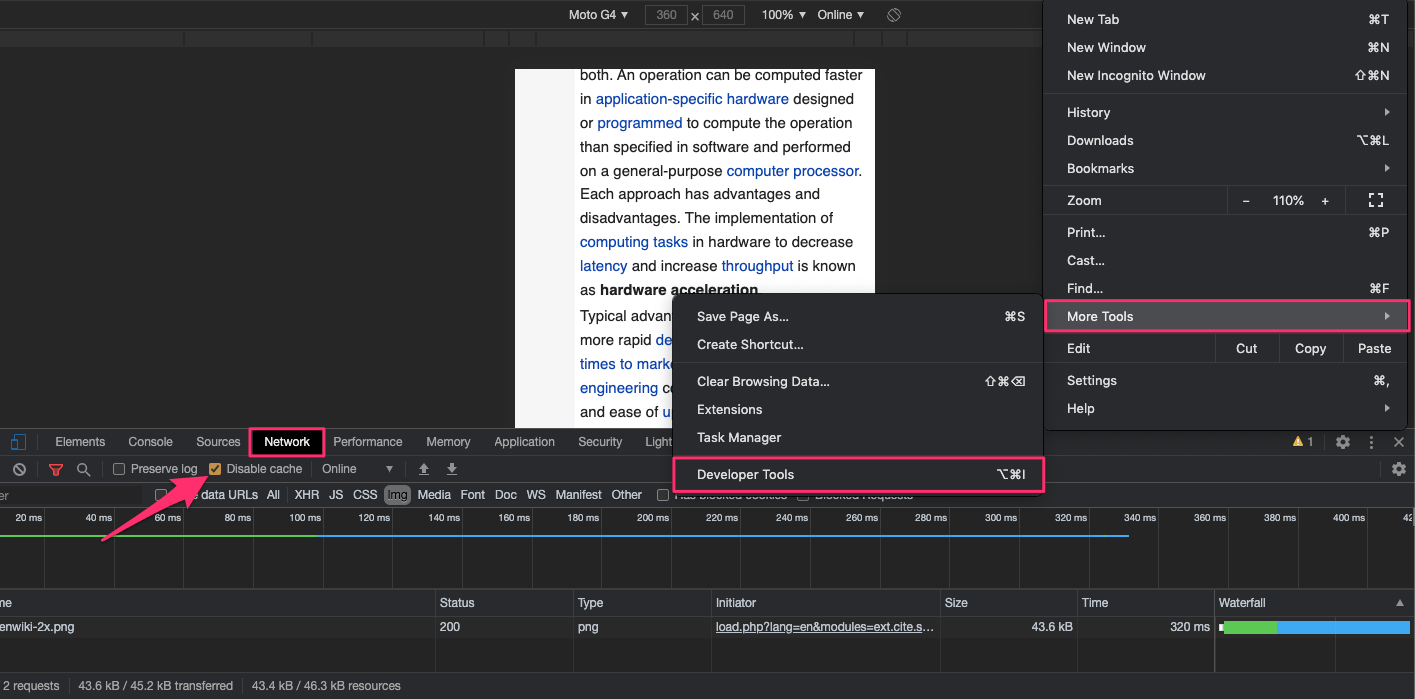
Google Chrome Cache wissen
Door de cache van de Chrome-browser te wissen, worden de ongewenste bestanden verwijderd en wordt veel geheugen vrijgemaakt.
- Terwijl de Chrome browser open is druk opCtrl + Shift + Deletetoetscombinaties of typ in het URL-vak chrome://settings/clearBrowserData in.
- Het dialoogvenster Browsergegevens wissen verschijnt.
- Klik op deGeavanceerdtab.
- Standaard zullen cookies en andere sitegegevens, afbeeldingen en bestanden in het cachegeheugen een vinkje dragen.Zo niet, selecteer dan handmatig deze twee opties.
- Er isu hoeft het wachtwoord/aanmeldingsgegevens niet te selecterenanders worden de wachtwoorden die u in Chrome hebt opgeslagen, verwijderd.
- Zodra u klaar bent, klikt u opGegevens wissen.
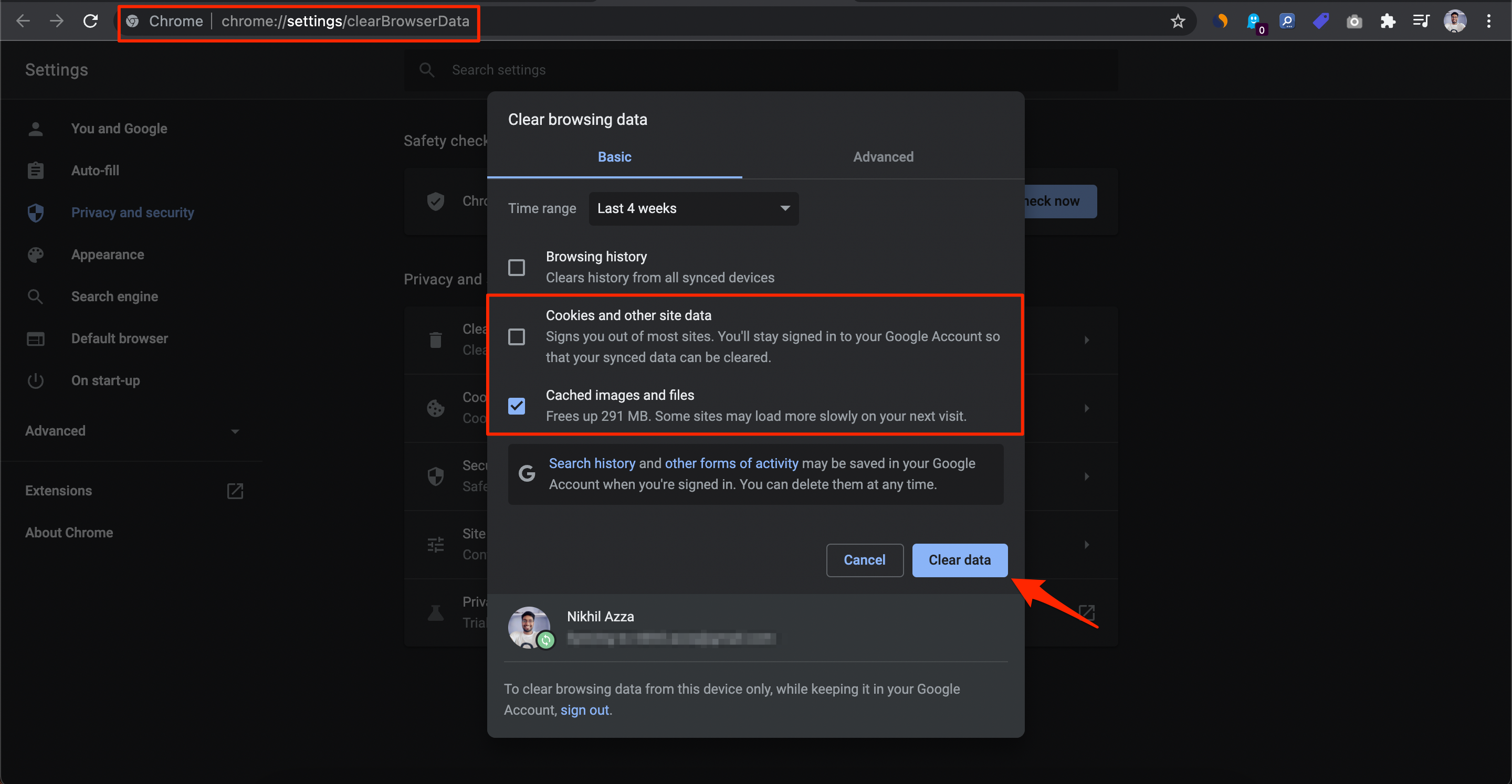
Google Chrome bijwerken
Zoals ik al zei, de Chrome-browser werkt zichzelf regelmatig bij als er officieel een update van Google wordt uitgerold.Toch kunt u handmatig controleren op updates en als de Chrome-browser niet is bijgewerkt, zal deze nu de nieuwste build uitvoeren.
- Open de Chrome browser.
- Typ in de URL-balkChrome:/Instellingen.
- In het linkerpaneel, klik opOver Chroom.
- Als uw PC met het internet is verbonden, dan zal Chrome zichzelf automatisch updaten.
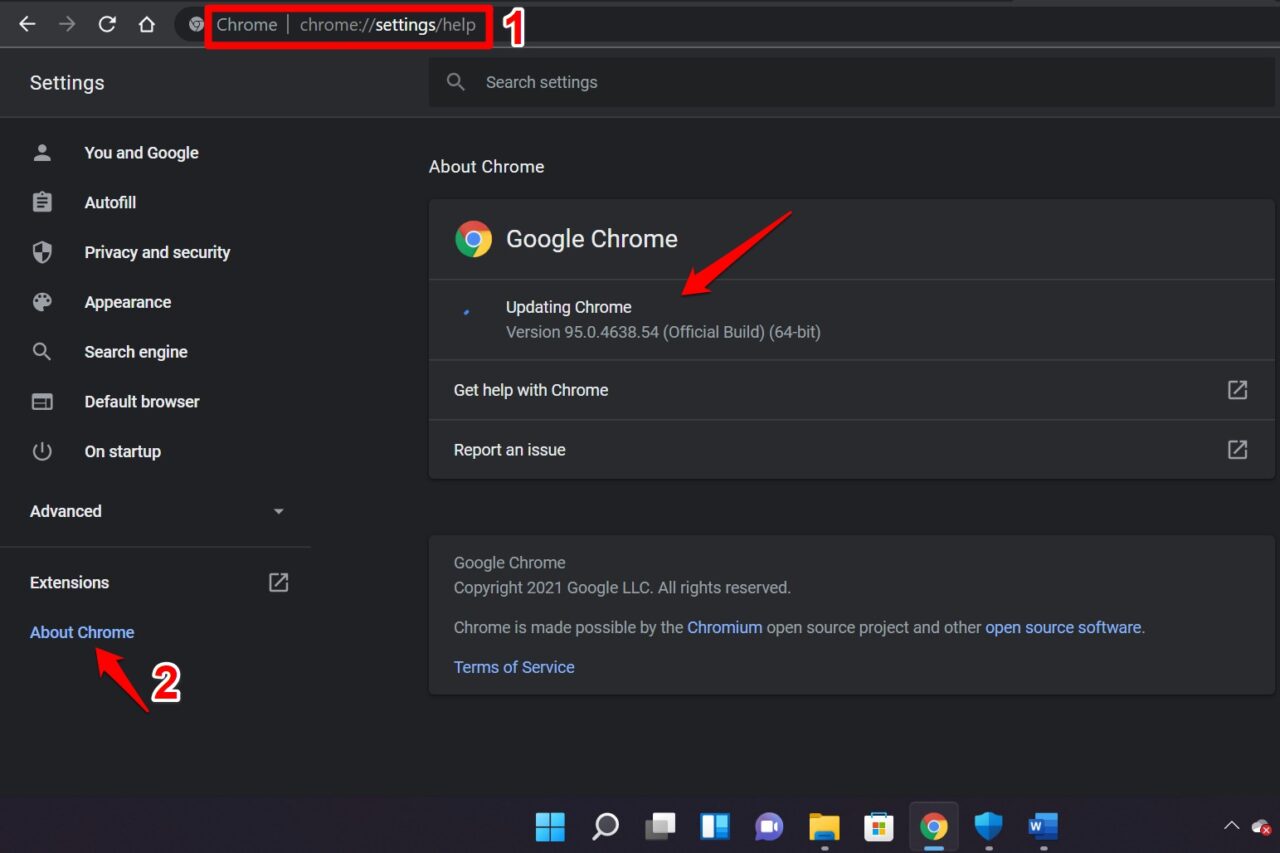
- Nadat de Chrome-browser is bijgewerkt, start u de browser opnieuw.
Nu, met de laatste build zou Chrome probleemloos moeten werken op Windows 11.
De-activeer de voorlaadpagina's van Chrome
Afhankelijk van uw browse-activiteiten, bereidt Chrome het vooraf laden van pagina's voor die u regelmatig zult bezoeken.Er is een speciale optie voor het voorladen van pagina's die u moet uitschakelen.
- Start de Chrome browser.
- Ga naarChrome:/Instellingen.
- Klik opPrivacy en veiligheidop het linkerpaneel.
- Klik dan om uit te breidenCookies en andere sitegegevens.
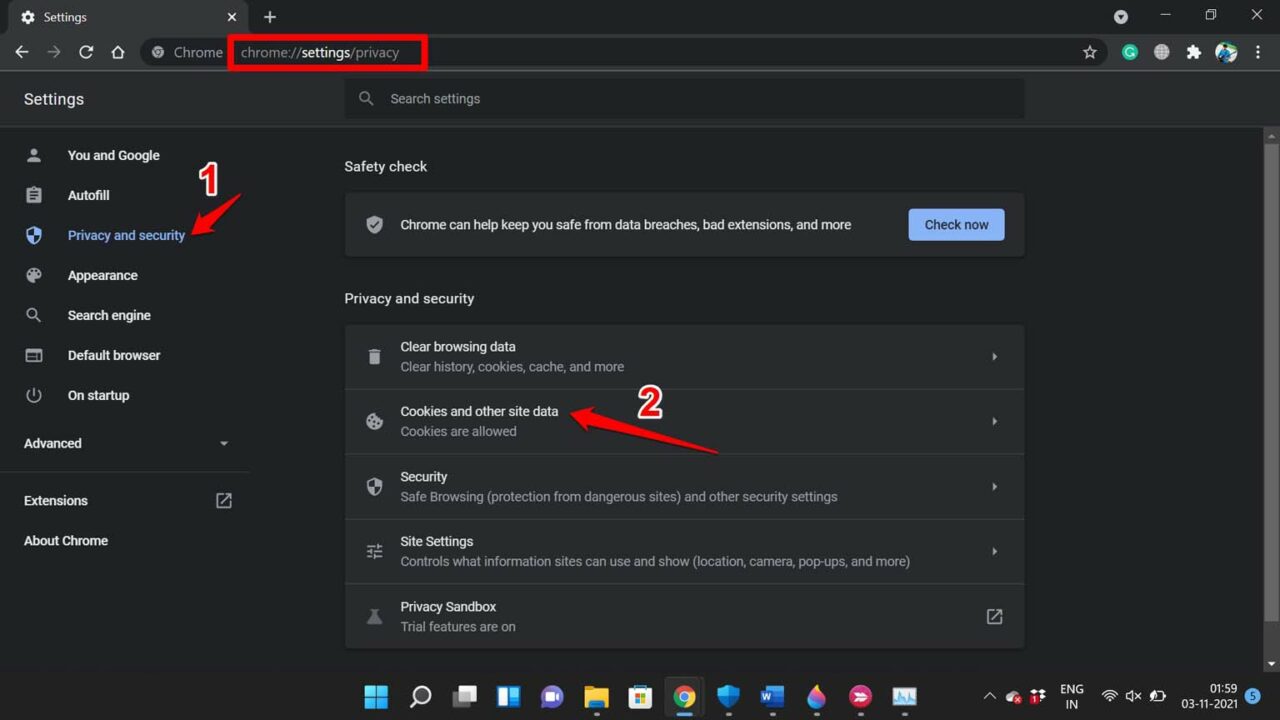
- Tenslotte, klik op de toggle naast de optiePagina's voorladen voor sneller browsen en zoekenom dat uit te schakelen.
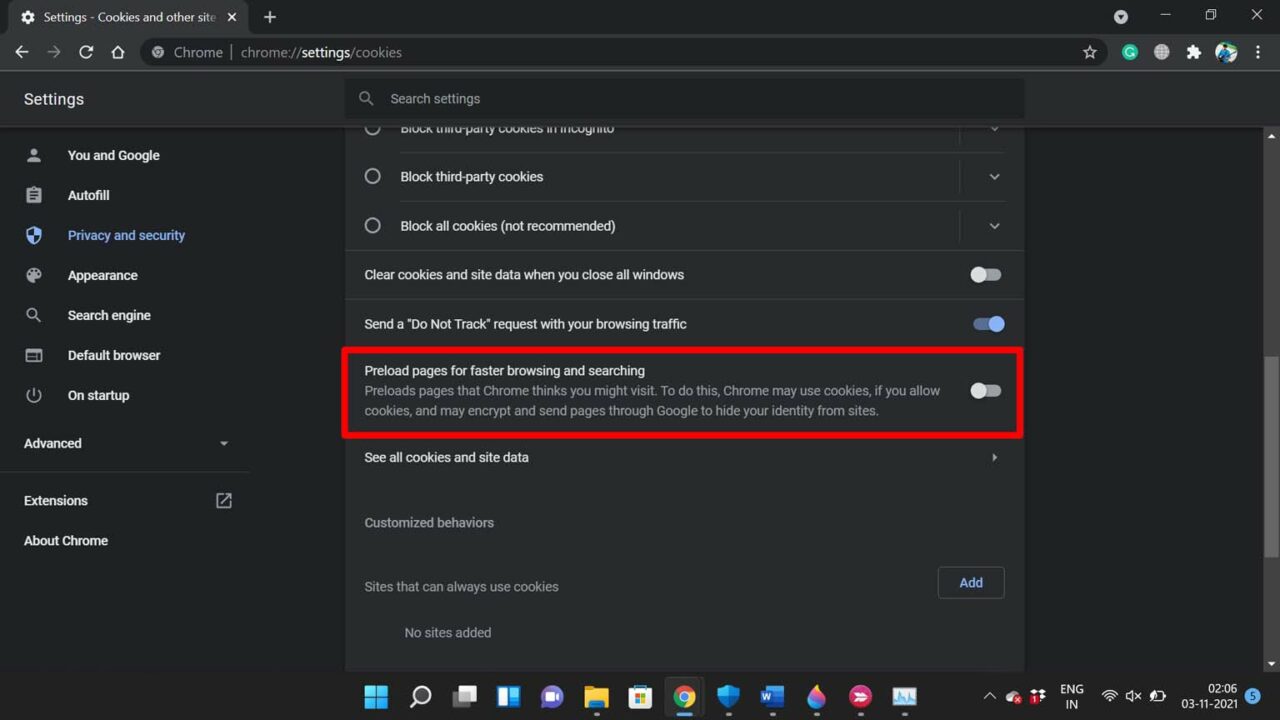
Chrome-extensies verwijderen
Er kunnen Chrome-extensies zijn die u niet gebruikt, of waarop scripts worden uitgevoerd die het laden van de pagina vertragen.Deze extensies zullen acties uitvoeren op de pagina die het laden zullen vertragen.Het kan ook zijn dat er een paar extensies in de Chrome-browser zitten die geen geheugen gebruiken.Dus, je kunt die extensies uit de browser verwijderen.
- Open Chrome browser.
- Type dan in de adresbalkChrome:/Extensiesom alle op Chrome geïnstalleerde extensies te bekijken.
- Elke uitbreiding heeft een optieVerwijderernaast.
-
Klik op Verwijderenvoor de extensies die u niet gebruikt.
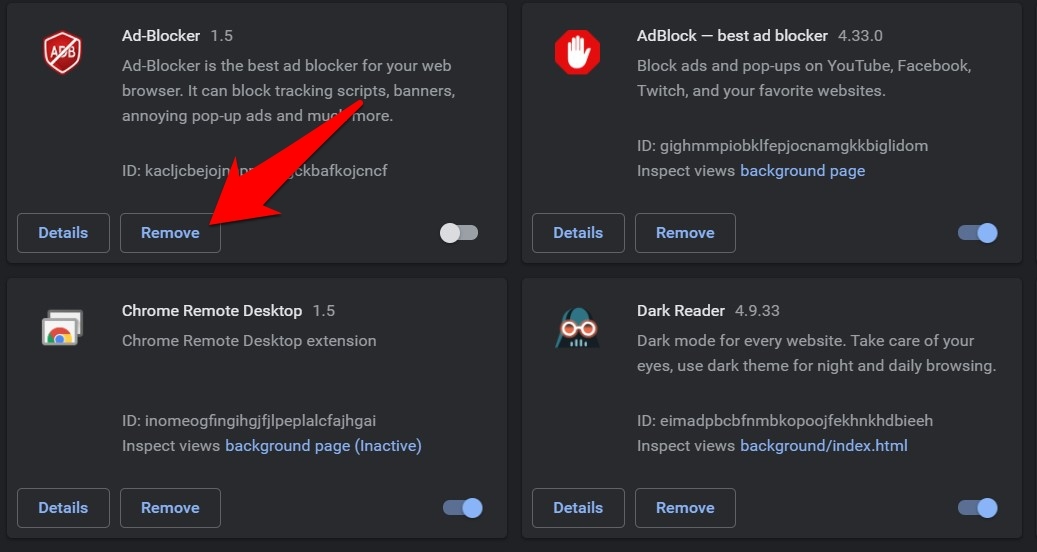
Door de ongebruikte en verouderde extensies te verwijderen, wordt het schijfgebruik van de browser drastisch verminderd, zodat de Chrome-browser soepel werkt.
Gebruik een Ad-Blocker Extensie
Extensies zijn geweldige browserverbeteraars.Ad Blocking extensies zijn de beste hulpmiddelen voor de browser als u wilt surfen op het web zonder enige belasting van scripts en advertentiecodes.Chrome heeft ongeveer 10-15 seconden nodig om een volledige site zonder adblockers te laden, terwijl een adblocker de laadtijd kan terugbrengen tot een paar seconden.De scripts, trackers en andere advertentiecodes verbruiken ook veel geheugen en CPU, omdat ze meerdere micro-engines in de browser activeren.
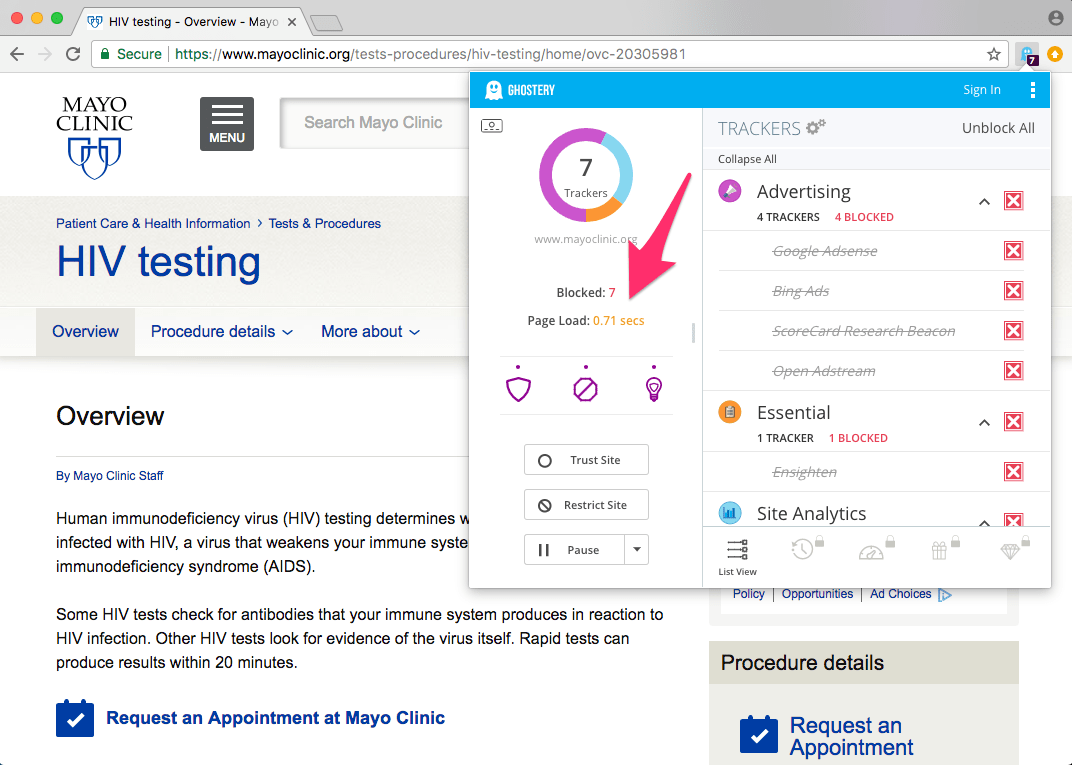
U kunt een aantal ad-block-extensies vinden door naar de Chrome Web Store te gaan om Adblocker aan de Chrome-browser toe te voegen.
Dus, als Google Chrome niet werkt op Windows 11 of trager wordt, probeer dan deze probleemoplossingsmethoden om de problemen op te lossen.
Als je gedachten hebt overGoogle Chrome is traag op Windows 11: zo repareer ik hetdan voel je vrij om te laten vallen in onderstaande commentaar box.Abonneer u ook op ons DigitBin YouTube-kanaal voor video tutorials.Proost!

