Hoe Spotify Geen Internet Verbinding Repareren [Geteste Fix 2022]
Bijgewerkt Januari 2023: Krijg geen foutmeldingen meer en vertraag je systeem met onze optimalisatietool. Haal het nu op - > deze link
- Download en installeer de reparatietool hier.
- Laat het uw computer scannen.
- De tool zal dan repareer je computer.
Opende je Spotify om naar je favoriete nummer te luisteren, maar kreeg je een foutmelding dat er geen internetverbinding beschikbaar was?Ik weet het, het is super irritant.En, dit is ook het meest voorkomende en frequente probleem van Spotify.
Maak je geen zorgen; ik weet verschillende manieren om je hieruit te krijgen en van je favoriete muziek te genieten zonder je in het zweet te werken.
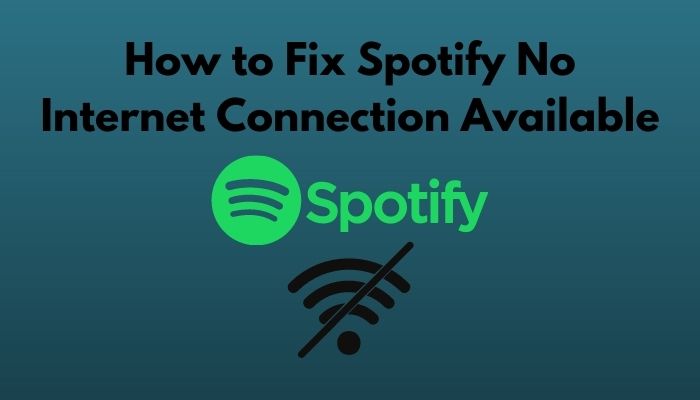
Dus, waarom maakt Spotify geen verbinding?
Belangrijke opmerkingen:
U kunt nu pc-problemen voorkomen door dit hulpmiddel te gebruiken, zoals bescherming tegen bestandsverlies en malware. Bovendien is het een geweldige manier om uw computer te optimaliseren voor maximale prestaties. Het programma herstelt veelvoorkomende fouten die kunnen optreden op Windows-systemen met gemak - geen noodzaak voor uren van troubleshooting wanneer u de perfecte oplossing binnen handbereik hebt:
- Stap 1: Downloaden PC Reparatie & Optimalisatie Tool (Windows 11, 10, 8, 7, XP, Vista - Microsoft Gold Certified).
- Stap 2: Klik op "Start Scan" om problemen in het Windows register op te sporen die PC problemen zouden kunnen veroorzaken.
- Stap 3: Klik op "Repair All" om alle problemen op te lossen.
Deze fout kan om verschillende redenen optreden, afhankelijk van het platform.Op mobiele toestellen kan dit de volgende redenen hebben: gegevensbesparing ingeschakeld, beperking van het gegevensgebruik, of energiebesparende modus ingeschakeld.Op PC kan de firewall of de antivirus Spotify als een bedreiging behandelen en het blokkeren.
Lees verder, want ik heb een aantal eenvoudige en geteste methodes voor je op een rijtje gezet om van het probleem af te komen.
Bekijk de makkelijkste manier om Spotify te repareren zodat ik niet kan inloggen.
Hoe Spotify Geen Internet Verbinding Fout te Repareren
Spotify is een handig platform om naar muziek te luisteren, nieuwe artiesten te ontdekken, gewenste afspeellijsten te maken en, het allerbelangrijkste, ervoor te zorgen dat je altijd toegang hebt tot je favoriete muzieknummers.Naast het up-to-date houden van hun bibliotheek met recente tracks, werken ze voortdurend aan een vlotte en gemakkelijke gebruikerservaring.
Soms geeft het echter ongewenste fouten.U kunt een foutmelding krijgen met de tekstGeen internetverbinding beschikbaarofEr is iets misgegaan.. Dit is een veel voorkomend probleem met Spotify.Veel gebruikers hebben nog dagelijks met dit probleem te maken, ook al worden er nieuwere patches uitgebracht om dit probleem aan te pakken.
Er zijn verschillende oplossingen om het probleem op te lossen, afhankelijk van of u de fout op de pc of de mobiele app krijgt.
Het eerste wat je moet doen iscontroleer uw internetverbinding. Als de netwerkverbinding zwak is, zal Spotify het moeilijk hebben om verbinding te maken en de foutmelding geven.U kunt proberen opnieuw verbinding te maken met het netwerk of over te schakelen op een ander sterker netwerk.
Blijf bij me als ik je door alle oplossingen leid.
Hier zijn de stappen om geen internetverbinding fout op Spotify op te lossen:
1.Opnieuw aanmelden bij Spotify
Meestal wordt dit probleem opgelost door de app opnieuw te starten of opnieuw in te loggen in de app.De reden is dat in bijna 80% van de gevallen, dit gewoon een bug in de app is.
Hier zijn de stappen om opnieuw in te loggen in Spotify:
- Klik op de uitklappijl naast uw accountnaam (in de rechterbovenhoek).
- Klik op Instellingen.
- SelecteerLog uit..
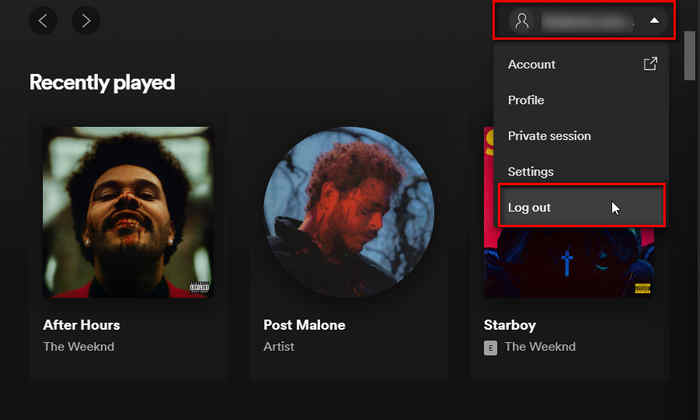
- Log opnieuw in met uw accountgegevens.
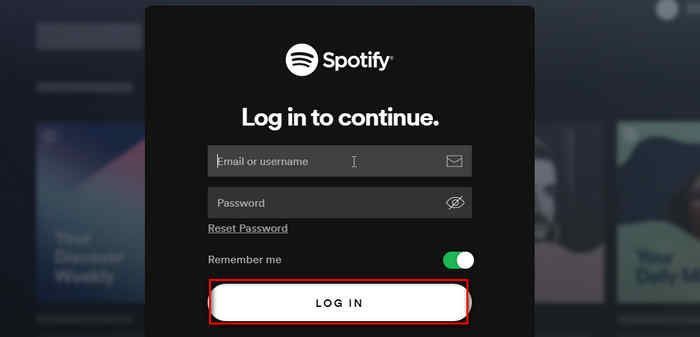
Als je het probleem nog steeds hebt, maak je dan geen zorgen.Ga door de volgende.
Volg onze gids om Spotify stotteren op android apparaten te verhelpen.
2.Verwijder Spotify Offline Cache van uw apparaat
Het wissen van de lokale cache bestanden van uw toestel kan het probleem oplossen.
Hier zijn de stappen om de Spotify cache te wissen:
- Klik op de uitklappijl naast uw accountnaam (in de rechterbovenhoek).
- Klik op Instellingen.
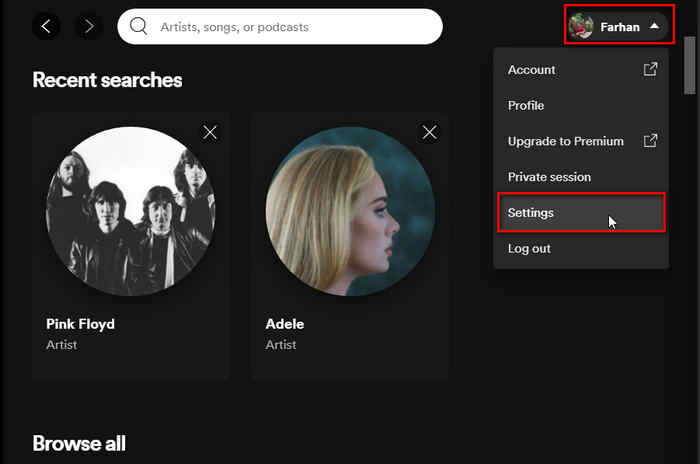
- Scroll naar beneden en klik op Geavanceerde instellingen weergeven.
- Scroll naar beneden door de lijst totdat je bij deOffline opslag van liedjes.
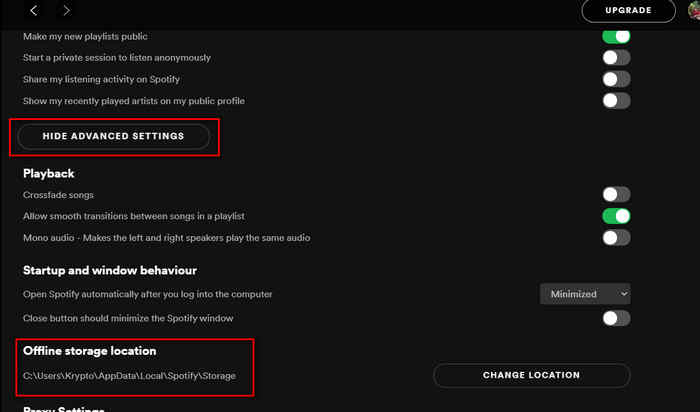
- Navigeer naar de locatie vanuit uw bestandsverkenner.
- Selecteer alles in de map door opCtrl+A / Command+Aen druk dan opDel/verwijderen.
- Bevestig om alles te wissen.
N.B.Op Windows is de AppData map standaard verborgen.Om het te verbergen, klik op deBekijkbalk bovenaan de bestandsverkenner en controleer deVerborgen voorwerpendoos.
Als je mobiele apparaten gebruikt, d.w.z. Android en iOS, kun je gewoon de cache van de Spotify app opschonen via de app instellingen.
Kijk snel hoeveel ruimte Spotify inneemt.
3.Offline modus uitschakelen in Spotify App
Een offline modus is een optie voor premium gebruikers om tracks te downloaden en offline te openen.Soms kan dit de boosdoener zijn achter uw geen internetverbinding beschikbaar probleem.
Dus, het uitschakelen zou kunnen werken voor u om weer online te zijn.
Hier zijn de stappen om de offline modus op Spotify uit te schakelen:
- Klik op de uitklappijl naast uw accountnaam (in de rechterbovenhoek).
- Klik op Instellingen.
- Scroll naar beneden en zoek naarOffline modus.
- Schakel het uit en start de app opnieuw.
Bekijk snel hoe je meerdere Spotify profielen kunt maken met één account.
4.Uw internetinstellingen wijzigen
Als u mobiele data gebruikt en op deze fout stuit, is er een mogelijke manier om dit op te lossen.Deze techniek heeft voor veel gebruikers gewerkt.
Dit is een oplossing die ook werkt voor internetproblemen op mobiele data met andere apps.
Laten we hiermee beginnen zonder nog meer tijd te verspillen.
Hier zijn de stappen om de internet instellingen te wijzigen:
- Ga naar ApparaatInstellingen > Netwerk & internet.
- Selecteer de gewenste SIM die u gebruikt voor toegang tot het internet.
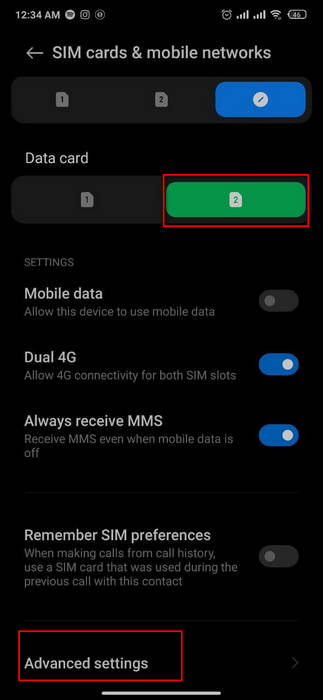
- Ga naar Geavanceerde instellingen en selecteerNamen van toegangspunten.
- Kies de optieInternetals de WAP- of MMS-optie is voorgeselecteerd.
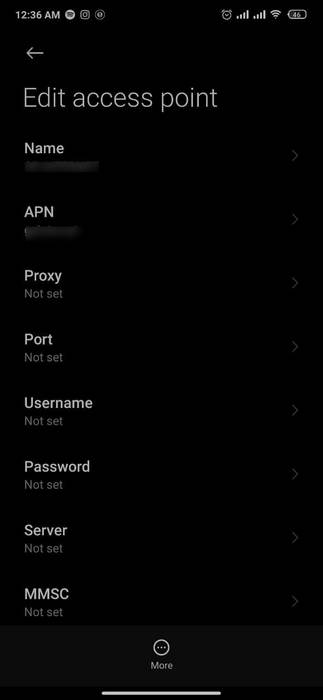
- Start uw toestel opnieuw op.
- Start de Spotify app en controleer of deze correct werkt.
Bekijk ook onze aparte post over het stoppen van het openen van Spotify bij het opstarten.
5.Spotify toestaan via Windows Firewall
Windows Firewall heeft soms de neiging om bepaalde apps te blokkeren omdat hij ze als bedreigingen ziet.Als dit het geval is, kan uw Spotify geen verbinding maken met het internet en krijgt u de foutmelding.
Hier zijn de stappen om Spotify toe te staan via Windows Firewall:
- Ga naar het Configuratiescherm.
- Selecteer Systeem en beveiliging.
- Kijk uit naarEen app toestaan via Windows Firewall onder Windows Defender Firewall.
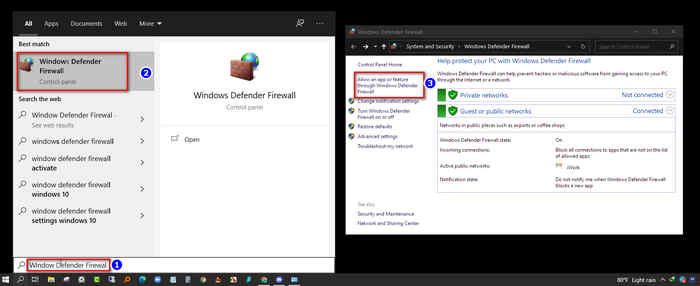
- Scroll omlaag in de lijst met apps om Spotify te vinden en vink de vakjes aan onder zowel dePrivéenPubliektabs indien niet aangevinkt.
- Klik op OK.
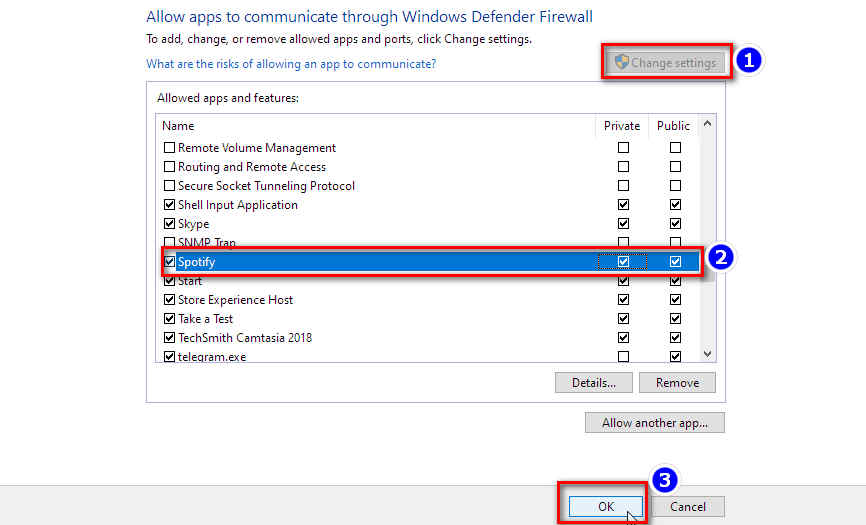
- Start de Spotify app om te zien of het werkt.
Als het selectievakje van Spotify al is aangevinkt, dan ligt het probleem niet bij uw firewall instellingen.Ga door met de volgende workarounds.
6.Spotify toevoegen aan Antivirus Uitzonderingen
Net als Windows Firewall kan ook de antivirus op je computer het opstarten van Spotify per ongeluk blokkeren.Je kunt de Spotify app toevoegen aan de uitzonderingenlijst van de antivirus die je gebruikt.
De Uitzonderingsinstelling bevindt zich over het algemeen op verschillende plaatsen in verschillende antivirusprogramma's.Misschien moet je het handmatig vinden.
Hier zijn de aanwijzingen over hoe het te vinden in AVG en Avast:
AVG:Home > Instellingen > Componenten > Web Shield > Uitzonderingen.
Avast:Home > Instellingen > Algemeen > Uitsluitingen.
7.DNS-instellingen wijzigen
Soms kan het DNS server adres ervoor zorgen dat Spotify geen verbinding meer kan maken met het internet.Je moet het adres veranderen van wat het is naar 8.8.8.8 (Google's primaire DNS server).
Hier zijn de stappen van uw PC's DNS instellingen:
- Kijk voor deinternet/wi-fi icoonop uw taakbalk en klik er met de rechtermuisknop op.
- Selecteer Netwerk- en internetinstellingen openen.
- SelecteerAdapter-instellingen wijzigenonder Geavanceerde instellingen.
- Klik met de rechtermuisknop op uw actieve verbinding en selecteer eigenschappen.
- Scroll omlaag in de lijst, klik opInternet Protocol versie 4 (TCP/IPv4)& klik vervolgens op Eigenschappen.
- Vink aan om de volgende DNS server adressen te gebruiken.
- Ga naar8.8.8in de voorkeurs DNS server en8.8.4.4in de Alternatieve DNS server.
- Klik op OK en controleer of internetproblemen op Spotify zijn opgelost.
8.Herinstalleer/Update uw Spotify App
Herinstalleren van een vernieuwde versie van de app/updaten naar de laatste versie is de manier om te gaan als geen van de bovenstaande technieken heeft geholpen.
Hier zijn de stappen om Spotify opnieuw te installeren:
Ramen:
- Sluit Spotify.
- Ga naar het Configuratiescherm.
- SelecteerProgramma's en functies.
- Zoek en selecteer Spotify en kies Uninstall.
- Download Spotify van hun officiële website en installeer het.
Mac:
- Open Finder.
- Selecteer Ga, houd de optietoets ingedrukt en selecteer Bibliotheek.
- Open Caches en verwijder deSpotify.Clientmap.
- Ga terug en open Application Support.
- Verwijder deSpotify
- Open Finder opnieuw en ga naarToepassingenin het zijbalk menu.
- Zoek de Spotify app en sleep deze naar de Prullenbak.Leeg Prullenbak om de app te verwijderen.
- Download Spotify van hun officiële website en installeer het.
Android/iOS:
- Tik en houd het Spotify app icoon vast.
- Selecteer opties en vervolgens verwijderen/de-installeren.
- Download het opnieuw vanGoogle Play Store/ App Store.
Met een nieuwe installatie zou u van dat vervelende probleem met geen internetverbinding af moeten zijn.
Foutcode 4 op Spotify verhelpen
Het kan zijn dat je een foutmelding met foutcode 4 krijgt bij het opstarten van je Spotify app.Verkeerde instellingen van de internetverbinding zijn vaak de oorzaak van de fout.U kunt dit snel verhelpen door een van de volgende methoden te gebruiken:DNS-instellingen wijzigen,windows firewall controlerenofhet aanpassen van het proxy typein de Spotify client.
Om de DNS instellingen te wijzigen, Voeg Spotify toe aan Antivirus Uitzonderingen.Sta Spotify ook toe via de Windows firewall.Als geen van deze het probleem verhelpen, dan moet je proberen de proxy-instellingen aan te passen.
Hier zijn de stappen om het proxy type te veranderen in Spotify instellingen:
- Klik op de uitklappijl naast uw accountnaam (in de rechterbovenhoek).
- Klik op Instellingen.
- Zoek proxy type instellingen onder deProxy
- KiesHTTPuit het drop-down menu aan de rechterkant.
- Herstart de app & controleer of het probleem is opgelost.
Probeer alle opties in het uitklapmenu uit om te zien welke in uw geval werkt.
Laatste gedachten
Hopelijk heeft een van de methodes voor u gewerkt, en geniet u van uw afspeellijst!Laat me weten welke wel.
Maar als u het probleem nog steeds ondervindt, kan het een probleem zijn met de account of de app.Geen zorgen, je kunt altijd contact opnemen met het Spotify support team.Stuur hen een e-mail of meld uw probleem; zij zullen het voor u oplossen.

