Hoe Steam Foutcode 310 te repareren in Windows 10 Computers
Bijgewerkt Januari 2023: Krijg geen foutmeldingen meer en vertraag je systeem met onze optimalisatietool. Haal het nu op - > deze link
- Download en installeer de reparatietool hier.
- Laat het uw computer scannen.
- De tool zal dan repareer je computer.
Steam is een populaire aanbieder van games in verschillende genres.Elke dag hebben miljoenen mensen toegang tot dit platform en maken zij er gebruik van.Hoewel de meeste gebruikers een naadloze spelervaring hebben, ondervinden sommigen technische problemen.Een van die technische problemen is de Steam 310 foutcode.
Wat veroorzaakt een Steam 310 foutcode?
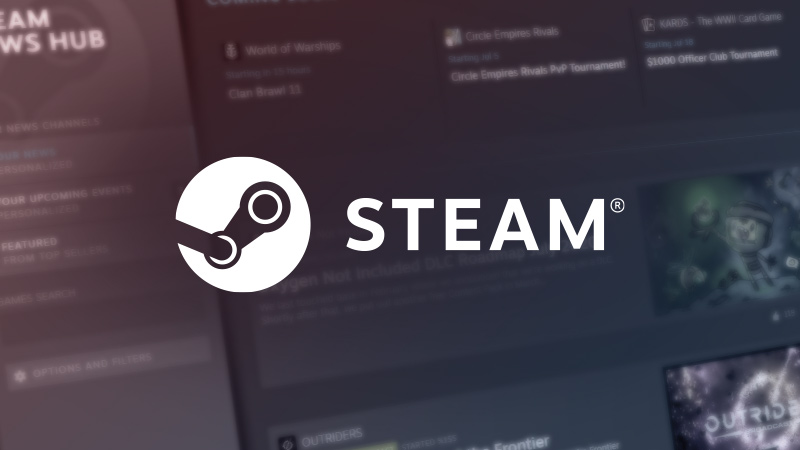
- Beschadigde browser cache van derden:Als je dit probleem tegenkomt wanneer je de Steam store probeert te openen via een browser van een derde partij.
- Datum en tijdzone komen niet overeen:Steam zal je verbinding om veiligheidsredenen weigeren als je datum en tijd niet overeenkomen met de waarden die door de server worden ondersteund.
- Er is een netwerk restrictie op Steam:Als u bent verbonden met een beperkt netwerk (school, werk, hotel of openbaar netwerk), is deze fout waarschijnlijk te wijten aan een beperking die door uw netwerkbeheerder is opgelegd.
- Ingebouwd winkelprobleem:Dit probleem kan zich ook voordoen als er een probleem is met de ingebouwde winkelcomponent.
Hoe kan ik de Steam 310 foutcode oplossen?
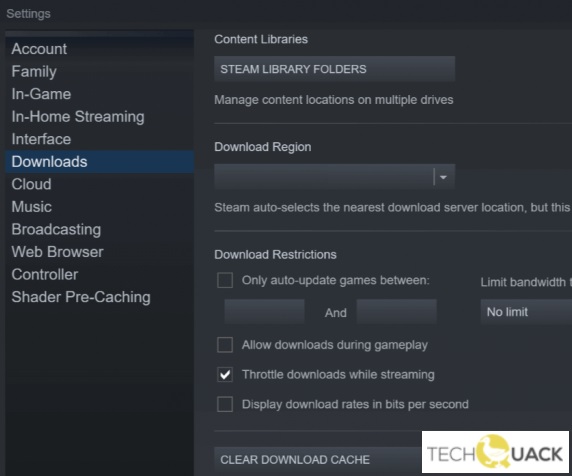
Maak uw cache leeg
- Open de Steam client en ga naar instellingen.
- Selecteer Downloads in het instellingenvenster.
- Klik dan op Download Cache wissen.
Stoom repareren
- Sluit elke instantie van Steam;
- Klik op de Start-knop en selecteer Uitvoeren.
- Voer het volgende commando in en druk op Enter.
- C:/Program Files x86/Steam/bin/SteamService.exe
- Laat stoom lopen.
Controleer uw firewall
- Open het menu Start.
- Selecteer dan Configuratiescherm.
- Klik dan op Windows Defender Firewall.
- Klik nu op de knop Applicatie of functie toestaan via de Windows Firewall.
- Klik op de knop Instellingen wijzigen.
- Zorg ervoor dat de Private en Public opties aan staan voor Steam.Als Steam niet op de lijst staat, voeg het dan toe.
- Klik op OK om uw nieuwe instellingen op te slaan.
Herstart de Steam client
- Klik met de rechtermuisknop op de taakbalk en selecteer Taakbeheer.
- Ga naar de sectie Processen en zoek alle Steam processen.
- Klik met de rechtermuisknop op Steam en beëindig elk proces afzonderlijk, of klik op Terminate Process Tree.
- Open de Steam client opnieuw.
Vaak gestelde vragen
Hoe repareer ik Steam foutcodes?
- Zorg ervoor dat de Steam server niet onbeschikbaar is.
- Herstart of reset uw router.
- Maak je Steam web browser cache leeg.
- Probeer Steam opnieuw te installeren.
- Zet je firewall uit of zet Steam op de witte lijst.
- Gebruik een VPN als u een beperkt netwerk hebt.
Waar zijn foutcodes voor?
Foutcodes kunnen ook worden gebruikt om een fout te verduidelijken en het gemakkelijker te maken de oorzaak te vinden en het probleem op te lossen.Dit wordt vaak gebruikt voor consumentenproducten wanneer er iets mis gaat, om het precieze probleem met het product gemakkelijker te kunnen vaststellen.
Belangrijke opmerkingen:
U kunt nu pc-problemen voorkomen door dit hulpmiddel te gebruiken, zoals bescherming tegen bestandsverlies en malware. Bovendien is het een geweldige manier om uw computer te optimaliseren voor maximale prestaties. Het programma herstelt veelvoorkomende fouten die kunnen optreden op Windows-systemen met gemak - geen noodzaak voor uren van troubleshooting wanneer u de perfecte oplossing binnen handbereik hebt:
- Stap 1: Downloaden PC Reparatie & Optimalisatie Tool (Windows 11, 10, 8, 7, XP, Vista - Microsoft Gold Certified).
- Stap 2: Klik op "Start Scan" om problemen in het Windows register op te sporen die PC problemen zouden kunnen veroorzaken.
- Stap 3: Klik op "Repair All" om alle problemen op te lossen.
Kan ik Steam opnieuw installeren zonder games te verliezen?
Zodra al je games zijn verplaatst uit de standaard Steamapps directory, kun je ze veilig verwijderen en opnieuw installeren.Ga dan gewoon weer naar "Bibliotheekmap toevoegen" en voeg dezelfde map toe als voorheen, en al je spellen zullen er weer staan.

