Hoe Steam Game niet starten in Windows 10 computers te repareren
Bijgewerkt Januari 2023: Krijg geen foutmeldingen meer en vertraag je systeem met onze optimalisatietool. Haal het nu op - > deze link
- Download en installeer de reparatietool hier.
- Laat het uw computer scannen.
- De tool zal dan repareer je computer.
Als je’vastzit op de Steam-bibliotheekpagina en geen Steam-spellen kunt draaien, kun je je een beetje ontspannen.We zullen voor je zorgen.Er kunnen fouten optreden in game bestanden van Steam door download of update problemen.Het kan ook gebeuren als u’net een upgrade naar Windows 10 hebt uitgevoerd.
Wat voorkomt dat spellen op Steam draaien

- Updates kunnen de datum en tijd van uw systeem veranderen.Dit veroorzaakt problemen bij het spelen van spelletjes, vooral als er een verbinding met spelservers nodig is.
- Als er updates voor een spel in behandeling zijn, kun je het spel niet spelen totdat die updates zijn gedownload.Als de Steam client verouderd is, kun je geen Steam games meer draaien.
- Het is duidelijk dat een spel niet op uw computer kan worden uitgevoerd als het apparaat niet aan de minimum systeemvereisten voldoet.Elk spel heeft minimum systeemvereisten voor processor, processorgeheugen, media API, en eventueel de videokaart.
- Antivirus software van derden kan er de oorzaak van zijn dat Steam games niet opstarten en vele andere problemen.Deze hulpmiddelen kunnen een spel of spelbestanden verdenken als een soort bedreiging voor uw computer en voorkomen dat het op uw computer wordt uitgevoerd.
Hoe het ‘Steam game won’t launch’ probleem op te lossen?
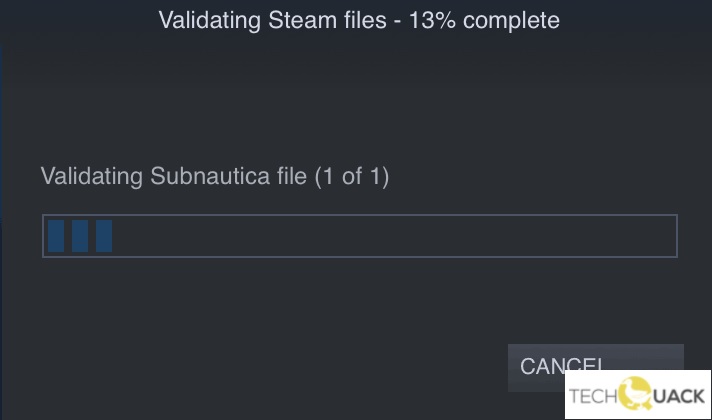
De integriteit van spelbestanden controleren
- Open Stoom.
- Klik op de "Bibliotheek" optie, die zich horizontaal bovenin het Steam venster bevindt.
- Klik met de rechtermuisknop op het spel dat het probleem veroorzaakt, en klik dan op "Eigenschappen" onderaan in het uitklapmenu dat verschijnt.
- In het eigenschappenvenster van het spel’s, klik op de "Lokale Bestanden" tab onder de opties bovenaan.
- Klik op "Controleer de integriteit van de gamebestanden". Steam zal de bestanden die bij het spel horen controleren op problemen veroorzaakt door onjuiste downloads of updates. Een voortgangsbalk in procenten geeft de voortgang van het proces aan.
- Als Steam problemen ontdekt, worden die gecorrigeerd.
- Wanneer het proces voltooid is, verschijnt de boodschap "Alle bestanden zijn met succes gecontroleerd" op het scherm.
- Probeer het spel opnieuw te spelen en kijk of dit het probleem oplost.
Het spel deïnstalleren en herinstalleren
- Laad Steam en klik op "Bibliotheek" zoals hierboven.
- Klik met de rechtermuisknop op het spel en selecteer "Eigenschappen" uit het uitklapmenu.
- Klik op het tabblad "Lokale bestanden".
- Selecteer "Spel verwijderen."
- Als je klaar bent, klik op het spel en selecteer "Installeren."
- Start het spel.
Verwijder de cache van de Steam app
- Stoom afsluiten.
- Klik met de rechtermuisknop in het Windows Start-menu en selecteer "Uitvoeren".
- Typ in het zoekvak de locatie van de Steam-map, meestal ‘C: Program Files (x86)Steam’, en klik ‘Run’.
- Zoek de ‘app cache’ map (meestal de eerste als hij in alfabetische volgorde staat), klik met de rechtermuisknop en selecteer "Verwijderen".
- Start Steam, laat de client de benodigde bestanden downloaden, en start dan het spel.
Vaak gestelde vragen
Hoe repareer ik een spel in Steam dat niet wil starten?
- Update uw Windows installatie.
- Controleer de integriteit van de spelbestanden.
- Schakel overbodige software uit.
- Controleer de integriteit van de spelbestanden.
Wat moet ik doen als het spel niet wil starten?
- Update uw Windows installatie.
- Update uw computer drivers.
- Controleer de integriteit van de spelbestanden.
- Deactiveer onnodige software.
- Controleer de systeemvereisten voor het spel.
Hoe krijg ik Steam zo ver dat het spel draait?
Klik met de rechtermuisknop op het spel en selecteer "Eigenschappen" uit de lijst met beschikbare opties.Ga naar het tabblad "Algemeen", waar de knop "Opstartopties instellen" verschijnt.Klik er op.
Belangrijke opmerkingen:
U kunt nu pc-problemen voorkomen door dit hulpmiddel te gebruiken, zoals bescherming tegen bestandsverlies en malware. Bovendien is het een geweldige manier om uw computer te optimaliseren voor maximale prestaties. Het programma herstelt veelvoorkomende fouten die kunnen optreden op Windows-systemen met gemak - geen noodzaak voor uren van troubleshooting wanneer u de perfecte oplossing binnen handbereik hebt:
- Stap 1: Downloaden PC Reparatie & Optimalisatie Tool (Windows 11, 10, 8, 7, XP, Vista - Microsoft Gold Certified).
- Stap 2: Klik op "Start Scan" om problemen in het Windows register op te sporen die PC problemen zouden kunnen veroorzaken.
- Stap 3: Klik op "Repair All" om alle problemen op te lossen.

