Hoe Taakplanner te openen in Windows 11
Bijgewerkt Januari 2023: Krijg geen foutmeldingen meer en vertraag je systeem met onze optimalisatietool. Haal het nu op - > deze link
- Download en installeer de reparatietool hier.
- Laat het uw computer scannen.
- De tool zal dan repareer je computer.
Windows 11 integreert hulpprogramma's die zijn ontworpen om de eindgebruiker de beste alternatieven te bieden om aan het systeem, toepassingen en bestanden te werken. Een van de meest opvallende is de Taakplanner. De Taakplanner in Windows 11 maakt deel uit van de MMC-groep (Microsoft Management Console-Microsoft Administrative Console), het is zijn taak om ons de mogelijkheid te geven om automatisch taken te creëren en uit te voeren die we dagelijks uitvoeren, hetzij door onszelf, hetzij door de systeem. , dit is mogelijk door een monitoring van de criteria die we hebben vastgesteld, dit staat bekend als triggers, dit maakt het mogelijk om de gemaakte taak uit te voeren. Met de Windows 11 Taakplanner is het mogelijk om een applicatie te starten, te verzenden een e-mailbericht of een berichtvenster weergeven, afhankelijk van de context waarin we het gebruiken.
1. Hoe Windows 11 Taakplanner te openen vanuit een zoekmachine
Stap 1
Het is ongetwijfeld een van de eenvoudigste opties om dit in de Start-zoekmachine voeren we "taken" in:
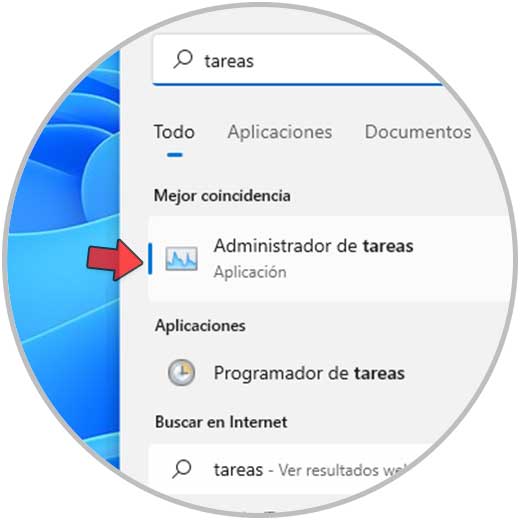
Belangrijke opmerkingen:
U kunt nu pc-problemen voorkomen door dit hulpmiddel te gebruiken, zoals bescherming tegen bestandsverlies en malware. Bovendien is het een geweldige manier om uw computer te optimaliseren voor maximale prestaties. Het programma herstelt veelvoorkomende fouten die kunnen optreden op Windows-systemen met gemak - geen noodzaak voor uren van troubleshooting wanneer u de perfecte oplossing binnen handbereik hebt:
- Stap 1: Downloaden PC Reparatie & Optimalisatie Tool (Windows 11, 10, 8, 7, XP, Vista - Microsoft Gold Certified).
- Stap 2: Klik op "Start Scan" om problemen in het Windows register op te sporen die PC problemen zouden kunnen veroorzaken.
- Stap 3: Klik op "Repair All" om alle problemen op te lossen.
Stap 2
We selecteren de Taakplanner:
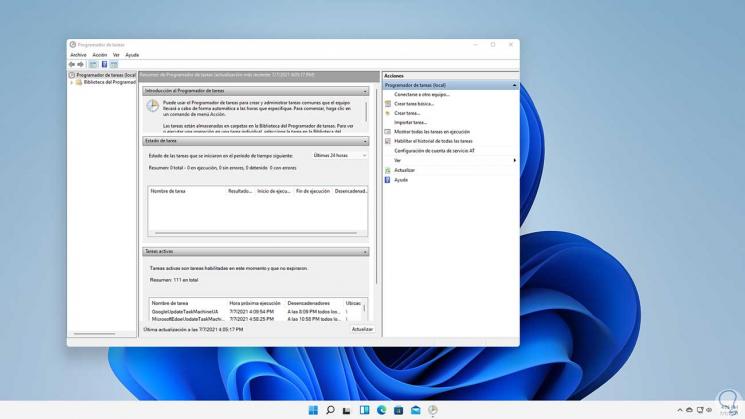
2. Windows 11 Taakplanner openen vanuit Uitvoeren
Stap 1
Uitvoeren is een commando dat aanwezig is in alle edities van Windows en dankzij dit hebben we de mogelijkheid om applicaties te openen, tools of orders uit te voeren, open Run from Start:
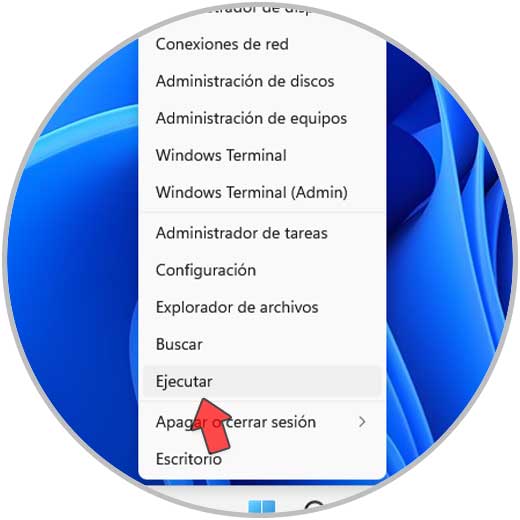
Stap 2
We voeren de opdracht "taskschd.msc" in het venster Uitvoeren in:
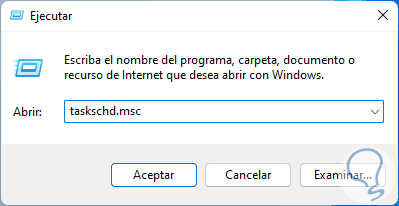
Stap 3
We klikken op OK of drukken op Enter om Taakplanner in Windows 11 te openen:
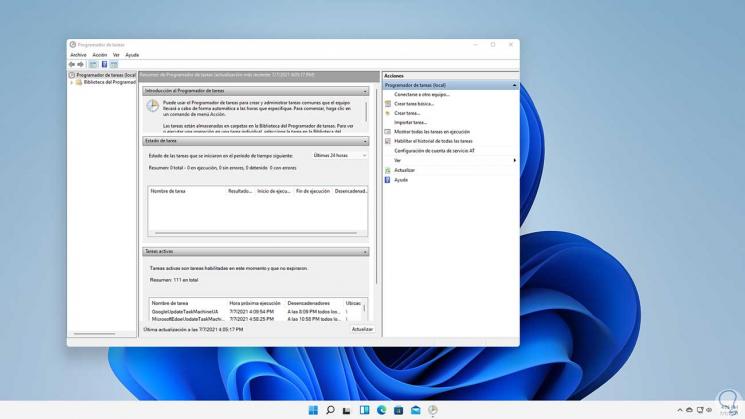
3. Hoe Windows 11 CMD Taakplanner te openen
Stap 1
De CMD-console (opdrachtprompt) is een van de ideale alternatieven om de Programmer te openen, in dit geval openen we CMD:
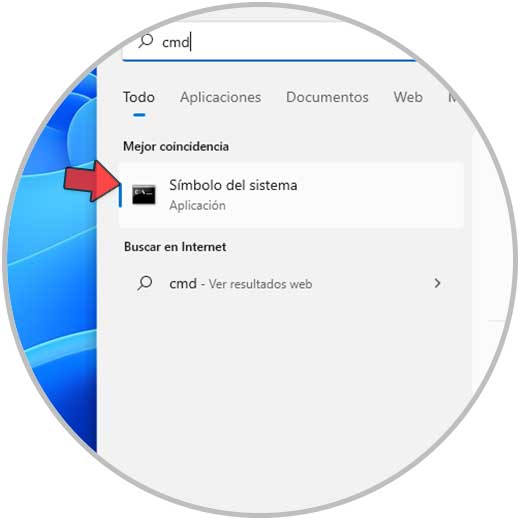
Stap 2
In de console voeren we "taskschd.msc" in:
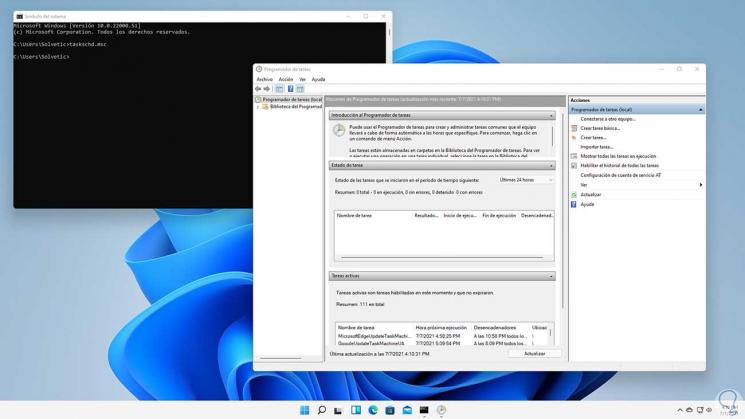
4. Windows 11 Taakplanner openen vanuit PowerShell
Stap 1
De PowerShell-console is een van de mogelijkheden beschikbaar in Windows 11 om de Scheduler te openen, open PowerShell vanaf Start:
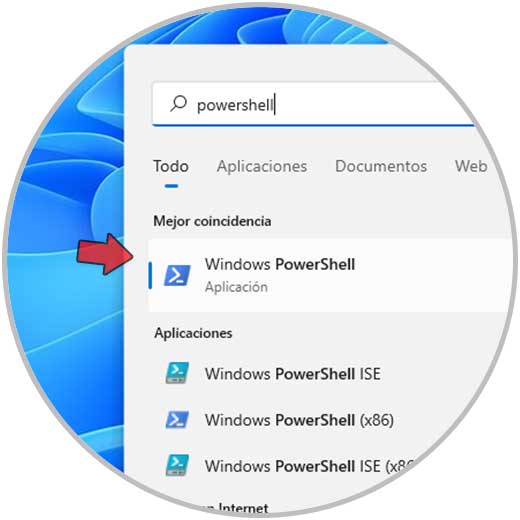
Stap 2
We voeren het commando "taskschd.msc" in de console in om het te openen:
takenschd.msc
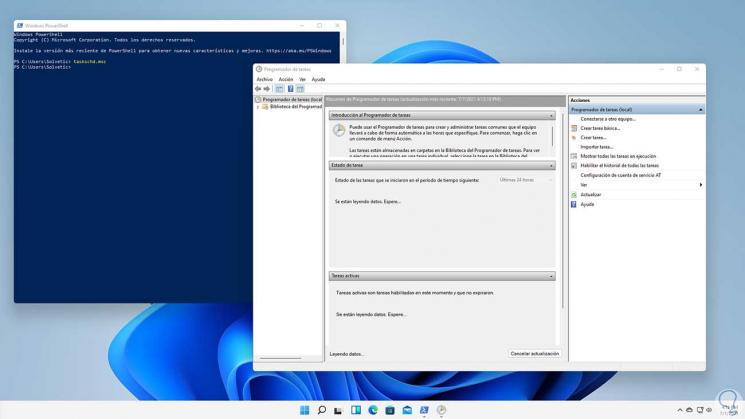
5. Hoe Windows 11 Taakplanner te openen vanuit het Configuratiescherm
Stap 1
Het traditionele Configuratiescherm Het is een centraal punt om verschillende activiteiten in Windows 11 uit te voeren en daarin vinden we toegang tot de Taakplanner, om deze methode te gebruiken openen we het Configuratiescherm:
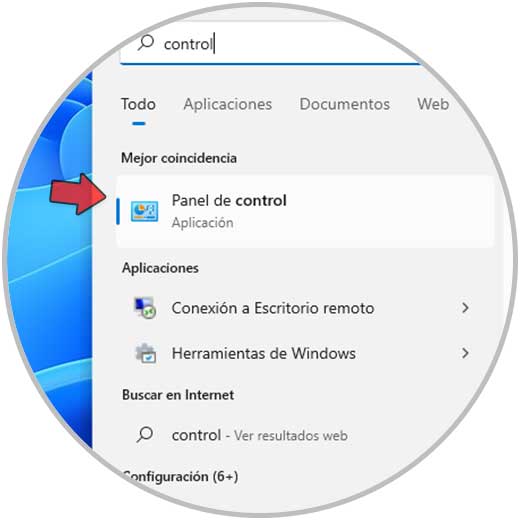
Stap 2
We zullen het volgende zien:
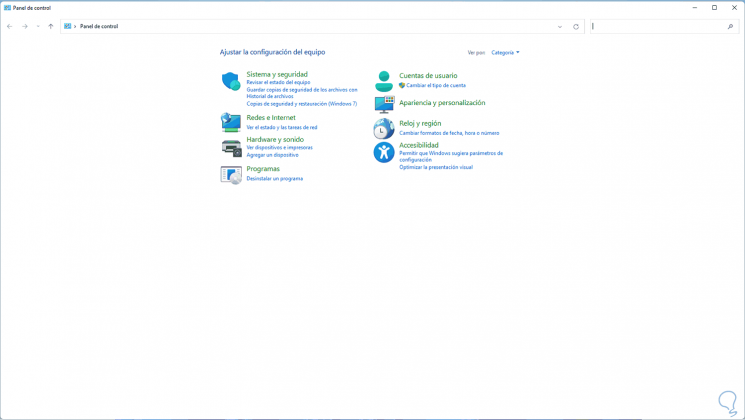
Stap 3
We gaan naar "Systeem en beveiliging" en onderaan klikken we op "Taken plannen":
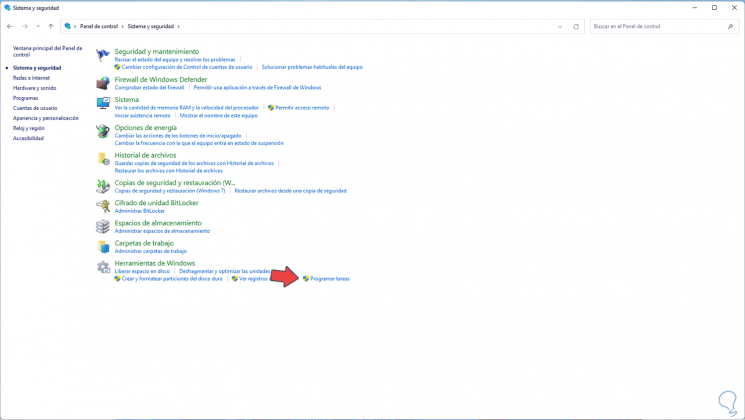
6. Windows 11 Taakplanner openen vanuit Computerbeheer
Stap 1
De tool Computerbeheer geeft ons de mogelijkheid om meerdere opties in Windows 11 te beheren, we openen de Team Manager vanuit het Start-contextmenu:

Stap 2
In het weergegeven venster klikken we op "Taakplanner":
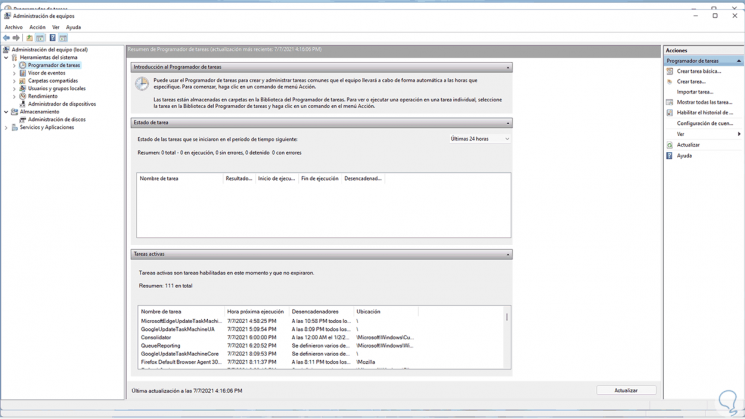
7. Hoe de Taakplanner in Windows 11 te gebruiken
De Taakplanner in Windows 11 bestaat uit:
Triggers
Hiermee kan een taak worden uitgevoerd rekening houdend met de criteria die we hebben gedefinieerd en volgens de gebeurtenis die zich voordoet.
Actie
Dit verwijst naar wat de Taakplanner zal doen (een bericht weergeven, een toepassing openen, enz.).
Stap 1
Om een taak in de Scheduler aan te maken, gaat u naar de Task Scheduler:
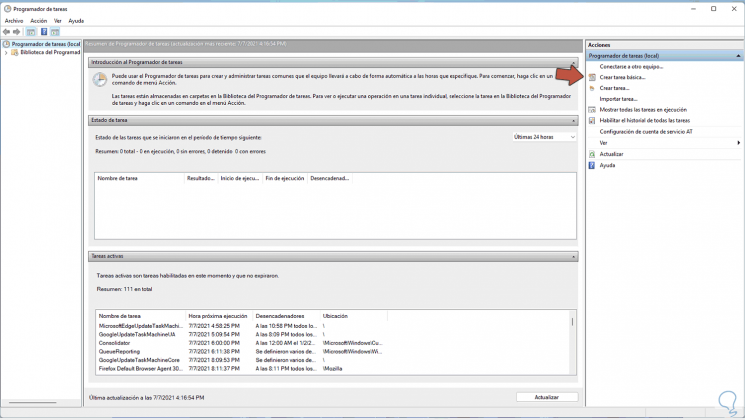
Stap 2
Vervolgens gaan we naar het menu "Actie-Basistaak aanmaken" of we klikken op "Maak basistaak aan", het volgende pop-upvenster verschijnt waar we een naam aan de taak toekennen :
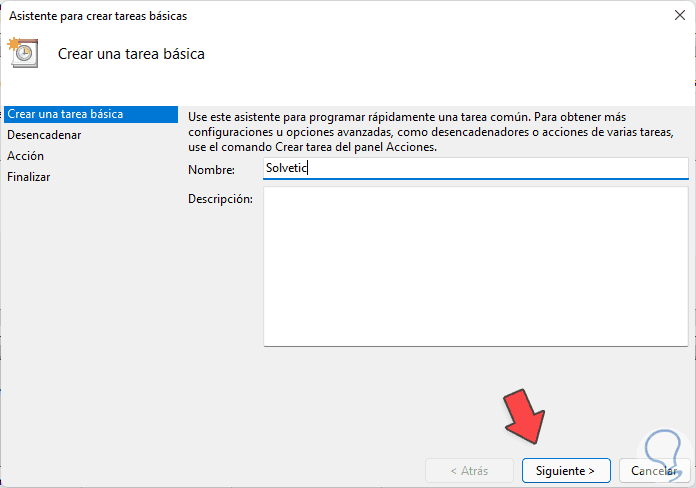
Stap 3
We klikken op Volgende om de uitvoeringsfrequentie van deze taak in te stellen:
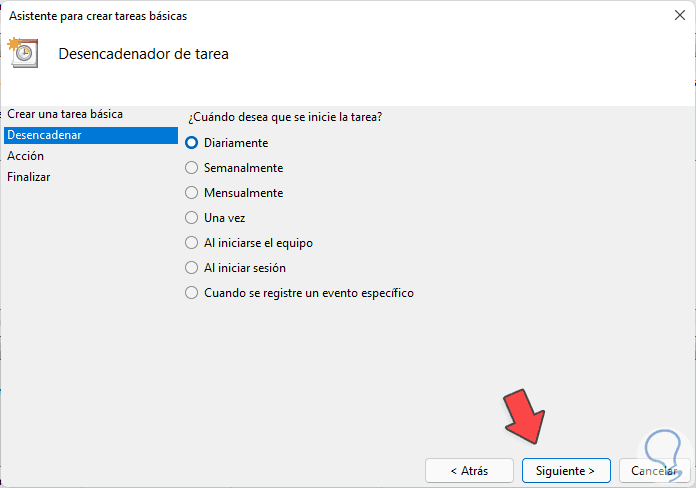
Stap 4
In het volgende venster wijzen we de taakuitvoeringsperioden toe:
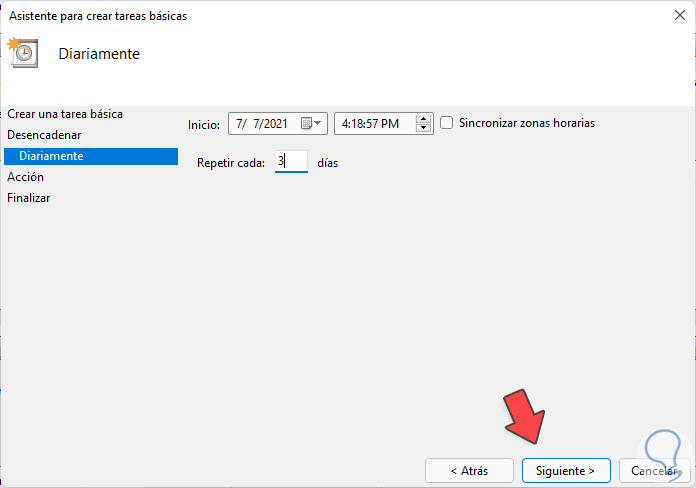
Stap 5
In het volgende venster definiëren we de uit te voeren actie:
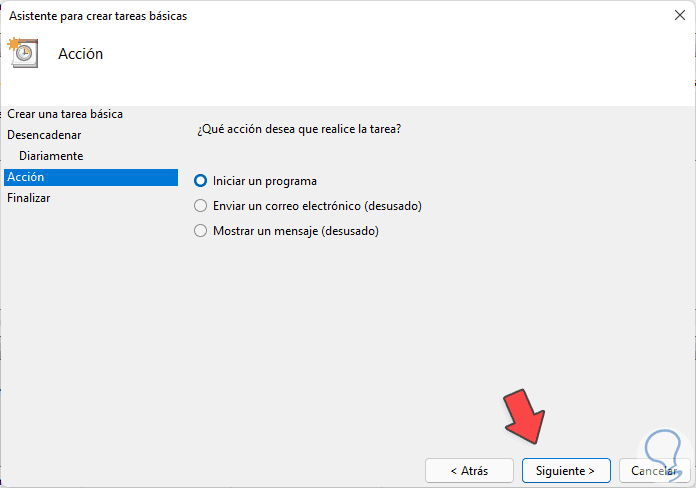
Stap 6
In dit geval is de aanbevolen optie "Start een programma", we klikken op Volgende om het programma of de uit te voeren actie te selecteren:
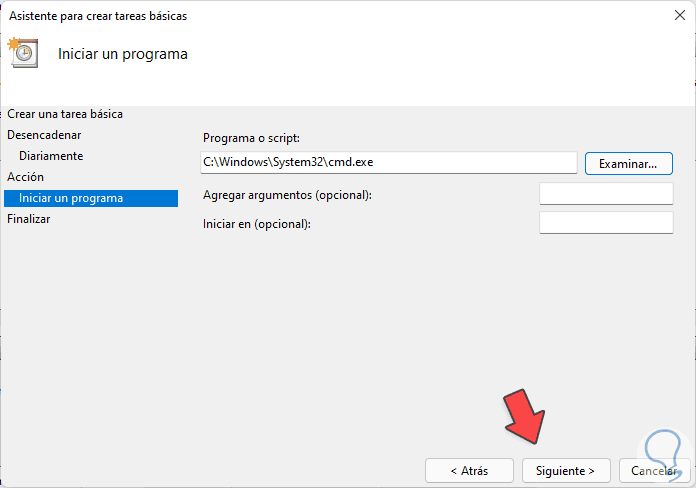
Stap 7
In het volgende venster zien we het volgende. Klik op Voltooien om de wijzigingen toe te passen.
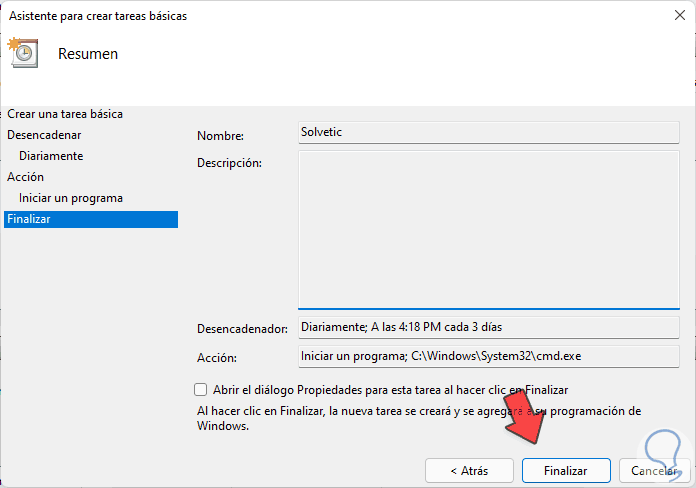
Stap 8
De taak wordt aangemaakt in de Scheduler:
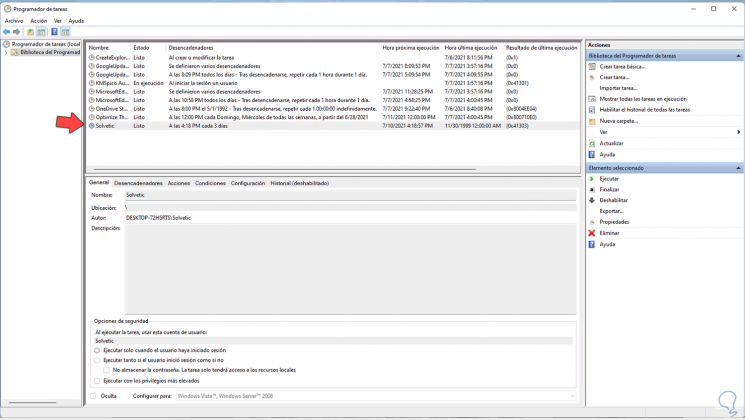
Stap 9
Klik er met de rechtermuisknop op voor verschillende beheeropties:
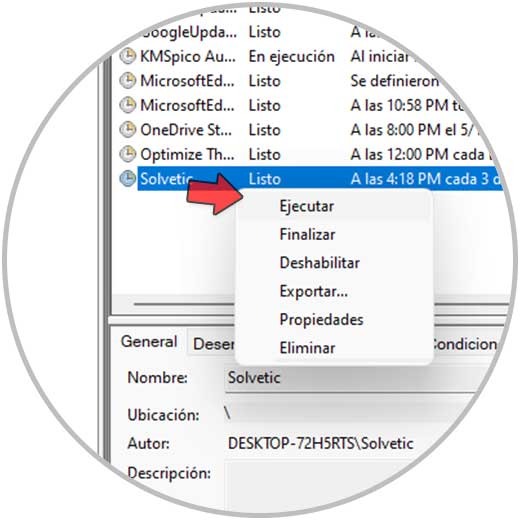
Stap 10
In dit geval selecteren we "Uitvoeren" om te zien of de taak correct werkt:
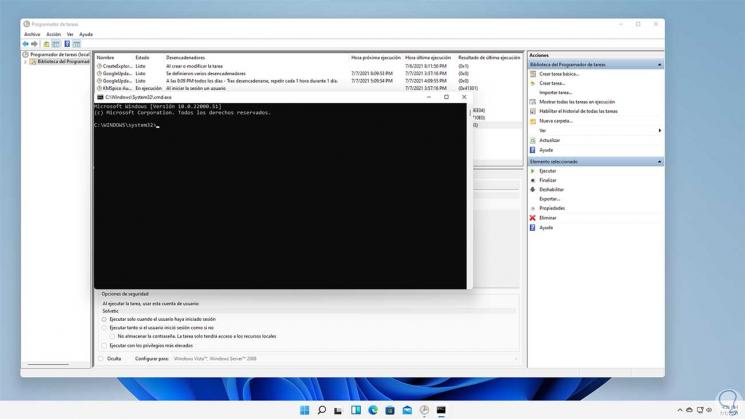
Dit is de manier waarop we de Taakplanner in Windows 11 kunnen openen en eraan kunnen werken.

