Hoe Windows 11 Cleaner te openen
Bijgewerkt Januari 2023: Krijg geen foutmeldingen meer en vertraag je systeem met onze optimalisatietool. Haal het nu op - > deze link
- Download en installeer de reparatietool hier.
- Laat het uw computer scannen.
- De tool zal dan repareer je computer.
Onze harde schijf dagelijks vullen met gegevens zonder enige vorm van controle zorgt ervoor dat we op de lange termijn een computer hebben die in de ruimte is ingestort en dat dit uiteindelijk de juiste werking van het systeem beïnvloedt. Windows 11 integreert het opschonen van de harde schijf als een mechanisme om ruimte vrij te maken op de C-schijf, wat essentieel is voor het installeren van het besturingssysteem, applicaties en die bovendien kan worden gebruikt voor extra taken zoals back-ups, de schijf voor het opschonen van ruimte in Windows 11 analyseert en detecteert:
Ruimtebesparende functies
- Tijdelijke bestanden
- Bezorgingsoptimalisatiebestanden
- Bestanden gedownload door programma's
- Prullenbak
- Miniaturen
- Windows-installatiebestanden en meer
1. Open Windows 11 Cleaner vanaf Start
Om deze methode te gebruiken, zoekt u in het menu Start naar "cleaner". Selecteer daar "Schijfopruiming".
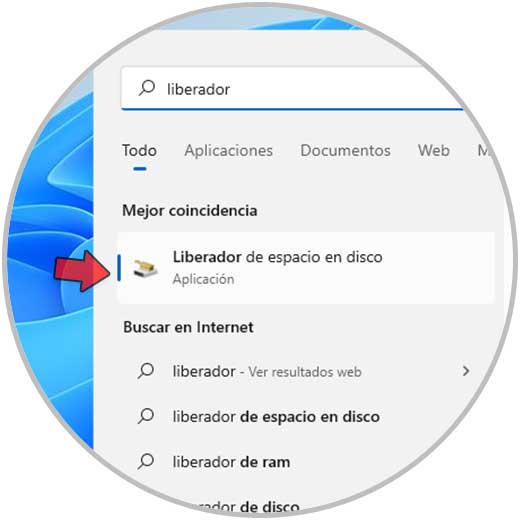
Belangrijke opmerkingen:
U kunt nu pc-problemen voorkomen door dit hulpmiddel te gebruiken, zoals bescherming tegen bestandsverlies en malware. Bovendien is het een geweldige manier om uw computer te optimaliseren voor maximale prestaties. Het programma herstelt veelvoorkomende fouten die kunnen optreden op Windows-systemen met gemak - geen noodzaak voor uren van troubleshooting wanneer u de perfecte oplossing binnen handbereik hebt:
- Stap 1: Downloaden PC Reparatie & Optimalisatie Tool (Windows 11, 10, 8, 7, XP, Vista - Microsoft Gold Certified).
- Stap 2: Klik op "Start Scan" om problemen in het Windows register op te sporen die PC problemen zouden kunnen veroorzaken.
- Stap 3: Klik op "Repair All" om alle problemen op te lossen.
2 . Open Windows 11 Cleanup vanuit het Configuratiescherm
Stap 1
Dit is een functionele en eenvoudige methode om deze Windows 11-tool te openen, open het Configuratiescherm vanuit Start:
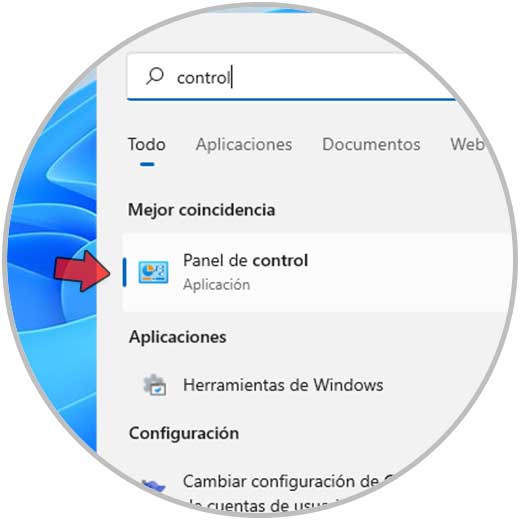
Stap 2
We zullen het volgende zien:
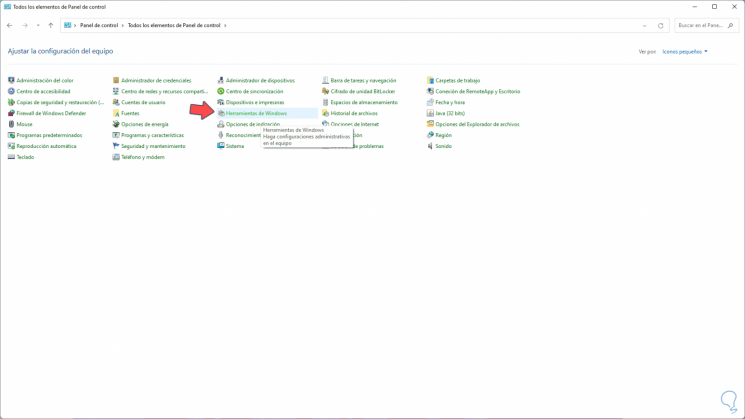
Opmerking
Stel in het veld "Bekijken op" kleine pictogrammen in.
Stap 3
Klik op "Windows Tools" en er wordt een nieuw venster geopend, klik daarin op "Schijfopruiming":
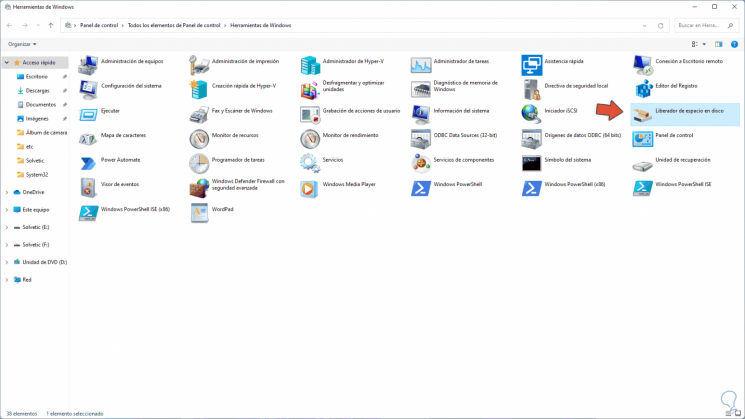
3 . Open Windows 11 Cleanup vanuit Uitvoeren
Stap 1
De opdracht Uitvoeren is een van de vele opties om programma's of hulpprogramma's op het systeem te openen, hiervoor opent u Uitvoeren vanaf Start:

Stap 2
Voer "cleanmgr" in het venster Uitvoeren in:
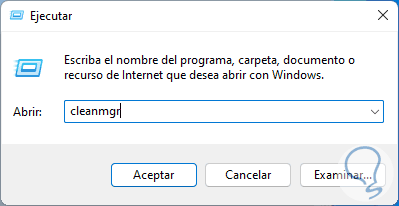
Stap 3
Klik op OK om de tool te openen:

4 . Open Windows 11 Cleaner vanuit CMD
Stap 1
Met de CMD-console kunt u de cleaner eenvoudig openen, open eerst CMD vanuit Start:

Stap 2
Voer in de console "cleanmgr" uit:
cleanmgr
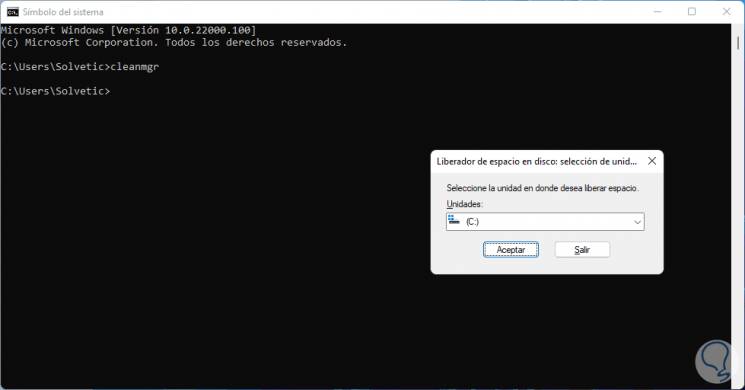
Met sommige van deze opties kunnen we ervoor zorgen dat Windows 11 ruimte vrijmaakt en dus ruimte vrijmaakt om Windows 11 bij te werken of te installeren.

Zoals we al zeiden, kunnen we dankzij dit hulpprogramma het vrijgeven van ongebruikte bestanden op de harde schijf in Windows 11 beheren.

