Hoe te herstellen (Error 45) Hardware apparaat niet verbonden met computer
Bijgewerkt Januari 2023: Krijg geen foutmeldingen meer en vertraag je systeem met onze optimalisatietool. Haal het nu op - > deze link
- Download en installeer de reparatietool hier.
- Laat het uw computer scannen.
- De tool zal dan repareer je computer.
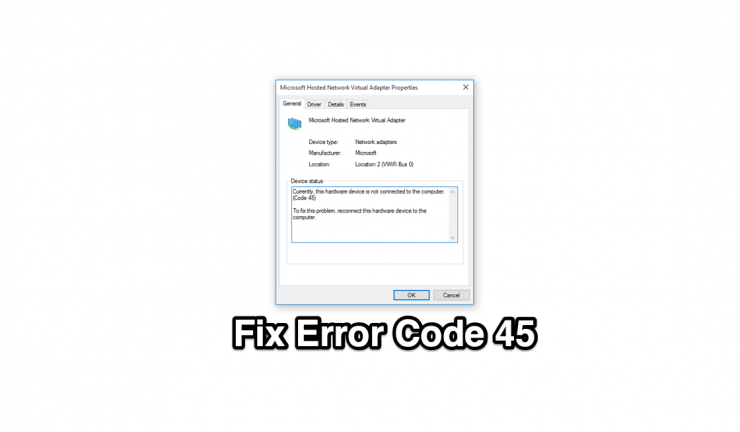
Wanneer we een hardwarecomponent op de PC aansluiten, controleert de PC of de component compatibel is met de PC en of Windows PC de hardware herkent, zoals USB, Camera, Muis, enz.Als de PC geen verbinding kan maken met de Windows 10 PC, dan zult u de foutcode 45 zien met een foutmelding.
Dit hardware-apparaat is momenteel niet op de computer aangesloten. (Code 45)
De reden voor de fout kan zijn;
- Verouderde of afwezige bestuurders
- Hardware niet goed aangesloten
- Windows Update Fout
- Windows OS Systeemfout
Hieronder vindt u de beste oplossingen om Foutcode 45 te herstellen, de eigenschappen van het hardwareapparaat zijn niet op de computer aangesloten.
Belangrijke opmerkingen:
U kunt nu pc-problemen voorkomen door dit hulpmiddel te gebruiken, zoals bescherming tegen bestandsverlies en malware. Bovendien is het een geweldige manier om uw computer te optimaliseren voor maximale prestaties. Het programma herstelt veelvoorkomende fouten die kunnen optreden op Windows-systemen met gemak - geen noodzaak voor uren van troubleshooting wanneer u de perfecte oplossing binnen handbereik hebt:
- Stap 1: Downloaden PC Reparatie & Optimalisatie Tool (Windows 11, 10, 8, 7, XP, Vista - Microsoft Gold Certified).
- Stap 2: Klik op "Start Scan" om problemen in het Windows register op te sporen die PC problemen zouden kunnen veroorzaken.
- Stap 3: Klik op "Repair All" om alle problemen op te lossen.
Pagina-inhoud
Foutcode 45 in Windows 10 herstellen
Hier zijn de beste oplossingen om Foutcode 45, Dit Hardware Apparaat Is Niet Verbonden Met De Computer, op te lossen
Stuurprogramma's bijwerken
Om een externe hardwarecomponent op een Windows 10 te laten draaien, zijn er meestal drivers nodig.Als het onderdeel geen ondersteunende stuurprogramma's heeft, kunt u te maken krijgen met Error Code 45.
Stap 1.Klik met de rechtermuisknop op het Windows-pictogram op uwTaakbalk en selecteerApparaatbeheer.
Stap 2.Ga nu naar de betrokkenOnderdeel en klik erop om het verder uit te breiden.
Stap 3.Klik er met de rechtermuisknop op en selecteerStuurprogramma bijwerken.
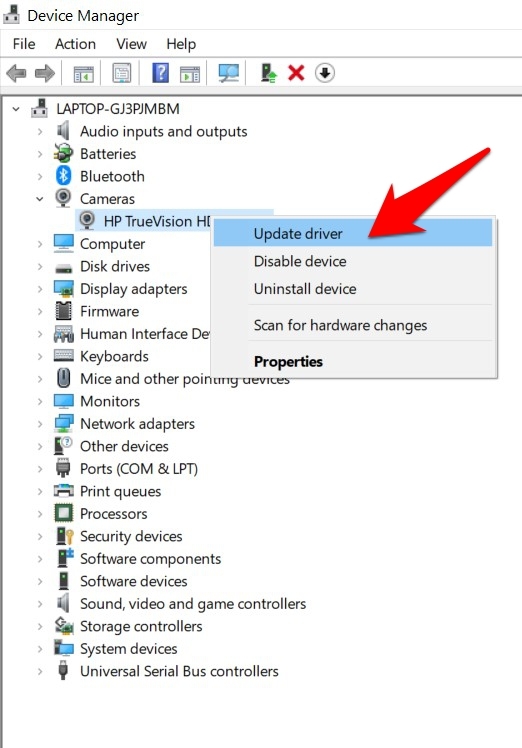
Stap 4.Klik dan op Automatisch zoeken naar chauffeurs (zorg ervoor dat u verbonden bent met het internet).
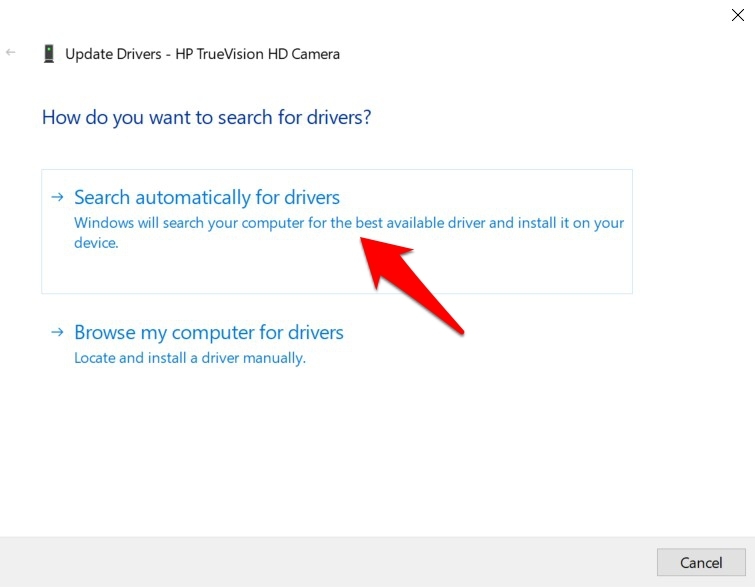
Stap 5.Windows zal nu online zoeken naar de nieuwste stuurprogramma's en deze ook installeren.
Stap 6.Zodra dat is gebeurd, start u uw PC opnieuw op om het effect te laten plaatsvinden.Kijk of het in staat is om de foutcode 45 te verhelpen.
Voer DISM Scan uit om te repareren
De Deployment Image Servicing and Management (DISM) is een geavanceerd commandotool dat drie opties heeft.
- CheckHealth
- ScanHealth
- RestoreHealth
Opdrachtregel:DISM /Online /Cleanup-Image /RestoreHealth
Let op:Uw machine moet verbonden zijn met het internet omdat de DISM een online proces is.
Stap 1:Druk op de Windows-toets en zoek naar "CMD" of "Command Prompt" om als administrator te openen.
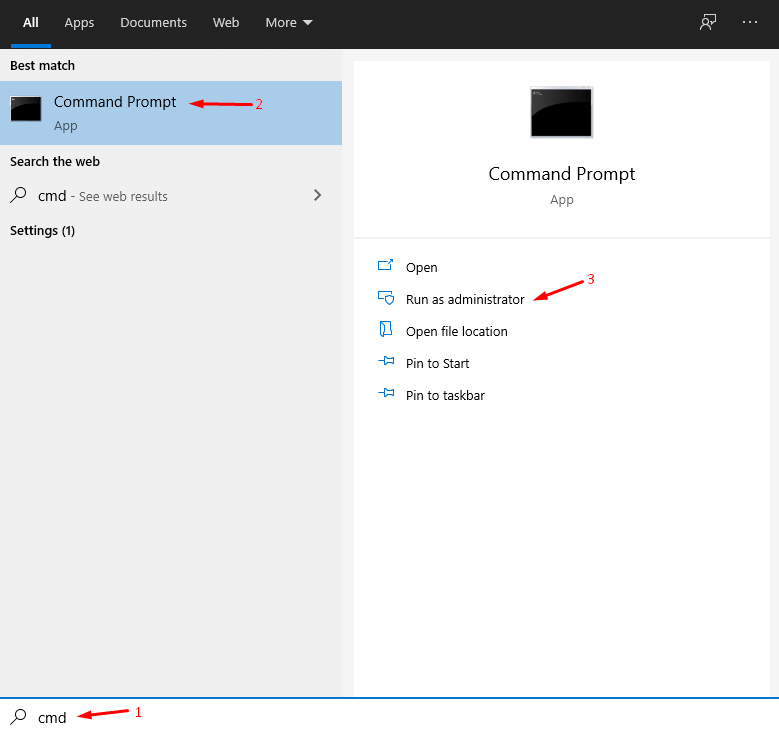
Stap 2:Kopieer en plak het volgende commando in CMD.
DISM /Online /Cleanup-Image /ScanHealth
Opmerking: Het DISM-programma heeft vijf tot tien minuten nodig om het scanproces te voltooien.
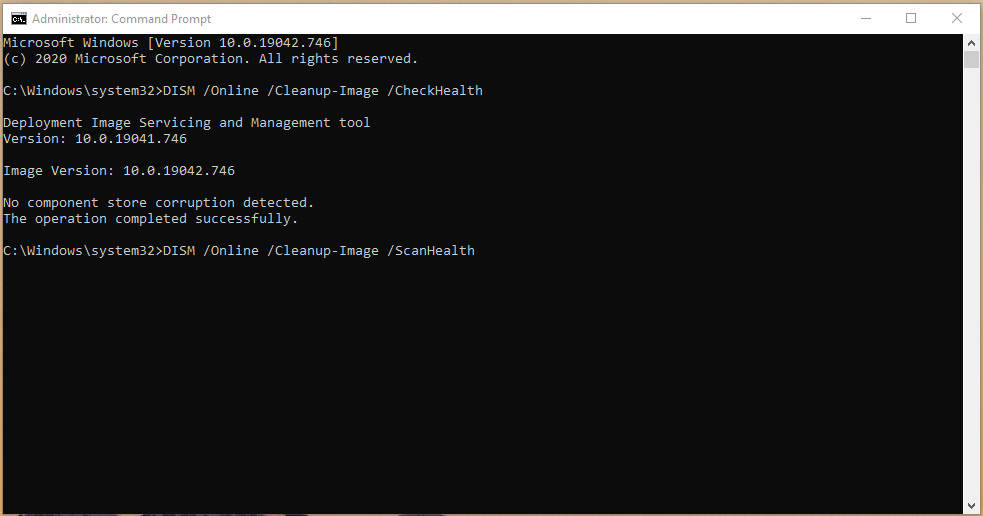
Stap 3:Als u een "Geen corruptie in de componentenopslag gedetecteerd.De operatie is succesvol afgerond." resultaat, dan hoef je je nergens zorgen over te maken.Als de scanner echter beschadigde bestanden heeft gevonden, ga dan verder met de volgende stap.
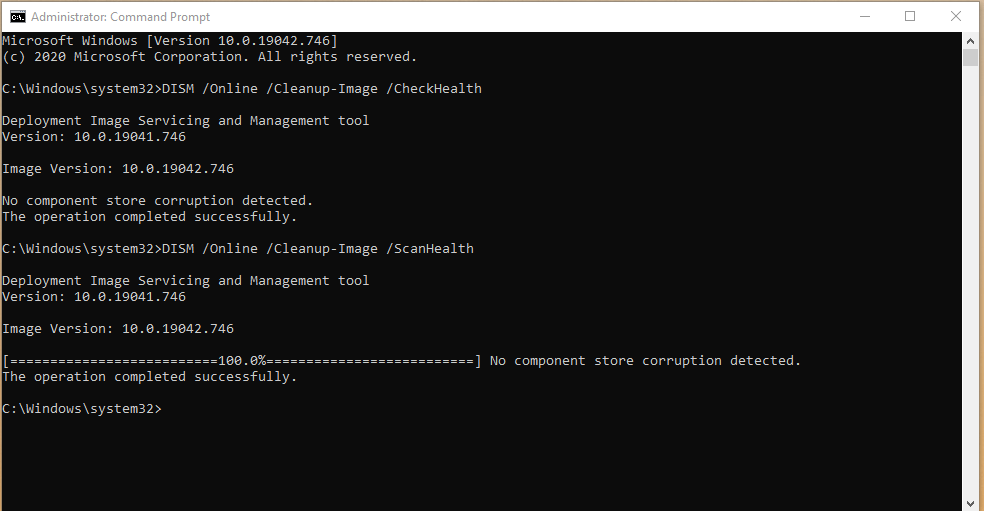
Stap 4:Kopieer & plak de opdrachtregel in CMD om Hardware foutcode 45 op te lossen.
DISM /Online /Cleanup-Image /RestoreHealth
Opmerking: De duur van het herstelproces hangt af van het aantal beschadigde bestanden en de download-/uploadsnelheid van het internet.
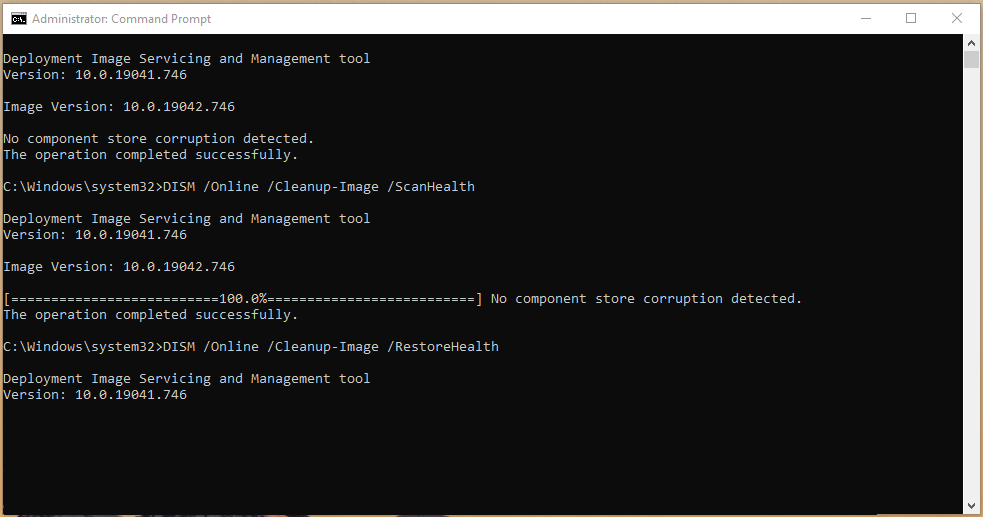
Stap 5:Het ingebouwde DISM-hulpprogramma zal de Windows 10-foutcode 45 herstellen.
Resultaat:"De herstelbewerking is succesvol afgerond. De bewerking is met succes voltooid."
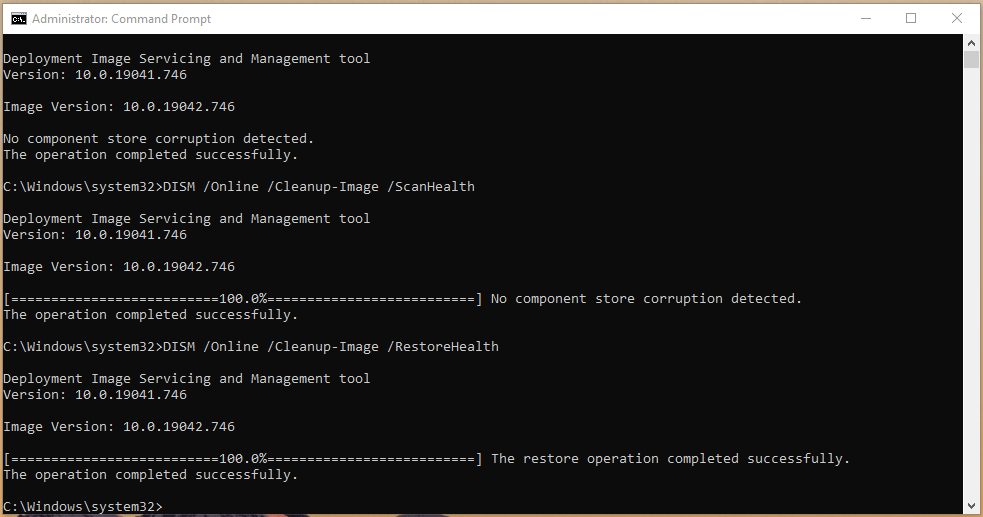
Wij willen verduidelijken dat de DISM-methode de machine niet schaadt, zelfs wanneer er geen problemen zijn, om mee te beginnen.U kunt de DISM scanner uitvoeren om het beeldbestand te controleren, te scannen en te herstellen, maar daarvoor is een actieve internetverbinding nodig.
Corrupte systeembestanden herstellen
Microsoft is begonnen met het toevoegen van geavanceerde tools in Windows PC die toegankelijk zijn via Command Prompt.Lezers kunnen goed gebruik maken van de ingebouwde scanner voor systeembestanden en beschadigde bestanden zonder problemen herstellen.Sluit op de achtergrond lopende programma's, zodat de ingebouwde scanner ondertussen geen last krijgt.
Stap 1:Druk opWindows-toets + Sen zoek dan naar Command Prompt ofCMDom als administrator te openen.
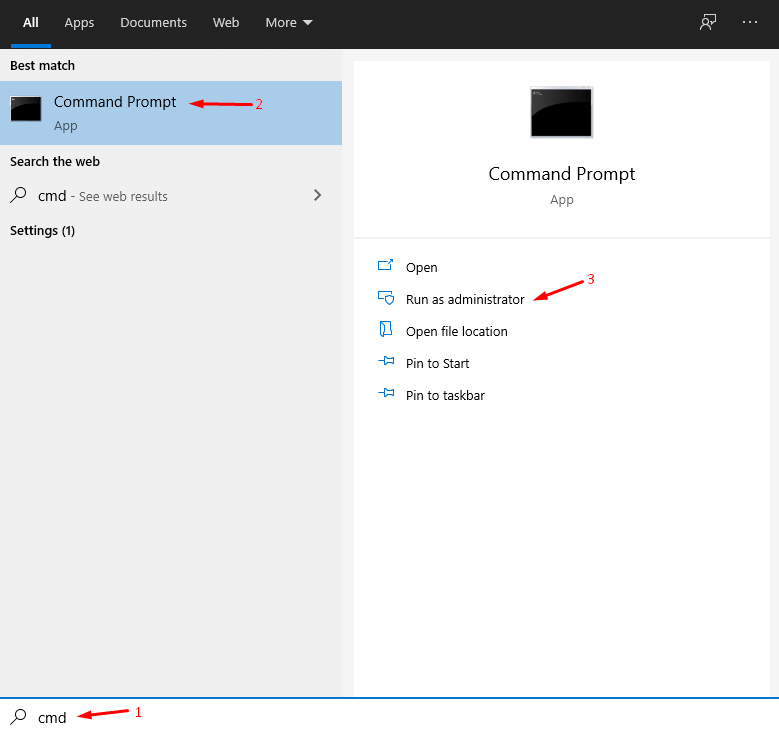
Stap 2:Type "sfc /scannow" en druk op enter om het proces te starten.
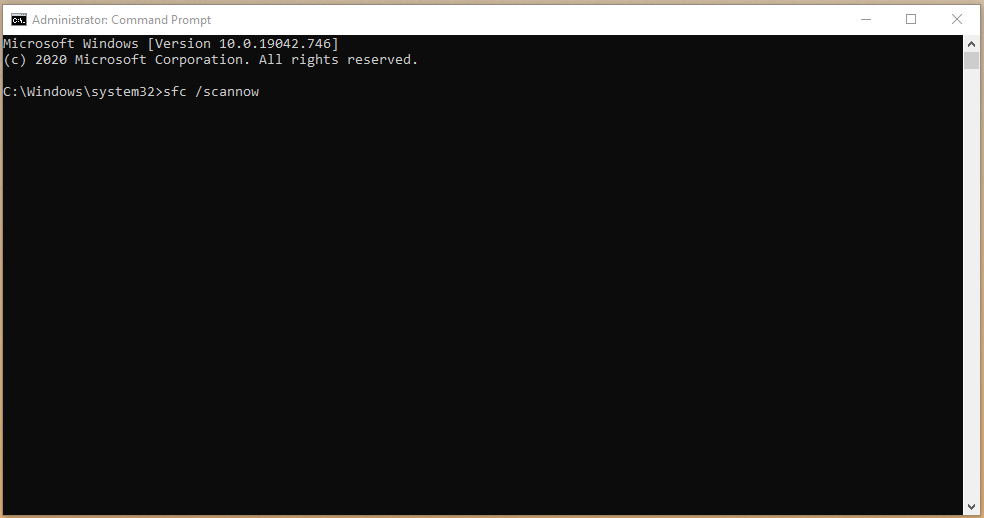
Stap 3:Geef het programma minimaal tien minuten de tijd om te zoeken naar beschadigde Windows systeembestanden.
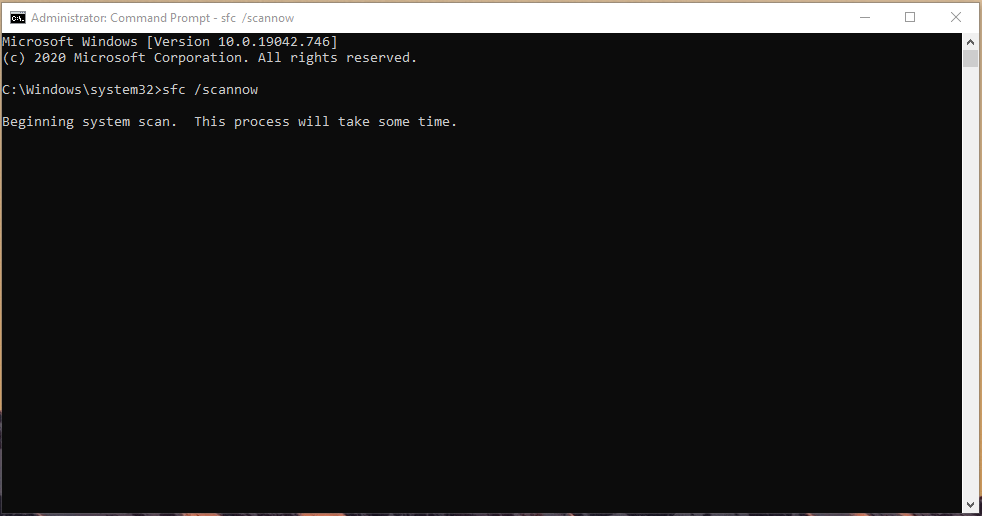
Stap 4:De ingebouwde tool zoekt beschadigde systeembestanden op en repareert ze automatisch.
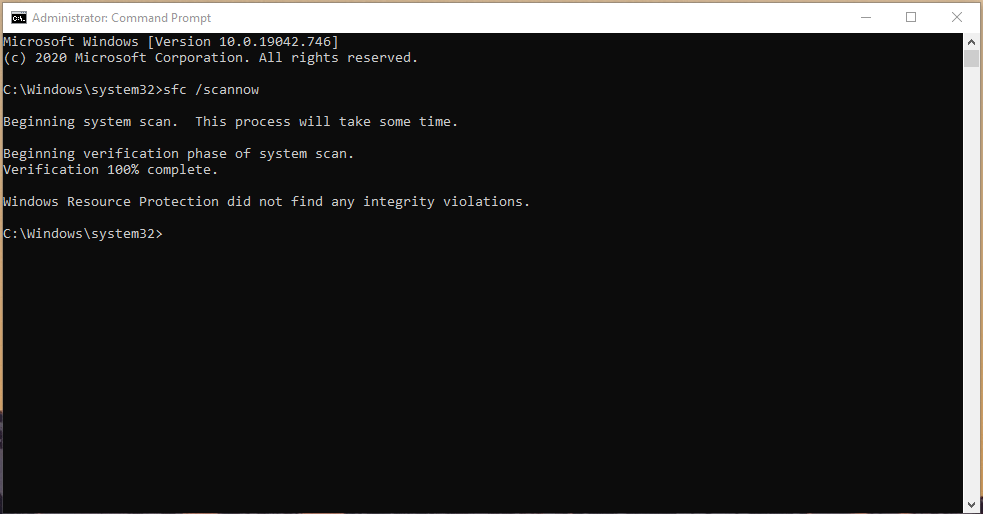
Het hele scanproces duurt minder dan tien minuten, maar als er beschadigde bestanden zijn, dan duurt het twintig minuten.Sluit de Command Prompt niet af en forceer het afsluiten van de machine niet, want dat is het waard.
Controleer harde schijf op slechte sectoren
Het is een bekend feit dat componenten met bewegende delen na verloop van tijd gebreken vertonen en de harde schijf vormt daarop geen uitzondering.We moeten de mechanische opslagschijf controleren op slechte sectoren en nagaan of er geen hardwarematige problemen zijn.
Sluit alle op de achtergrond draaiende programma's, want de computer gaat opnieuw opstarten om de schijf te scannen.
Stap 1: Druk op Windows-toets + S en open "Opdrachtprompt" of "CMD" als beheerder.
Stap 2: Type "chkdsk C: /f" en druk dan op Enter om het scannen te beginnen.
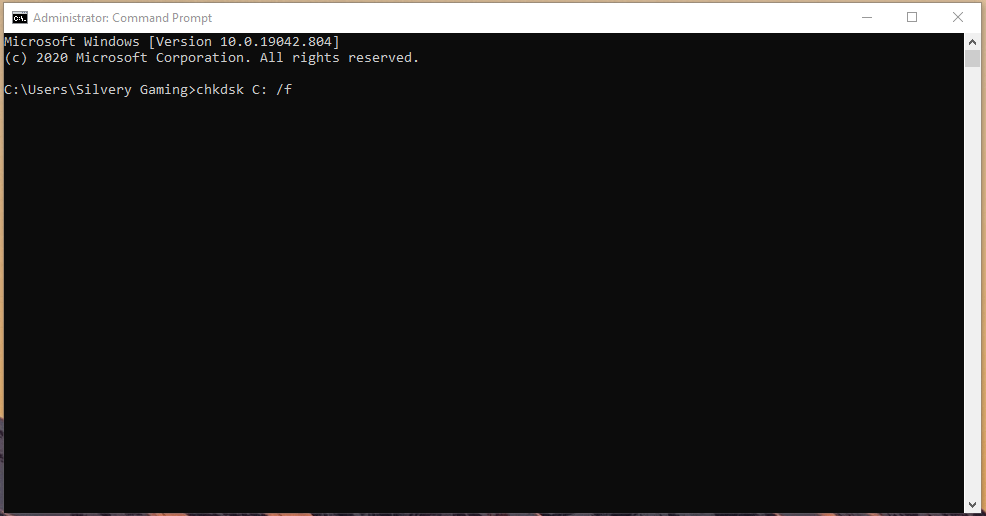
Stap 3: Press "Y" en druk dan op de "Ga naar" sleutel.
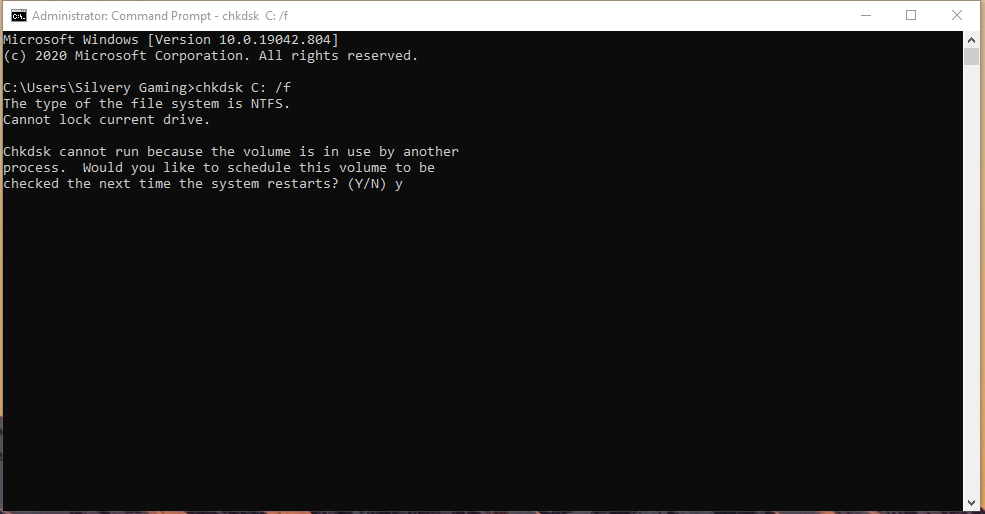
Stap 4: Het Windows-hulpprogramma informeert de gebruikers dat het zal beginnen met het scannen van de harde schijf wanneer het opnieuw wordt opgestart.
Stap 5: De scanner zal corrupte bestanden of slechte sectoren vinden en proberen deze te herstellen.
Windows Update installeren
Als geen van de bovengenoemde methoden voor u heeft gewerkt om de Windows Update foutcode 45 op te lossen, dan kunt u proberen om Windows Update handmatig te downloaden.Ga gewoon naar
Start > Instellingen > Selecteer Bijwerken en beveiliging > Klik op het tabblad Windows Update > Klik op controleren op updates.
![]()
Start de probleemoplosser
U kunt het probleem met Apparaatfout 45 ook oplossen met de ingebouwde probleemoplosser van Windows 10.Hiermee wordt gezocht naar bugs in het systeem en wordt geprobeerd het probleem op te lossen.Hier is hoe je het kunt gebruiken;
- Open instelling.
- Klik op Update & Security
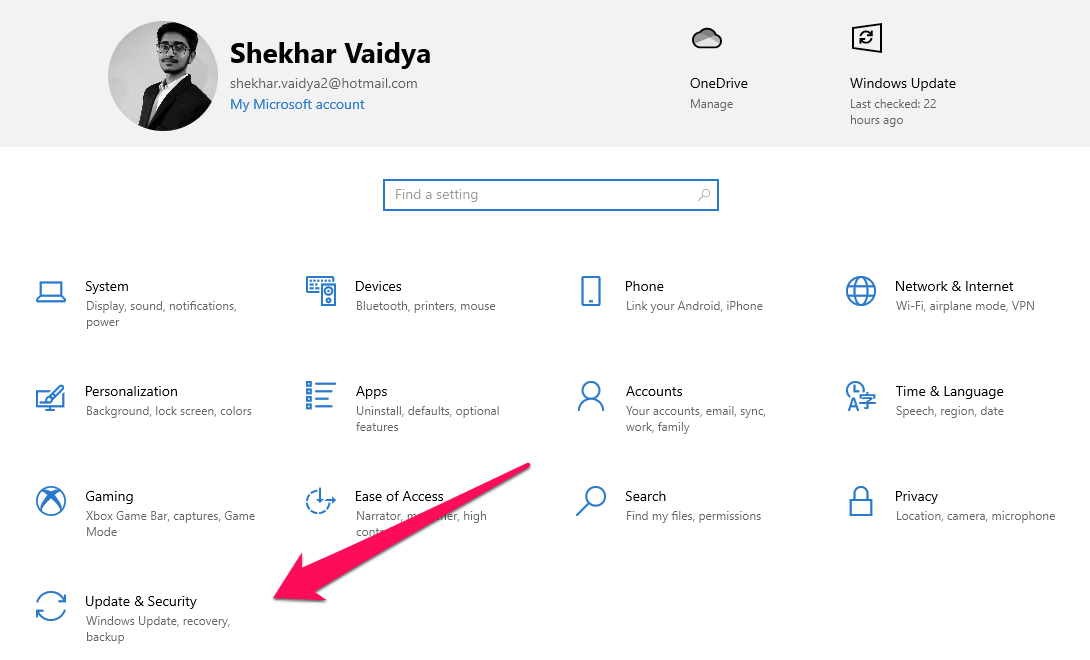
- Klik op Problemen oplossen.
- En start de Probleemoplossing, Hardware en Apparaten.
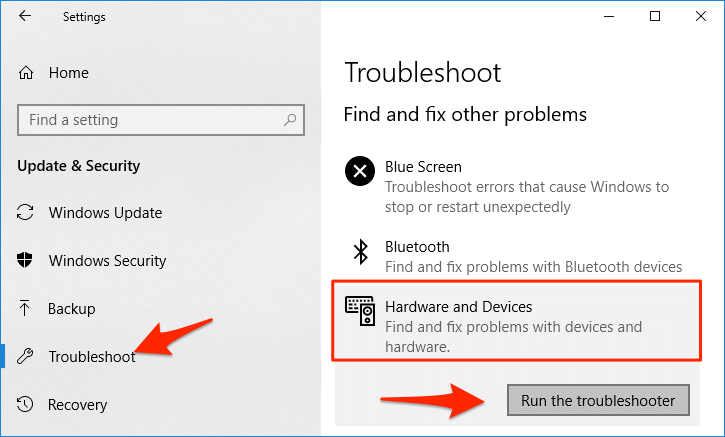
Als je gedachten hebt over5+ manieren om hardware te repareren die niet op de computer is aangesloten (Code 45)dan voel je vrij om te laten vallen in onderstaande commentaar box.Abonneer u ook op ons DigitBin YouTube-kanaal voor video tutorials.Proost!

