Hoe te repareren dat Adblock niet werkt op Twitch [Stappen]
Bijgewerkt Januari 2023: Krijg geen foutmeldingen meer en vertraag je systeem met onze optimalisatietool. Haal het nu op - > deze link
- Download en installeer de reparatietool hier.
- Laat het uw computer scannen.
- De tool zal dan repareer je computer.
Wat is het probleem 'Adblock werkt niet' op Twitch?
Als je geconfronteerd wordt met 'Adblock werkt niet op Twitch' probleem tijdens het gebruik van Adblock-programma/adblock-browserextensie op Twitch-platform op uw Windows 10/8/7-computer, dan bent u hier aan het juiste adres voor de oplossing. Hier wordt u begeleid met eenvoudige stappen/methoden om het probleem op te lossen. Laten we beginnen met de discussie.
'Zenuwtrekking' Twitch is een livestreamingservice van American Video die zich richt op livestreaming van videogames, inclusief uitzendingen van esports-competities. Twitch-service biedt muziekuitzendingen, creatieve inhoud en meer recentelijk in real-life streams. De officiële site is twitch.tv. Enkele van de meest populaire games die op Twitch worden gestreamd, zijn Fortnite, League of Legends, Dota 2, PlayerUnknown's Battlegrounds, Hearthstone, Overwatch en Counter-Strike: Global Offensive met een gecombineerd totaal van meer dan 356 miljoen uur bekeken.
Verschillende gebruikers of Twitch-gebruikers ondervonden echter 'Adblock werkt niet op Twitch' probleem terwijl ze probeerden de adblock-browserextensie te gebruiken op de Twitch-service op hun Windows 10/8/7-computer. Dit probleem geeft aan dat Adblock niet werkt op uw Windows-computer terwijl u de Twitch-service gebruikt en dit is waarschijnlijker als u een verouderde Adblock-browserextensie gebruikt. Als u het niet weet, is Adblock een browserextensie die is ontworpen om advertenties te blokkeren die worden geactiveerd door websites/browserextensies en/of andere applicaties die in uw browser/computer zijn geïnstalleerd.
De Adblock-browserextensie is ontworpen om u te helpen advertenties van de Twitch-service te blokkeren en het streamen van advertenties vrij te maken. Als u wordt geconfronteerd met Adblock die niet werkt in uw browser zoals Google Chrome tijdens het streamen op Twitch, dan kan een verouderde Adblock-browserextensie een mogelijke reden zijn voor dit probleem.
Belangrijke opmerkingen:
U kunt nu pc-problemen voorkomen door dit hulpmiddel te gebruiken, zoals bescherming tegen bestandsverlies en malware. Bovendien is het een geweldige manier om uw computer te optimaliseren voor maximale prestaties. Het programma herstelt veelvoorkomende fouten die kunnen optreden op Windows-systemen met gemak - geen noodzaak voor uren van troubleshooting wanneer u de perfecte oplossing binnen handbereik hebt:
- Stap 1: Downloaden PC Reparatie & Optimalisatie Tool (Windows 11, 10, 8, 7, XP, Vista - Microsoft Gold Certified).
- Stap 2: Klik op "Start Scan" om problemen in het Windows register op te sporen die PC problemen zouden kunnen veroorzaken.
- Stap 3: Klik op "Repair All" om alle problemen op te lossen.
In dat geval kunt u de Adblock-browserextensie in uw browser bijwerken om het probleem op te lossen. Een andere mogelijke reden voor dit probleem kan de webbrowser zijn of de netwerkservice in uw browser, zoals Chrome. Dit probleem kan optreden als gevolg van een probleem met uw browser of veroorzaakt een conflict met andere browserextensies.
Adblock werkt niet op Twitch probleem kan ook optreden doordat Adblock's eigen filter niet optimaal is ingesteld. Het is mogelijk dat een andere conflicterende browserextensie dit probleem veroorzaakt. In dat geval kunt u een dergelijke problematische browserextensie uitschakelen of verwijderen om het probleem op te lossen. Het is mogelijk om het probleem op te lossen met onze instructies. Laten we voor de oplossing gaan.
Hoe te repareren dat Adblock niet werkt op Twitch in Windows 10/8/7?
Methode 1: Fix 'Adblock werkt niet op Twitch' met 'PC Repair Tool'
Als dit probleem is opgetreden vanwege een aantal problemen op uw Windows-computer, kunt u proberen het probleem op te lossen met 'PC Repair Tool'. Deze software biedt u de mogelijkheid BSOD-fouten, DLL-fouten, EXE-fouten, problemen met programma's/applicaties te vinden en op te lossen , problemen met malware of virussen, systeembestanden of registerproblemen en andere systeemproblemen met slechts een paar klikken. U kunt deze tool verkrijgen via onderstaande knop/link.
PC-reparatietool downloaden
Methode 2: Adblock-extensie bijwerken [In Chrome]
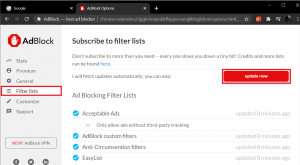
Een mogelijke manier om het probleem op te lossen, is door de Adblock-browserextensie bij te werken naar de nieuwste beschikbare updateversie.
Stap 1: Open de browser 'Google Chrome' en klik op het pictogram 'Three-Dots' in de rechterbovenhoek en selecteer 'Meer Tools > Extensies'
Stap 2: Zoek op de geopende pagina naar de 'Ontwikkelaarsmodus' die bovenaan verschijnt en zet deze AAN en klik op 'Bijwerken' om al uw Chrome-extensies bij te werken. Hiermee wordt de Adblock-extensie bijgewerkt
Stap 3: Na de update start u uw browser opnieuw en probeert u opnieuw toegang te krijgen tot de Twitch-service en controleert u of het probleem is opgelost.
Methode 3: Adblock-instellingen wijzigen
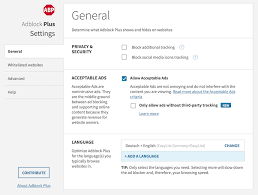
U kunt ook proberen het probleem op te lossen door enkele wijzigingen aan te brengen in de Adblock-instellingen.
Stap 1: Open de 'Google Chrome'-browser, zoek en klik op het 'Adblock'-extensiepictogram naast de adresbalk
Stap 2: Klik nu op het tandwielpictogram om uw Adblock-instellingen te openen. Schakel op de pagina Instellingen onder de optie 'Algemeen' de optie 'Aanvaardbare advertenties toestaan' uit om het vinkje weg te halen. Start uw Chrome-browser opnieuw en controleer of het probleem is opgelost.
Methode 4: Google Chrome-instellingen wijzigen
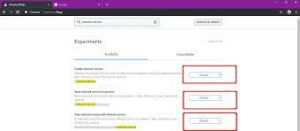
Dit probleem kan worden veroorzaakt door uw browser, zoals de netwerkservice van Chrome. U kunt de instellingen controleren en opnieuw configureren om het probleem op te lossen.
Stap 1: Open de browser 'Google Chrome' en typ 'chrome://flags' in de URL-balk van de browser en druk op de toets 'Enter'
Stap 2: Zoek op de geopende pagina naar 'Netwerkservice' en stel 'Datareductieproxy met netwerkservice' en 'Runs network service in-process' in op uitgeschakeld, sla de wijzigingen op en start uw browser opnieuw en controleer of deze werkt voor Jij.
Methode 5: HLS Adblock installeren
Het installeren van HLS Adblock kan dit probleem oplossen, want als de techniek van Twitch wordt gepatcht en de gevraagde afspeellijsten om de paar seconden worden bewerkt.
Stap 1: Open uw browser en download de 'HLS Adblock-app' van de 'https://github.com/instance01/Twitch-HLS-AdBlock'-pagina en pak deze uit in de a-map
Stap 2: Typ 'chrome://extensions/' in de actieve ontwikkelaarsmodus en klik op 'Load Unpacked' en ga naar de map waar de extensie zich bevindt. Start nu uw browser opnieuw en controleer of deze voor u werkt.
Methode 6: Probeer een alternatieve Twitch.tv-speler
'Alternatief voor Twitch.tv' is een extensie die voorheen bekend stond als Twitch 5. Het kan advertenties uit livestreams verwijderen en instellingen kunnen worden aangepast aan uw internetverbinding. U kunt deze extensie eenvoudig downloaden/installeren in uw browser en de extensie toevoegen aan de browser, en vervolgens uw computer opnieuw opstarten om te controleren of deze voor u werkt.
Methode 7: Probeer AdGuard-extensie
U kunt ook AdGuard-aanbiedingen van browserextensies proberen om advertenties te blokkeren, waaronder rich media-advertenties, videoadvertenties, banners, pop-ups en meer. Het kan veel Adblock-omzeilingsscripts aan, wat de techniek is waar Twitch de voorkeur aan geeft.
Methode 8: Probeer filters te gebruiken
Adblock-browserextensie bevat functies voor witte lijsten, zwarte lijsten en aangepaste filterlijsten, wanneer deze handmatig kunnen worden toegevoegd. Probeer de advertentiestream van Twitch toe te voegen aan de blokkeerlijst van de extensie om het probleem op te lossen.
Stap 1: Klik op het 'Adblock'-extensiepictogram in uw browser en klik op het 'Gear'-pictogram van Adblock om 'Instellingen' te openen
Stap 2: Klik op de pagina Instellingen op 'Aanpassen > Bewerken' en voeg de volgende toe op elke regel:
www.twitch.tv##.player-ad-overlay.player-overlay
www.twitch.tv##.js-player-ad-overlay.player-ad-overlay
r/https://imasdk.googleapis.com/js/sdkloader/ima3.js
https://imasdk.googleapis.com/js/sdkloader/ima3.js
Stap 3: Sla de wijzigingen op, start uw computer opnieuw op en controleer of het probleem is opgelost.
Methode 9: probeer de Android-app of -emulator
Twitch heeft een Android-app, dus je kunt dit op je computer proberen met een Android-emulator zoals BlueStacks of iets dergelijks. Open hiervoor de Twitch-app op Android of Android Emulator op pc, klik op 'Meer informatie' en klik meteen op de knop 'Terug' om de advertentie over te slaan.
Methode 10: Streamlink Twitch GUI downloaden
U kunt Streamlink Twitch GUI-webapplicatieaanbiedingen proberen om Twitch.tv-advertenties te omzeilen en u kunt elke videospeler gebruiken. U kunt deze tool verkrijgen via de pagina 'https://streamlink.github.io/streamlink-twitch-gui/'.
Methode 11: Probeer in plaats daarvan Origin te deblokkeren
Deblokkeren Origin is een adblocker die duizenden filters kan uitvoeren en heeft niet veel invloed op de CPO of het geheugen. U kunt in plaats daarvan deze extensie proberen.
Methode 12: Probeer UMatrix
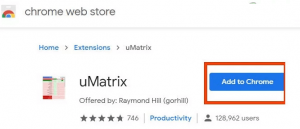
UMatrix-browserextensie kan scripts, advertenties, iframes en meer blokkeren. U kunt deze extensie proberen om specifieke browserverzoeken te beperken. U kunt deze extensie eenvoudig aan uw browser toevoegen, uw browser opnieuw opstarten en controleren of het probleem is opgelost.
Methode 13: Probeer Brave Browser
U kunt een andere browser proberen als het probleem zich blijft voordoen. Brave browser is een open-free browser die zowel advertenties als website-trackers blokkeert. U kunt deze browser downloaden/installeren op uw computer en proberen toegang te krijgen tot de Twitch-service en controleren of deze voor u werkt.
Methode 14: Probeer User-Agent Switcher
User-Agent Switcher is Chrome-browserextensie-aanbiedingen om de user-agent in Brave-browser om te zetten in iOS/Android. Om dit te doen, moet u Brave-browser installeren en Origin Extensions en UMatrix-extensie deblokkeren en vervolgens User-Agent Switcher installeren en uitvoeren als Android.
Methode 15: Investeer in Twitch Turbo
Als het probleem zich blijft voordoen, kunt u proberen het probleem op te lossen door te investeren in Twitch Turbo. wordt geleverd met verschillende functies, waaronder advertentievrij bekijken. Open hiervoor je Twitch Turbo-abonnementspagina en abonneer je erop.
Conclusie
Ik hoop dat dit bericht je verder heeft geholpen Hoe te repareren dat Adblock niet werkt op Twitch met verschillende eenvoudige stappen/methoden. U kunt onze instructies lezen en volgen om dit te doen. Dat is alles. Voor eventuele suggesties of vragen kunt u schrijven in het opmerkingenveld hieronder.

