Hoe te repareren dat Bluetooth ontbreekt in Apparaatbeheer Windows 10 [Stappen]
Bijgewerkt Januari 2023: Krijg geen foutmeldingen meer en vertraag je systeem met onze optimalisatietool. Haal het nu op - > deze link
- Download en installeer de reparatietool hier.
- Laat het uw computer scannen.
- De tool zal dan repareer je computer.
Wat is het probleem 'Bluetooth ontbreekt in Apparaatbeheer' in Windows 10?
Als je geconfronteerd wordt met 'Bluetooth ontbreekt in Apparaatbeheer' probleem op uw Windows 10 pc/laptop wanneer u een Bluetooth-apparaat op de computer aansluit om het te gebruiken, dan bent u hier aan het juiste adres voor de oplossing. Hier wordt u begeleid met eenvoudige stappen/methoden om het probleem op te lossen. Laten we de discussie beginnen.
'Bluetooth ontbreekt in Apparaatbeheer' Het is een veelvoorkomend Windows-probleem dat is gecategoriseerd als problemen met Bluetooth-apparaten. Dit probleem geeft aan dat u het Bluetooth-apparaat niet kunt vinden in Apparaatbeheer en dat u het Bluetooth-apparaat niet kunt gebruiken op uw Windows 10 pc/laptop, zelfs niet als het Bluetooth-apparaat correct is aangesloten. Voordat u het probleem oplost, moet u ervoor zorgen dat uw Bluetooth-apparaat, zoals een Bluetooth-muis, -toetsenbord, -luidspreker of iets anders, in goede staat verkeert en ervoor zorgen dat uw Windows 10 pc/laptop Bluetooth-technologie ondersteunt.
Dit probleem geeft aan wanneer u Apparaatbeheer opent in Windows 10 pc/laptop om de werkelijke oorzaak van te controleren: Bluetooth werkt niet/werkt niet probleem, dan merkt u mogelijk dat Bluetooth ontbreekt in Apparaatbeheer op uw Windows 10 pc/laptop. Zorg ervoor dat Bluetooth is ingeschakeld op zowel uw Windows 10-apparaat als het Bluetooth-apparaat waarmee u wilt koppelen. Als dat niet het geval is, schakelt u Bluetooth op beide in en probeert u opnieuw te koppelen en controleert u of het werkt.
Dit probleem kan ook optreden als gevolg van een aantal problemen met de Bluetooth-ondersteuningsservice, zoals de Bluetooth-ondersteuningsservice werkt niet goed. U kunt de service opnieuw starten om het probleem op te lossen. Een andere mogelijke reden achter het probleem kan een probleem zijn met een Bluetooth-stuurprogramma, zoals beschadigde / verouderde, verborgen Bluetooth-apparaatstuurprogramma's op uw computer. In dit geval is een update van het Bluetooth-stuurprogramma nodig. Laten we voor de oplossing gaan.
Belangrijke opmerkingen:
U kunt nu pc-problemen voorkomen door dit hulpmiddel te gebruiken, zoals bescherming tegen bestandsverlies en malware. Bovendien is het een geweldige manier om uw computer te optimaliseren voor maximale prestaties. Het programma herstelt veelvoorkomende fouten die kunnen optreden op Windows-systemen met gemak - geen noodzaak voor uren van troubleshooting wanneer u de perfecte oplossing binnen handbereik hebt:
- Stap 1: Downloaden PC Reparatie & Optimalisatie Tool (Windows 11, 10, 8, 7, XP, Vista - Microsoft Gold Certified).
- Stap 2: Klik op "Start Scan" om problemen in het Windows register op te sporen die PC problemen zouden kunnen veroorzaken.
- Stap 3: Klik op "Repair All" om alle problemen op te lossen.
Hoe te repareren dat Bluetooth ontbreekt in Apparaatbeheer in Windows 10?
Methode 1: Fix 'Bluetooth ontbreekt in Apparaatbeheer' met 'PC Repair Tool'
'PC Repair Tool' is een gemakkelijke en snelle manier om BSOD-fouten, DLL-fouten, EXE-fouten, problemen met programma's/applicaties, malware of virussen, systeembestanden of registerproblemen en andere systeemproblemen te vinden en op te lossen met slechts een paar klikken. U kunt deze tool verkrijgen via onderstaande knop/link.
PC-reparatietool downloaden
Methode 2: Start Bluetooth-ondersteuningsservice opnieuw
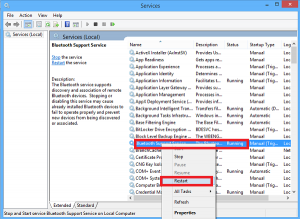
Stap 1: Druk op de 'Windows + R'-toetsen op het toetsenbord, typ 'services.msc' in het venster 'Uitvoeren' en druk op de knop 'Ok' om het venster 'Services' te openen
Stap 2: Zoek en dubbelklik in het geopende venster op 'Bluetooth Support Service' om de 'Properties' te openen
Stap 3: Selecteer in het venster 'Eigenschappen' de optie 'Automatisch' in de vervolgkeuzelijst 'Opstarttype' en klik op de knop 'Start' onder het gedeelte 'Servicestatus' en druk vervolgens op de knop 'Toepassen' en 'OK' om de wijzigingen op te slaan. Als u klaar bent, controleert u of het probleem is opgelost.
Methode 3: Maak een snelkoppeling op het bureaublad voor Bluetooth
Stap 1: Open 'File Explorer' in Windows 10 en ga naar 'C:\Windows\System32' path
Stap 2: Typ in de geopende map 'fsquirt' in het zoekvak en klik met de rechtermuisknop op het 'Fsquirt' Bluetooth-pictogram en selecteer 'Kopiëren' om de applicatie te kopiëren
Stap 3: Ga nu naar het bureaublad, klik met de rechtermuisknop op een leeg gebied op het bureaublad en selecteer 'Plakken' om de snelkoppeling van de toepassing te plakken. Dubbelklik nu op de gemaakte snelkoppeling en controleer of deze werkt en controleer of het probleem is opgelost.
Methode 4: Legacy-hardware installeren
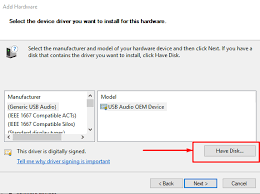
Stap 1: Open 'Apparaatbeheer' in Windows 10 via het Windows-zoekvak en klik op 'Actie > Oude hardware toevoegen' en klik op 'Volgende'
Stap 2: Klik op 'Installeer de hardware die ik handmatig selecteer uit een lijst (Geavanceerd)' en klik op 'Volgende'
Stap 3: Klik op 'Netwerkadapters' en klik op 'Volgende'
Stap 4: Selecteer in het volgende venster 'Microsoft' als fabrikant en selecteer uw Bluetooth-apparaat zoals 'Bluetooth Device (RFCOMM Protocol TDI)' en ga verder om het proces te voltooien. Hiermee wordt het Bluetooth-stuurprogramma op uw computer geïnstalleerd. Als u klaar bent, controleert u of de fout is opgelost.
Methode 5: Bluetooth-stuurprogramma bijwerken
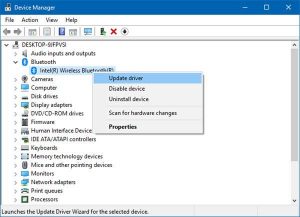
Stap 1: Open 'Apparaatbeheer' in Windows 10 en klik met de rechtermuisknop op uw Bluetooth-adapter en selecteer 'Stuurprogramma bijwerken'
Stap 2: Volg de instructies op het scherm om het updateproces te voltooien en als u klaar bent, start u uw computer opnieuw op en controleert u of het probleem is opgelost.
Download of installeer de Bluetooth-stuurprogramma-update in Windows 10 [automatisch]
U kunt ook proberen alle Windows-stuurprogramma's, inclusief Bluetooth-stuurprogramma, bij te werken met behulp van Automatic Driver Update Tool. U kunt deze tool verkrijgen via onderstaande knop/link.
Download het hulpprogramma voor automatische stuurprogramma-update
Methode 6: Schakel Bluetooth in
Stap 1: Open de app 'Instellingen' in Windows 10 via het Windows-zoekvak en ga naar 'Apparaten > Bluetooth en andere apparaten'
Stap 2: Klik op 'Bluetooth' om het AAN te zetten. Als u klaar bent, controleert u of het probleem is opgelost.
Methode 7: Bluetooth-stuurprogramma-update handmatig installeren
Stap 1: Open uw browser en zoek op internet naar 'Intel Bluetooth-stuurprogramma voor Windows 10' en druk vervolgens op de toets 'Enter'
Stap 2: Download het Intel draadloze Bluetooth-stuurprogramma voor Windows 10 van de officiële site/pagina van de fabrikant volgens uw Bluetooth-apparaatmodel en Windows OS-architectuur.
Stap 3: Dubbelklik na het downloaden op het gedownloade installatiebestand van het stuurprogramma en volg de instructies op het scherm om de installatie te voltooien. Als u klaar bent, start u uw computer opnieuw op om de wijzigingen te zien.
Methode 8: Bluetooth inschakelen in BIOS-instelling
Stap 1: Start uw computer opnieuw op en wanneer het opstarten begint, drukt u op 'F2' 'F10' of een vergelijkbare toets op het toetsenbord om de BIOS-modus te openen
Stap 2: Zodra u zich in de BIOS-modus bevindt, klikt u op 'Geavanceerd > Apparaten > Ingebouwde apparaten' en schakelt u de optie 'Bluetooth' in. Als u klaar bent, slaat u de wijzigingen op en sluit u het BIOS af, start u uw computer opnieuw op en controleert u of het probleem is opgelost.
Conclusie
Ik weet zeker dat dit bericht je heeft geholpen Hoe te repareren dat Bluetooth ontbreekt in Apparaatbeheer in Windows 10 met verschillende eenvoudige stappen/methoden. U kunt onze instructies lezen en volgen om dit te doen. Als het bericht je echt heeft geholpen, kun je het bericht met anderen delen om hen te helpen. Dat is alles. Voor eventuele suggesties of vragen kunt u schrijven in het opmerkingenveld hieronder.

