Hoe te repareren - De computer is niet opnieuw gesynchroniseerd omdat er geen tijdgegevens beschikbaar waren - Fout in Windows 10 pc
Bijgewerkt Januari 2023: Krijg geen foutmeldingen meer en vertraag je systeem met onze optimalisatietool. Haal het nu op - > deze link
- Download en installeer de reparatietool hier.
- Laat het uw computer scannen.
- De tool zal dan repareer je computer.
Hoe te repareren "De computer is niet opnieuw gesynchroniseerd omdat er geen tijdgegevens beschikbaar waren" Fout in Windows 10 pc
Door de tijd te synchroniseren met een externe bron, krijgt u de juiste tijd en werken uw applicaties correct. Door de tijd te synchroniseren, kunt u tijdgerelateerde problemen minimaliseren. U kunt de tijd ook synchroniseren vanaf de opdrachtregel.
Voer hiervoor het commando w32tm /resync uit. Als dat echter niet werkt, zal dit artikel u helpen het probleem op te lossen. In dit geval krijgt u hoogstwaarschijnlijk het bericht Computer kan niet opnieuw synchroniseren omdat er geen tijdgegevens beschikbaar waren.
Als u dit probleem heeft, leest u hier wat u kunt doen om er vanaf te komen.
Belangrijke opmerkingen:
U kunt nu pc-problemen voorkomen door dit hulpmiddel te gebruiken, zoals bescherming tegen bestandsverlies en malware. Bovendien is het een geweldige manier om uw computer te optimaliseren voor maximale prestaties. Het programma herstelt veelvoorkomende fouten die kunnen optreden op Windows-systemen met gemak - geen noodzaak voor uren van troubleshooting wanneer u de perfecte oplossing binnen handbereik hebt:
- Stap 1: Downloaden PC Reparatie & Optimalisatie Tool (Windows 11, 10, 8, 7, XP, Vista - Microsoft Gold Certified).
- Stap 2: Klik op "Start Scan" om problemen in het Windows register op te sporen die PC problemen zouden kunnen veroorzaken.
- Stap 3: Klik op "Repair All" om alle problemen op te lossen.
Wat is de oorzaak van de fout?
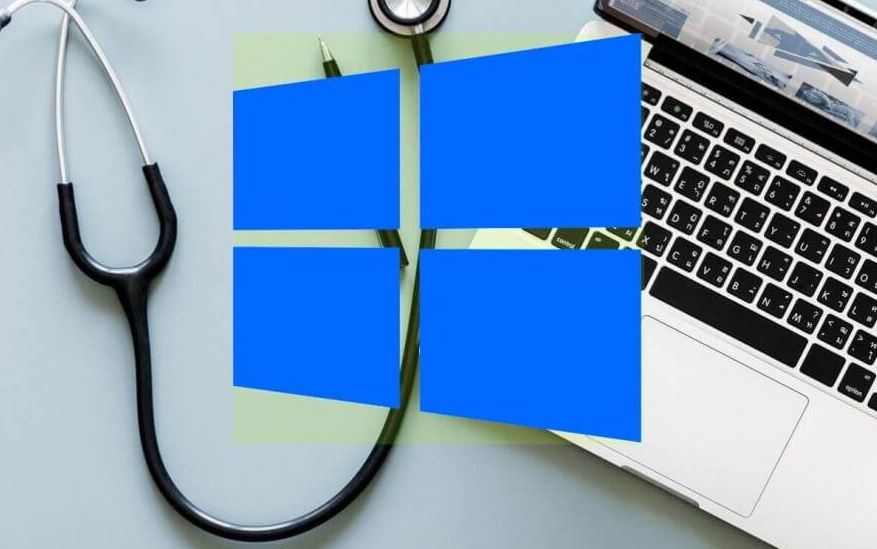
- Veelvoorkomende problemen met de Windows Time-service: U kunt proberen opdrachten uit te voeren en/of de service opnieuw te starten.
- Windows Time-service-instelling onjuist gedefinieerd: Het wijzigen van een instelling in de registerinstellingen van de Windows Time-service zou het probleem moeten oplossen.
- Groepsbeleid is mogelijk niet correct ingesteld: Mogelijk moet u bepaalde groepsbeleidsregels wijzigen die van invloed zijn op de Windows Time-service.
Hoe kan ik de foutmelding herstellen?

Groepsbeleid bewerken
- Druk op Win + R om het dialoogvenster Uitvoeren te openen, typ vervolgens Gpedit.MSC in het vak en druk op Enter om de Editor voor lokaal groepsbeleid te openen.
- Selecteer het tabblad Computerconfiguratie en ga vervolgens naar Beheersjablonen > Systeem > Windows Time Service.
- Dubbelklik in de map Windows Time Service op het beleid Algemene configuratie-instellingen en selecteer de optie Niet geconfigureerd.
- Klik vervolgens op de knop Toepassen.
- Dubbelklik op de Time Providers-toets en in de map vindt u 3 toetsen: Windows NTP Client configureren, Windows NTP Client inschakelen en Windows NTP Server inschakelen.
- Dubbelklik nu op elke toets en vink het vakje "Niet geconfigureerd" bovenaan aan.
- Nadat u de wijzigingen heeft aangebracht, klikt u op de knop Toepassen.
- Start uw computer opnieuw op om de wijzigingen door te voeren en controleer vervolgens of de fout "Computer kon niet opnieuw synchroniseren vanwege ontbrekende tijdgegevens" is opgelost.
De Windows Time-service opnieuw starten
Als de Windows Time-service verkeerd is geconfigureerd of een fout bevat, kan de fout ook optreden. Probeer daarom deze service opnieuw te starten.
- Open het dialoogvenster Uitvoeren, typ services.MSC en druk op Enter.
- Ga in de lijst met services naar de Windows Time-service, klik er met de rechtermuisknop op en selecteer Eigenschappen.
- Als de servicestatus Stop is, wijzigt u het Opstarttype in Automatisch en klikt u op OK en Toepassen.
- Als de status van de service Start is, klikt u eerst op Stop en vervolgens nogmaals op Start.
Specifieke registersleutels wijzigen
- Open het dialoogvenster Uitvoeren, typ Regedit en druk op Enter.
- Ga naar het volgende pad in de linker zoekbalk.
HKEY_LOCAL_MACHINE\SYSTEM\CurrentControlSet\Services\W32TimeParameters - Zoek de tekenreekswaarde Type, klik er met de rechtermuisknop op en kies Bewerken in het contextmenu.
- Wijzig in het venster String bewerken de waarde voor Datum in NT5DS.
- Klik vervolgens op de knop OK om uw wijzigingen te bevestigen.
- Start de computer opnieuw op en controleer of het probleem is opgelost.
Veelgestelde Vragen
Hoe los ik de fout "Computer kan niet opnieuw worden gesynchroniseerd omdat er geen tijdgegevens waren" op?
- Start de tijdservice net stop w32time net start w32time opnieuw.
- Vraag de tijdsynchronisatieservice om wijziging te gebruiken: w32tm /config /update.
- Reset de tijd op de lokale computer met de tijd op de tijdserver w32tm /resync /rediscover.
Hoe zorg ik ervoor dat Windows de tijd opnieuw synchroniseert?
- Klik op Klok en selecteer "Wijzig datum- en tijdinstellingen".
- Klik op het tabblad "Internettijd".
- Controleer of "Synchroniseer tijd van time.windows.com" is geselecteerd.
- Als dit is geselecteerd, klikt u op "Instellingen wijzigen" om de optie "Synchroniseren met internettijdserver" in te schakelen.
- Klik op de knop OK.
Geen hersynchronisatie vanwege ontbrekende tijdgegevens?
Wat is de oorzaak van de fout "Computer kan niet opnieuw worden gesynchroniseerd omdat er geen tijdgegevens zijn" in Windows? De Windows-tijdservice-instelling is onjuist gedefinieerd - het wijzigen van de instelling in het Windows-tijdserviceregister zou het probleem moeten oplossen.
Wat moet ik doen als tijdsynchronisatie niet werkt?
- Controleer of de Windows Time-service actief is.
- Gebruik een andere server.
- Start de Windows-tijdservice opnieuw.
- Gebruik de opdrachtregel.
- Schakel de firewall van derden uit.
- Wijzig het standaard verversingsinterval.
- Voeg extra servers toe aan het register.
- Wijzig de registerwaarden.

