Hoe te repareren DRIVER_IRQL_NOT_LESS_OR_EQUAL (storahci.sys) Fout op Windows-computer
Bijgewerkt Januari 2023: Krijg geen foutmeldingen meer en vertraag je systeem met onze optimalisatietool. Haal het nu op - > deze link
- Download en installeer de reparatietool hier.
- Laat het uw computer scannen.
- De tool zal dan repareer je computer.
Hoe te repareren DRIVER_IRQL_NOT_LESS_OR_EQUAL (storahci.sys) Fout op Windows-computer
De DRIVER IRQL_LESS_OR_NOT_EQUAL-fout is een fout met een blauw scherm. Het is direct gerelateerd aan het bestand storahci.sys. Dit systeembestand is compatibel met alle versies van het Windows-besturingssysteem, zoals Windows 7, 8, 8.1 of 10. Wanneer de systeembestanden beschadigd of beschadigd zijn, treden er problemen zoals BSOD's op. Vervolgens krijgen gebruikers de foutmelding irql_less_or_not_equal van het Windows 10-stuurprogramma.
In dit artikel leert u volledige informatie over BSOD-fouten en eenvoudige manieren om de DRIVER_IRQL_NOT_LESS_OR_EQUAL (Storahci.Sys) -fout op Windows 10 op te lossen.
Wat veroorzaakt DRIVER_IRQL_NOT_LESS_OR_EQUAL (storahci.sys)?

Belangrijke opmerkingen:
U kunt nu pc-problemen voorkomen door dit hulpmiddel te gebruiken, zoals bescherming tegen bestandsverlies en malware. Bovendien is het een geweldige manier om uw computer te optimaliseren voor maximale prestaties. Het programma herstelt veelvoorkomende fouten die kunnen optreden op Windows-systemen met gemak - geen noodzaak voor uren van troubleshooting wanneer u de perfecte oplossing binnen handbereik hebt:
- Stap 1: Downloaden PC Reparatie & Optimalisatie Tool (Windows 11, 10, 8, 7, XP, Vista - Microsoft Gold Certified).
- Stap 2: Klik op "Start Scan" om problemen in het Windows register op te sporen die PC problemen zouden kunnen veroorzaken.
- Stap 3: Klik op "Repair All" om alle problemen op te lossen.
Het DRIVER_IRQL_NOT_LESS_OR_EQUAL (storahci.sys) probleem gaat vaak gepaard met een systeemcrash en kan zelfs een zogenaamde BSOD veroorzaken. De belangrijkste reden voor dit probleem is een recente hardwarewijziging, een gebrek aan apparaatstuurprogramma's of een communicatiefout tussen de computersoftware en hardware. Het gebeurt meestal wanneer u een upgrade naar Windows 10 uitvoert vanuit eerdere versies van Windows, maar het kan ook gebeuren als u hardware hebt gewijzigd, zoals de schijf.
Er zijn verschillende oplossingen die u kunnen helpen dit probleem op te lossen, en we zullen ze in dit artikel beschrijven om u te helpen uw probleem op te lossen met methoden die tot nu toe voor veel gebruikers hebben gewerkt.
Hoe DRIVER_IRQL_NOT_LESS_OR_EQUAL (storahci.sys) te herstellen?
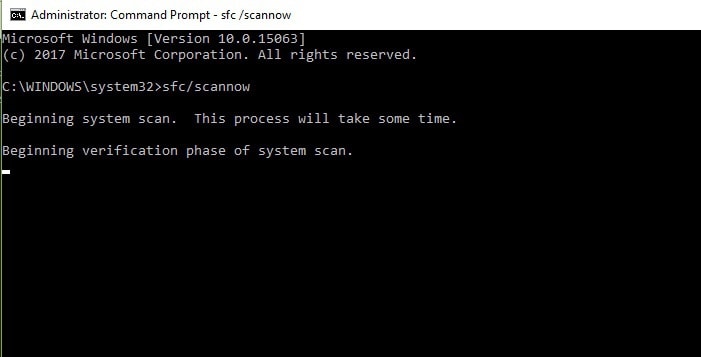
Voer een SFC-scan uit
- Druk op Windows + R, typ Uitvoeren -> CMD en druk op Enter.
- Open nu een opdrachtprompt en voer deze uit als beheerder.
- Typ SFC/Scannow bij de opdrachtprompt en druk op Enter.
- Wacht tot het scanproces is voltooid (ongeveer 15 minuten).
Windows 10-instellingen resetten
- Open het menu Start -> druk op de aan / uit-knop -> terwijl u de Shift-toets ingedrukt houdt, selecteert u "Reset" in het menu.
- Als u geen toegang hebt tot Windows 10, start u uw computer meerdere keren opnieuw op tijdens de opstartvolgorde om toegang te krijgen tot het geavanceerde menu Start.
- Kies vervolgens Problemen oplossen -> Deze pc opnieuw instellen -> Alles verwijderen.
- Als u wordt gevraagd om uw Windows 10-installatiemedia te plaatsen, moet u dit zeker doen.
- Selecteer uw versie van Windows -> Selecteer alleen het station waarop Windows is geïnstalleerd -> Verwijder alleen mijn bestanden.
- U kunt nu de wijzigingen zien die zijn aangebracht als gevolg van de reset. Klik aan het begin op de Reset-knop.
- Volg de instructies op het scherm om het resetproces te voltooien.
Scan uw systeem op virussen
- Ga naar Start -> Instellingen -> Update en beveiliging -> Windows Defender.
- Selecteer onder Virus- en bedreigingsbeveiliging de optie Geavanceerde scan.
- Selecteer de zelfstandige scanoptie van Windows Defender.
- Klik op de knop Nu scannen.
Werk de stuurprogramma's van uw draadloze adapter bij
- Druk op de Windows + X-toets -> om het hoofdmenu -> Apparaatbeheer uit de lijst te openen.
- Zoek uw draadloze adapter, klik er met de rechtermuisknop op en kies Uitschakelen in het menu.
- Klik met de rechtermuisknop op de draadloze adapter -> selecteer Stuurprogrammasoftware bijwerken.
- Selecteer Automatisch controleren op updates van stuurprogrammasoftware -> wacht tot Windows 10 het stuurprogramma downloadt.
Veelgestelde Vragen
Hoe repareer ik het storahci.sys-stuurprogramma?
- Druk op de Windows-logotoets op uw toetsenbord en typ cmd.
- Klik vervolgens met de rechtermuisknop op Opdrachtprompt en selecteer Als administrator uitvoeren.
- Klik op Ja wanneer om bevestiging wordt gevraagd.
- Typ in het opdrachtpromptvenster sfc / scannow en druk op Enter.
- Start uw computer opnieuw op en hoop dat storahci.
Wat doet storahci.sys?
Het is een legitiem Windows-systeembestand. Het kan een apparaatstuurprogramma zijn of een belangrijk systeembestand dat wordt gebruikt door de Microsoft AHCI-controller. Het is ook mogelijk dat de apparaatstuurprogramma's van uw computer ontbreken of beschadigd zijn, waardoor de software niet kan communiceren met de hardware.
Hoe kan ik DRIVER_IRQL_NOT_LESS_OR_EQUAL repareren?
- Zorg ervoor dat uw stuurprogramma's up-to-date zijn door te controleren op de nieuwste Windows-updates.
- Selecteer Start -> Instellingen -> Update en beveiliging -> Windows Update -> Controleren op updates.
- Start vervolgens uw computer opnieuw op.
- Zorg ervoor dat op uw computer de nieuwste updates zijn geïnstalleerd.

