Hoe te repareren Google Drive File Stream werkt niet in Windows 10 PC
Bijgewerkt Januari 2023: Krijg geen foutmeldingen meer en vertraag je systeem met onze optimalisatietool. Haal het nu op - > deze link
- Download en installeer de reparatietool hier.
- Laat het uw computer scannen.
- De tool zal dan repareer je computer.
Hoe te repareren Google Drive File Stream werkt niet in Windows 10 PC
Snelle toegang tot uw bestanden is cruciaal, vooral wanneer u veel werk te doen heeft. Met Google Drive File Stream heb je gemakkelijk en snel toegang tot je cloudbestanden, rechtstreeks vanaf je computer. U kunt documenten en andere inhoud uit My Drive en Team Drive overzetten zonder de online applicatie en synchronisatie te gebruiken.
Sommige gebruikers hebben echter geklaagd dat Google Drive File Stream niet werkt of niet synchroniseert op hun Windows 10-pc of Mac. Gelukkig zijn er oplossingen om dit veelvoorkomende Google Drive-probleem op te lossen. Lees verder om erachter te komen hoe u dit kunt doen.
Waarom werkt Google Drive File Stream niet?
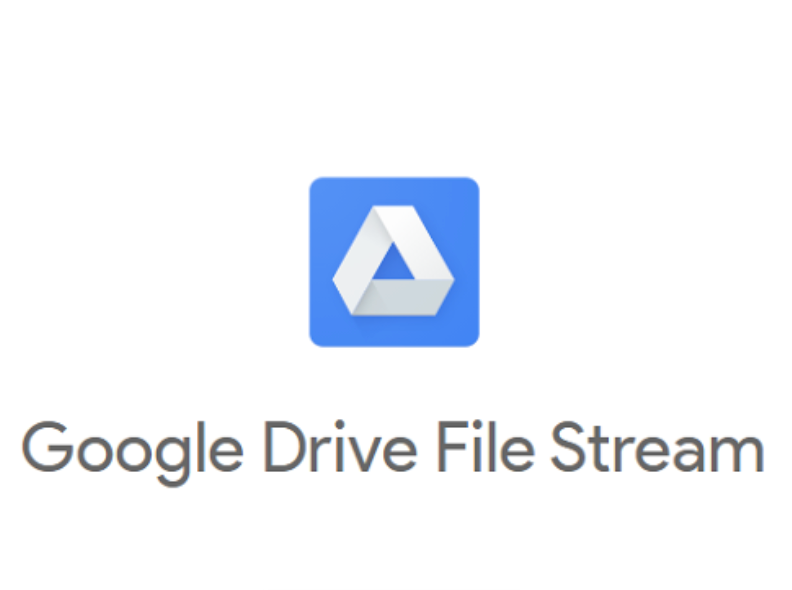
Belangrijke opmerkingen:
U kunt nu pc-problemen voorkomen door dit hulpmiddel te gebruiken, zoals bescherming tegen bestandsverlies en malware. Bovendien is het een geweldige manier om uw computer te optimaliseren voor maximale prestaties. Het programma herstelt veelvoorkomende fouten die kunnen optreden op Windows-systemen met gemak - geen noodzaak voor uren van troubleshooting wanneer u de perfecte oplossing binnen handbereik hebt:
- Stap 1: Downloaden PC Reparatie & Optimalisatie Tool (Windows 11, 10, 8, 7, XP, Vista - Microsoft Gold Certified).
- Stap 2: Klik op "Start Scan" om problemen in het Windows register op te sporen die PC problemen zouden kunnen veroorzaken.
- Stap 3: Klik op "Repair All" om alle problemen op te lossen.
Er zijn verschillende problemen met Google Drive File Stream die er meestal voor zorgen dat gebruikers er last van hebben bij het gebruik ervan. Hieronder vindt u enkele veelvoorkomende situaties.
- Slechte internetverbinding.
- De Windows Firewall blokkeert de verbinding met de applicatie.
- Als de gebruiker een oude versie van Google Drive of Google Drive File Stream gebruikt en nog geen upgrade heeft uitgevoerd.
Hoe de situatie op te lossen wanneer Google Drive File Stream niet werkt?
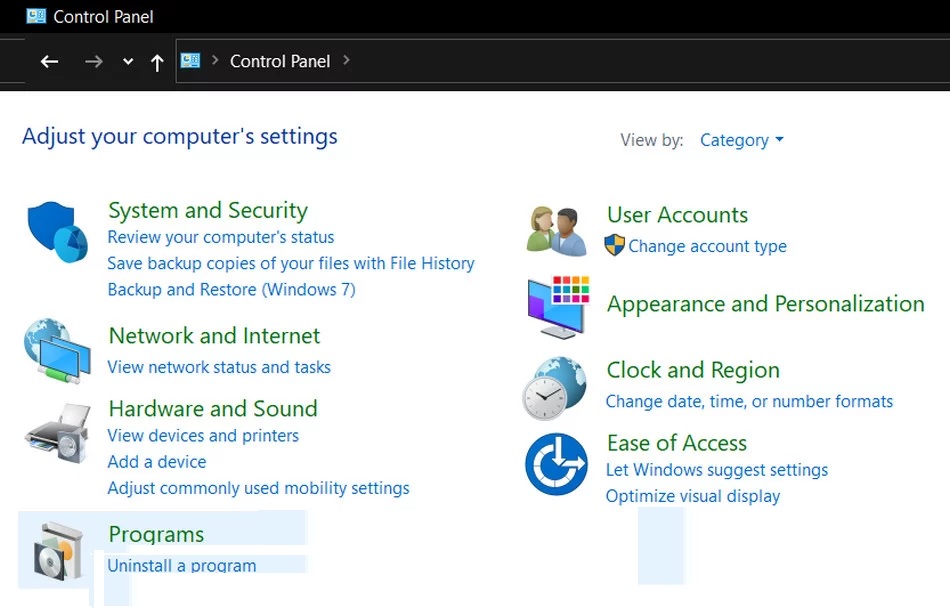
Verwijder de bijgewerkte versie van Google File Stream en installeer deze opnieuw
Als u een oudere versie van de File Stream-app gebruikt, kan dit de oorzaak zijn van het genoemde probleem. In dit geval kan het probleem worden opgelost door de oudere versie van de app te verwijderen. Voor het voorbeeld zullen we kijken naar het proces voor Windows, u kunt de instructies volgen die specifiek zijn voor uw besturingssysteem.
- Maak op een veilige plaats back-ups van de hoofdbestanden in de map 'Google Flow Files'.
- Alle bestanden die niet worden gesynchroniseerd, gaan voor altijd verloren, tenzij er een back-up van wordt gemaakt.
- Open de Google Drive-bestandsstream en klik op Meer (drie verticale stippen).
- Klik vervolgens op de knop Afsluiten.
- Tik terug in de Google Drive-bestandsstroom op Meer en tik vervolgens op Afsluiten.
- Klik nu met de rechtermuisknop op de taakbalk en selecteer Taakbeheer.
- Zoek vervolgens in het venster Taakbeheer het proces dat is gekoppeld aan de Google File Stream-toepassing en klik er met de rechtermuisknop op.
- Selecteer nu "Proces beëindigen".
- Herhaal de bewerking voor alle andere processen die zijn gekoppeld aan de toepassing Google File Stream.
- Druk nu op de Windows-toets en typ Configuratiescherm.
- Klik vervolgens op Configuratiescherm in de zoekresultaten.
- Klik vervolgens in het Configuratiescherm op Het programma verwijderen.
- Zoek nu de toepassing Google File Stream in de lijst met geïnstalleerde programma's en klik er met de rechtermuisknop op.
- Klik vervolgens op de knop Verwijderen.
- Volg nu de instructies op het scherm om het verwijderingsproces te voltooien.
- Druk vervolgens op de Windows-toets en typ Uitvoeren. Klik nu op Uitvoeren in de zoekresultaten.
- Typ de volgende opdracht in het venster Opdracht uitvoeren en druk op de Enter-toets
%USERPROFILE%AppDataLocalGoogle - Zoek nu de DriveFS-map, klik er met de rechtermuisknop op en klik op Verwijderen (u kunt de map ook hernoemen).
- Start vervolgens uw systeem opnieuw op.
- Voer nu de Google File Stream-app uit en controleer of het probleem is opgelost.
- Download nu de officiële Google File Stream-installatie van de Google-website.
- Nadat de download is voltooid, installeert u het gedownloade bestand door de instructies op het scherm te volgen.
- Zodra het installatieproces is voltooid, logt u in op Google File Stream.
Een andere versie van de Google Cloud-service uitschakelen
Google Cloud-services omvatten Google Backup and Sync (voor thuisgebruikers) en Google Drive File Stream (voor zakelijke of schoolgebruikers). Meestal gebruiken gebruikers beide tegelijkertijd. Vanwege een softwarefout kan Back-up en synchronisatie echter interfereren met Google Drive File Stream, waardoor het hier beschreven probleem wordt veroorzaakt. In dit geval kunt u het probleem oplossen door Back-up en synchronisatie af te sluiten of de installatie ongedaan te maken.
- Sluit de toepassing Google File Stream af en stop alle actieve processen.
- Sluit Google Backup and Sync af en stop alle actieve processen via Taakbeheer.
- Start nu de Google File Stream-applicatie en controleer of het probleem is opgelost.
Schakel uw antivirusprogramma en firewall uit
Uw antivirusprogramma's en firewalls zijn uw partners om uw pc veilig te houden. Van deze applicaties is echter bekend dat ze de werking van legitieme applicaties blokkeren. Om deze mogelijkheid te elimineren, moet u ofwel uw antivirus/firewall uitschakelen of een uitzondering toevoegen voor Google File Stream. We zullen bijvoorbeeld kijken naar het proces voor een Windows-pc.
- Schakel het antivirusprogramma uit en schakel de systeemfirewall uit.
- Controleer nu of File Stream goed werkt.
- Als dit het geval is, voegt u een uitzondering toe voor Google File Stream in uw antivirus-/firewall-instellingen.
De naam van de map Google Drive File Stream wijzigen
De cache wordt door applicaties gebruikt om de prestaties te versnellen. Google Drive File Stream gebruikt ook een cachemap. Als deze cachemap beschadigd is, kan dit de oorzaak zijn van de huidige Google File Stream-fout. In dit geval kan het verwijderen (of hernoemen) van de cachemap het probleem oplossen.
- Sluit de app Google Drive File Stream af.
- Start nu Terminal op macOS en Command Prompt op Windows.
- Voer het volgende pad in en druk op Enter
%USERPROFILE%AppDataLocalGoogle - Zoek nu de DriveFS-map en hernoem deze (of verwijder deze).
- Start het systeem opnieuw op.
- Voer nu de File Stream-toepassing uit en kijk of het probleem is opgelost.
Veelgestelde Vragen
Hoe los ik problemen op met de Google Drive-bestandsstream die niet werkt?
- Schakel een andere versie van de Google Cloud-service uit.
- Verwijder de applicatie Google File Stream en installeer de bijgewerkte versie opnieuw.
- Sla Google Drive File Stream-bestanden offline op.
Hoe schakel ik Google Drive File Stream in?
Open Google Drive en selecteer "Download Drive File Stream voor Windows" onder "Instellingen". Selecteer de blauwe knop "Download voor Windows". Het bestand DriveFileStream.exe bevindt zich nu onder "Downloads" en kan worden gebruikt om de File Stream te installeren. Voer (open) het bestand uit.
Hoe update ik de Google Drive File Stream?
- Bepaal waar je nu bent.
- Desynchroniseer alle oude bestanden.
- Download en installeer Google File Stream.
- Verwijder de oude versie van Google Drive Sync.
Hoe een storing in de Google Drive-bestandsstream in Windows 10 op te lossen?
- De firewall en antivirusprogramma's uitschakelen.
- Uw netwerkverbinding controleren en wijzigen in VPN.
- De naam van de map Google Drive File Stream wijzigen.
- De filestream-toepassing bijwerken.
- Het besturingssysteem bijwerken.

