Hoe te repareren kan de schermresolutie niet wijzigen op een Windows 10-computer
Bijgewerkt Januari 2023: Krijg geen foutmeldingen meer en vertraag je systeem met onze optimalisatietool. Haal het nu op - > deze link
- Download en installeer de reparatietool hier.
- Laat het uw computer scannen.
- De tool zal dan repareer je computer.
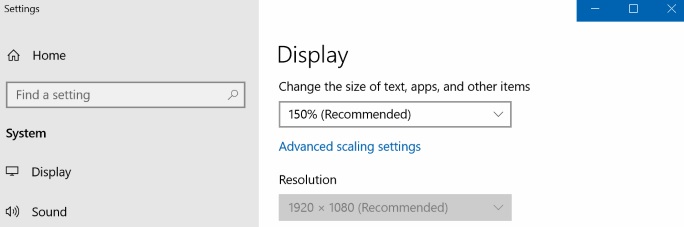
Meestal is het wijzigen van de schermresolutie een van de gemakkelijkste taken die Windows-gebruikers kunnen doen. Klik gewoon met de rechtermuisknop op uw bureaublad > Beeldscherminstellingen > Geavanceerde beeldscherminstellingen, en u ziet schermresolutie-instellingen met tal van resolutie-opties om uit te kiezen. Veel gebruikers melden echter dat na installatie of upgrade naar Windows 10, de schermresolutie-optie wordt grijs weergegeven.
Wat is de reden dat ik de schermresolutie niet kan wijzigen?

De belangrijkste reden voor dit probleem lijken incompatibele of verouderde beeldschermstuurprogramma's te zijn die conflicteren met Windows, waardoor het probleem wordt veroorzaakt.
Belangrijke opmerkingen:
U kunt nu pc-problemen voorkomen door dit hulpmiddel te gebruiken, zoals bescherming tegen bestandsverlies en malware. Bovendien is het een geweldige manier om uw computer te optimaliseren voor maximale prestaties. Het programma herstelt veelvoorkomende fouten die kunnen optreden op Windows-systemen met gemak - geen noodzaak voor uren van troubleshooting wanneer u de perfecte oplossing binnen handbereik hebt:
- Stap 1: Downloaden PC Reparatie & Optimalisatie Tool (Windows 11, 10, 8, 7, XP, Vista - Microsoft Gold Certified).
- Stap 2: Klik op "Start Scan" om problemen in het Windows register op te sporen die PC problemen zouden kunnen veroorzaken.
- Stap 3: Klik op "Repair All" om alle problemen op te lossen.
Deze fout is vervelend omdat je geen controle hebt over de schermresolutie van je pc en de meeste mensen teruggaan naar de vorige versie van Windows. Gelukkig hoef je dat niet te doen omdat we alle mogelijke oplossingen in de onderstaande gids voor probleemoplossing.
Hoe het probleem "Schermresolutie kan niet worden gewijzigd" oplossen?
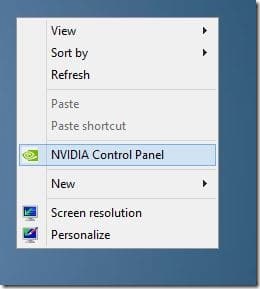
Gebruik het configuratiescherm op je videokaart
- Klik met de rechtermuisknop op uw bureaublad.
- Selecteer het NVidia-configuratiescherm.
- Navigeer naar je scherm.
- Verander de resolutie en pas deze dienovereenkomstig aan.
Gebruik van AMD Catalyst Control Center
- Klik met de rechtermuisknop op Start en selecteer Apparaatbeheer.
- Klik op Beeldschermadapters en vervolgens op uw videokaart.
- Klik op Zoek naar het stuurprogramma op uw computer.
- Klik op Selecteer een bestuurder uit de lijst.
- Kies de meest recente driver die je hebt.
- Start uw computer opnieuw op. Als AMD Catalyst Control Center actief is, gaat u naar Schaalopties onder Mijn digitale flatpanels, wijzigt u deze indien nodig en klikt u vervolgens op Toepassen.
Update het stuurprogramma van de videokaart
- Klik op de Start-knop.
- Voer de instellingen in.
- Selecteer Update en beveiliging in het menu aan de linkerkant.
- Klik op Controleren op updates in het menu Windows Update.
Verwijder het beeldschermstuurprogramma en installeer het opnieuw
- Klik met de rechtermuisknop op Start.
- Selecteer Apparaatbeheer.
- Klik op Beeldschermstuurprogramma/adapter.
- Selecteer de naam van het beeldschermstuurprogramma, zoals NVidia.
- Klik op de knop Verwijderen.
- Bevestig dat u wilt doorgaan met het verwijderen.
Veelgestelde vragen
Waarom kan ik de schermresolutie in Windows 10 niet wijzigen?
Als u uw schermresolutie niet kunt wijzigen in Windows 10, zijn uw stuurprogramma's mogelijk niet up-to-date. Als u uw schermresolutie niet kunt wijzigen, probeer dan uw stuurprogramma's in de compatibiliteitsmodus te installeren. Het handmatig toepassen van enkele instellingen in AMD Catalyst Control Center is een andere goede oplossing.
Hoe wijzig ik de schermresolutie in Windows 10?
- Klik op de Start-knop.
- Selecteer het pictogram Instellingen.
- Selecteer uw systeem.
- Klik op Geavanceerde weergave-instellingen.
- Klik op het menu onder Resolutie.
- Selecteer de gewenste optie. We raden u ten zeerste aan de optie te selecteren met (Aanbevolen) ernaast.
- Klik op Toepassen.
Waarom kan ik van mijn computer de resolutie niet wijzigen?
De belangrijkste oorzaak van dit probleem is een onjuiste driverconfiguratie. Soms zijn drivers incompatibel en wordt voor de veiligheid gekozen voor een lagere resolutie. Werk dus de grafische driver eerst of ga terug naar de vorige versie.
Hoe wijzig ik mijn schermresolutie als deze grijs is?
- Update uw Windows-besturingssysteem.
- Werk het beeldschermstuurprogramma bij.
- Start nu uw computer opnieuw op en kijk of het probleem is opgelost.
- Installeer de stuurprogramma's in de compatibiliteitsmodus.
- Installeer het Microsoft-beeldschermstuurprogramma.

