Hoe te repareren Kan de taakbalkkleur niet wijzigen in Windows 10
Bijgewerkt Januari 2023: Krijg geen foutmeldingen meer en vertraag je systeem met onze optimalisatietool. Haal het nu op - > deze link
- Download en installeer de reparatietool hier.
- Laat het uw computer scannen.
- De tool zal dan repareer je computer.
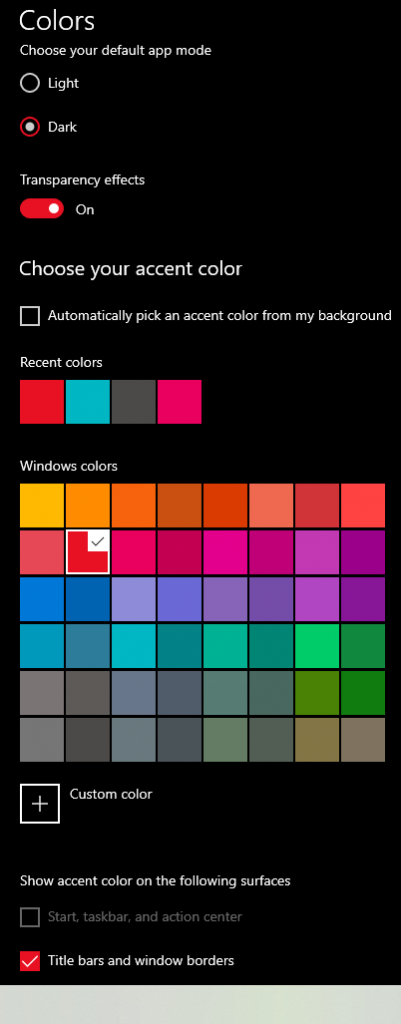
Met Windows 10 kun je het uiterlijk op verschillende manieren aanpassen, waaronder het kiezen van een kleurmodus en accentkleur voor veel oppervlakken, zoals raamkozijnen, titelbalken, het menu Start, de taakbalk en het actiecentrum.
Als u echter een accentkleur voor uw bureaublad kiest, zult u waarschijnlijk merken dat Start, taakbalk en actiecentrum grijs worden weergegeven, zodat u ze niet kunt gebruiken. Als dit in uw setup gebeurt, is het geen bug. Op Windows 10 is dit gedrag te verwachten als u momenteel de lite-modus gebruikt. U kunt dit probleem oplossen door uw personalisatie-instellingen te wijzigen.
In deze Windows 10-handleiding laten we u zien hoe u accentkleurkeuzes kunt maken in Start, Taakbalk en Action Center op uw apparaat.
Kleurinstellingen wijzigen
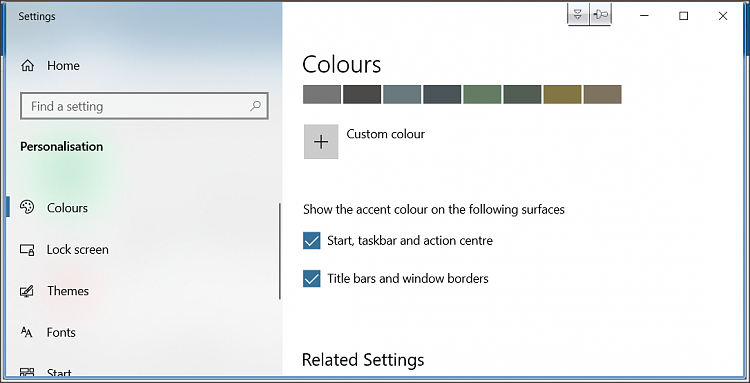
Microsoft biedt drie manieren om de kleuren op uw Windows 10-pc aan te passen. U kunt een vooraf gedefinieerd licht of donker thema gebruiken dat het thema van Windows-items (Start-menu, taakbalk, enz.) en toepassingen verandert. Als alternatief kunt u met de derde optie de kleuren volledig naar wens aanpassen. Je kunt de Windows-modus instellen om de donkere modus te gebruiken, en apps kunnen een licht thema hebben of omgekeerd.
Belangrijke opmerkingen:
U kunt nu pc-problemen voorkomen door dit hulpmiddel te gebruiken, zoals bescherming tegen bestandsverlies en malware. Bovendien is het een geweldige manier om uw computer te optimaliseren voor maximale prestaties. Het programma herstelt veelvoorkomende fouten die kunnen optreden op Windows-systemen met gemak - geen noodzaak voor uren van troubleshooting wanneer u de perfecte oplossing binnen handbereik hebt:
- Stap 1: Downloaden PC Reparatie & Optimalisatie Tool (Windows 11, 10, 8, 7, XP, Vista - Microsoft Gold Certified).
- Stap 2: Klik op "Start Scan" om problemen in het Windows register op te sporen die PC problemen zouden kunnen veroorzaken.
- Stap 3: Klik op "Repair All" om alle problemen op te lossen.
Vreemd genoeg, als u Licht selecteert in de Kleuroptie, kunt u de kleur van de taakbalk niet wijzigen-deze zal grijs zijn. Daarom moet u ofwel de Donkere optie gebruiken of Aangepast selecteren. Zelfs in de gebruiker modus, moet u de standaardmodus van Windows selecteren om donker in plaats van licht te zijn.
- Open de pc-instellingen van Windows 10 met behulp van het pictogram van het menu Start. Je kunt ook de Windows Key+I-sneltoets gebruiken om Instellingen te openen.
- Ga naar personalisatie.
- Klik in de linkerzijbalk op Kleuren.
- Nu onder "Kies uw kleur" kies "Donker" of "Aangepast".
- Als u Donker kiest, gaat u verder met de volgende stap. Als u Aangepast kiest, krijgt u twee opties te zien. Selecteer onder "Selecteer Windows Standard Mode" "Donker". Je kunt de app-modus instellen op donker of licht.
- Scroll in dezelfde instelling omlaag en de opties Start, Taakbalk en Actiecentrum zijn nu beschikbaar. Vink het vakje ernaast aan. Kies vervolgens een kleur uit het bovenstaande kleurenpalet.
- Start je computer opnieuw op.
Wijzig de kleur van de taakbalk zodat deze overeenkomt met uw bureaubladachtergrond
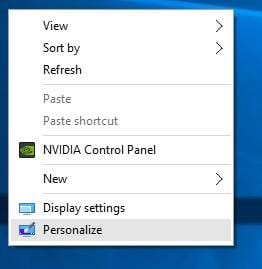
Stap 1. Open het gedeelte "Personalisatie" in de toepassing "Instellingen". Klik hiervoor met de rechtermuisknop op het bureaublad en selecteer Personaliseren.
Stap 2: ga naar de kleurenpagina. Kies een van de volgende opties:
Automatisch een accentkleur kiezen voor mijn achtergrond
Toon accentkleur op Start, taakbalk en actiecentrum.
Dit is het! Vanaf hier worden wijzigingen automatisch aangebracht wanneer u de bureaubladachtergrond, de taakbalkkleur en het Start-menu wijzigt.
Opmerking. Windows 10 heeft momenteel geen software om verschillende kleuren in te stellen voor het menu Start en de taakbalk. We zullen dit artikel bijwerken wanneer een ontwikkelaar software levert om aparte kleuren in te stellen voor de taakbalk en het startmenu in Windows 10.
Laat het ons weten als u de standaardkleur in het systeemvak van Windows 10 niet kunt wijzigen.

