Hoe te repareren Toegang wordt geweigerd Fout in uTorrent op Windows 10
Bijgewerkt Januari 2023: Krijg geen foutmeldingen meer en vertraag je systeem met onze optimalisatietool. Haal het nu op - > deze link
- Download en installeer de reparatietool hier.
- Laat het uw computer scannen.
- De tool zal dan repareer je computer.
�\xBF
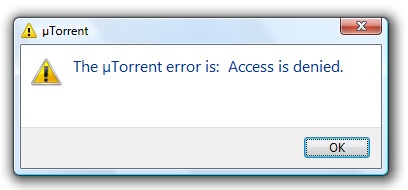
BitTorrent is een peer-to-peer protocol voor het delen van bestanden dat erg populair is onder internetgebruikers. Het belangrijkste voordeel is de hoge gegevensoverdrachtsnelheid, aangezien het bestand niet van de server wordt gedownload, maar van verschillende computers en elke gebruiker die het bestand al heeft gedownload.
Een van de meest populaire BitTorrent-clients (programma voor het downloaden en uploaden van P2P-bestanden) is uTorrent, maar onlangs hebben verschillende Windows 10-gebruikers talloze problemen met dit programma gemeld als gevolg van wijzigingen in de beveiligingsinstellingen van Windows 10. Een van de meest vervelende problemen is het bericht "Toegang geweigerd (schrijven naar schijf)" wanneer u een bestand probeert te downloaden met uTorrent.
Belangrijke opmerkingen:
U kunt nu pc-problemen voorkomen door dit hulpmiddel te gebruiken, zoals bescherming tegen bestandsverlies en malware. Bovendien is het een geweldige manier om uw computer te optimaliseren voor maximale prestaties. Het programma herstelt veelvoorkomende fouten die kunnen optreden op Windows-systemen met gemak - geen noodzaak voor uren van troubleshooting wanneer u de perfecte oplossing binnen handbereik hebt:
- Stap 1: Downloaden PC Reparatie & Optimalisatie Tool (Windows 11, 10, 8, 7, XP, Vista - Microsoft Gold Certified).
- Stap 2: Klik op "Start Scan" om problemen in het Windows register op te sporen die PC problemen zouden kunnen veroorzaken.
- Stap 3: Klik op "Repair All" om alle problemen op te lossen.
Wat veroorzaakt de fout 'Toegang geweigerd' in uTorrent?

Voordat we een oplossing proberen te vinden, moeten we eerst de oorzaak van dit probleem bepalen. Dit zijn de meest voorkomende oorzaken.
uTorrent heeft geen beheerdersrechten: In de meeste gevallen is de fout wanneer uTorrent zegt dat het niet naar schijf kan schrijven te wijten aan het feit dat het geen beheerdersrechten heeft. Om dit probleem op te lossen, geeft u uTorrent beheerdersrechten en het downloaden begint opnieuw.
Mappen zonder rechten: In sommige gevallen hebben gebruikers gemeld dat de map waarin de torrent wordt gedownload geen uTorrent-toegang geeft, maar op de een of andere manier is ingesteld op alleen-lezen. Om deze problemen op te lossen, moet u ofwel de alleen-lezen-eigenschap uit deze map verwijderen of een nieuwe map maken en torrents ernaar uploaden.
Interne fout bij het stoppen van de download: Dit gedrag kan worden veroorzaakt door een bug in uTorrent. Voor sommige gebruikers is het probleem opgelost toen ze probeerden de downloadlocatie opnieuw in te stellen via de uTorrent-client.
Hoe de 'Toegang is geweigerd'-fout in uTorrent op te lossen?
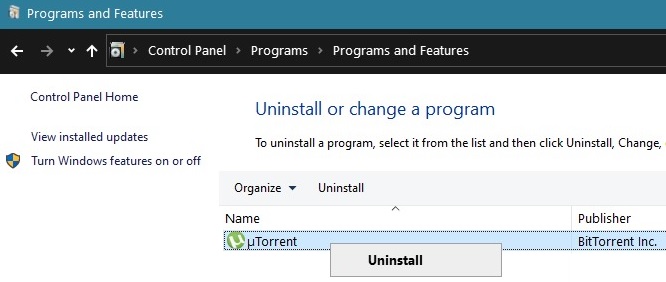
Installeer uTorrent opnieuw op uw computer
Het is mogelijk dat sommige bestanden in de uTorrent-app tijdens het gebruik beschadigd zijn geraakt, wat kan worden veroorzaakt door een defecte uTorrent-update, malware of zelfs Windows-bugs. In ieder geval is het het beste om gewoon een nieuwe kopie van de software te installeren om een dergelijk scenario uit te sluiten.
- Druk op uw computer op de Windows + S-toetsen en zoek het Configuratiescherm.
- Klik vervolgens op Openen om het te starten.
- Klik vervolgens op Het programma verwijderen in het hoofdmenu.
- Zoek ten slotte de uTorrent-toepassing in de lijst, klik er met de rechtermuisknop op en selecteer Installatie ongedaan maken.
- Volg de instructies op het scherm om het programma van uw computer te verwijderen.
- Ga vervolgens naar de officiële uTorrent-website en download de nieuwste versie van het programma naar uw computer.
Updatebestanden verwijderen
Als de uTorrent-app niet goed werkt, is het mogelijk dat sommige van zijn bestanden beschadigd zijn tijdens de update of dat de update zelf niet correct op uw computer is geïnstalleerd.
In dit geval kunt u proberen de updatebestanden handmatig van uw harde schijf te verwijderen om terug te keren naar de vorige versie van uTorrent.
- Druk op uw computer op de Windows + R-toetsen om het opdrachtvenster "Uitvoeren" te openen.
- Typ vervolgens %appdata% en druk op Enter om de AppData-map te openen.
- Open vervolgens de uTorrent-map en scrol omlaag om het Updates.DAT-bestand te vinden.
- Verwijder ten slotte het Updates.DAT-bestand van uw harde schijf en start de uTorrent-client opnieuw.
- Probeer de bestanden opnieuw te downloaden met uw uTorrent-client en kijk of u nog steeds de foutmelding "Toegang geweigerd" krijgt.
Start de CHKDSK-opdracht
Het is ook mogelijk dat het probleem met de uTorrent-client te wijten is aan een hardwarefout, met name de harde schijf.
Als het programma problemen heeft met het openen van mappen op het systeem, kan het probleem met de harde schijf zijn of kan het tekenen van een storing vertonen.
Om dit te controleren, kunt u proberen de harde schijf op fouten te controleren met behulp van de Windows-opdracht "CHKDSK".
- Druk op uw computer op de toetscombinatie Windows + R om de opdrachtprompt uit te voeren.
- Typ daarna cmd en druk op Enter om de opdrachtprompt te openen.
- Typ ten slotte chkdsk bij de opdrachtprompt en druk op Enter om uw harde schijf te scannen.
- Wacht nu tot de scan is voltooid en Windows zal automatisch proberen de fouten op de harde schijf te herstellen.
- Ga na de scan terug naar de uTorrent-toepassing en probeer bestanden te downloaden om te zien of het probleem "Toegang geweigerd" op uw computer is opgelost.
Start uTorrent opnieuw op
De uTorrent-app heeft mogelijk een tijdelijk probleem met zijn bestanden ondervonden, waardoor een foutmelding op uw computer is ontstaan. Om een dergelijk scenario uit te sluiten, kunt u proberen de uTorrent-client opnieuw op te starten, zodat het programma zijn bronnen opnieuw kan laden.
- Druk op uw computer op CTRL + ALT + DEL en selecteer Taakbeheer in het vervolgkeuzemenu.
- Zoek vervolgens de uTorrent-client tussen de toepassingen die op uw computer worden uitgevoerd.
- Klik ten slotte op de uTorrent-client en de knop Taak beëindigen om het programma te sluiten.
- Ga vervolgens terug naar uw bureaublad en voer de uTorrent-client normaal uit om te zien of de uTorrent-fout "Toegang geweigerd" nog steeds optreedt.
Veelgestelde Vragen
Kan ik uTorrent installeren in Windows 10?
Klik met de rechtermuisknop op het uTorrent-pictogram in de geopende map en ga naar "Eigenschappen". Ga in Eigenschappen naar het tabblad Compatibiliteit, stel "Dit programma uitvoeren in compatibiliteitsmodus voor" in en selecteer "Windows XP Service Pack 3" in het vervolgkeuzemenu. Blader door de lijst en vink het vakje "Dit programma uitvoeren als beheerder" aan.
Hoe los ik toestemmingsweigering op in Windows 10?
- Pas machtigingen toe op de map.
- Voeg uw account toe aan de groep Administrators.
- Schakel het verborgen beheerdersaccount in.
- Controleer uw machtigingen.
- Gebruik de opdrachtregel om de machtigingen opnieuw in te stellen.
- Stel uw account in als beheerder.
- Gebruik de tool Rechten opnieuw instellen.
Hoe uTorrent te repareren: proces heeft geen toegang tot het bestand?
Dit is een veelvoorkomend probleem dat optreedt wanneer de torrent-client probeert te schrijven naar een bestand dat toegankelijk is via een ander proces of een andere toepassing. Sluit alle toepassingen die mogelijk een dergelijk bestand zouden kunnen openen, inclusief Finder- en Explorer-vensters. Als het probleem zich blijft voordoen, start u uw torrent-client opnieuw.
Hoe repareer ik een vastgelopen uTorrent-download?
- Controleer uw firewall en schakel poorttoewijzing in.
- Controleer je uTorrent-instellingen.
- Verberg uw uTorrent-verkeer.
- Gebruik je een VPN? Schakel over naar een BitTorrent-vriendelijke server.
- Is je torrent-bestand dood? Torrent-bestanden waarvoor geen zaden zijn.
- Probeer een andere BitTorrent-client.
- Los uw problemen op met uTorrent.

