Hoe te repareren Verificatie is vereist Probleem in Play Store
Bijgewerkt Januari 2023: Krijg geen foutmeldingen meer en vertraag je systeem met onze optimalisatietool. Haal het nu op - > deze link
- Download en installeer de reparatietool hier.
- Laat het uw computer scannen.
- De tool zal dan repareer je computer.
�\xBF
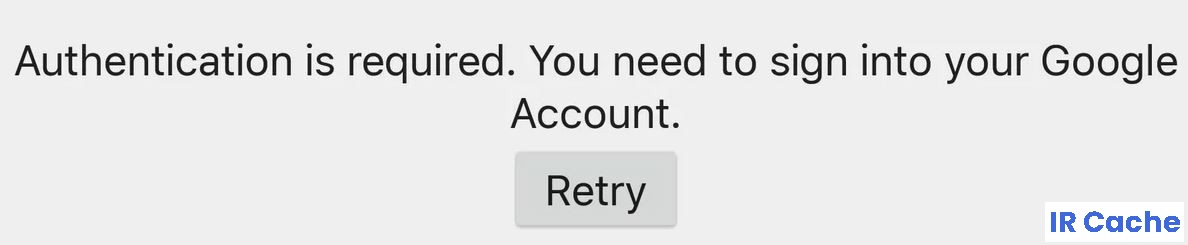
De Google Play Store blijft de belangrijkste bron voor Android-gebruikers om apps en games naar hun telefoons te downloaden. Helaas zijn er nog steeds problemen die gebruikers verbijsteren. Soms kan de Google Play Store geen apps downloaden, crasht het aan het einde van het installatieproces of geeft het de foutmelding 'Verificatie vereist' weer.
Als u hetzelfde probleem tegenkomt, lees dan verder om te leren hoe u de Google Play Store-fout 'Verificatie vereist' op Android kunt oplossen.
Belangrijke opmerkingen:
U kunt nu pc-problemen voorkomen door dit hulpmiddel te gebruiken, zoals bescherming tegen bestandsverlies en malware. Bovendien is het een geweldige manier om uw computer te optimaliseren voor maximale prestaties. Het programma herstelt veelvoorkomende fouten die kunnen optreden op Windows-systemen met gemak - geen noodzaak voor uren van troubleshooting wanneer u de perfecte oplossing binnen handbereik hebt:
- Stap 1: Downloaden PC Reparatie & Optimalisatie Tool (Windows 11, 10, 8, 7, XP, Vista - Microsoft Gold Certified).
- Stap 2: Klik op "Start Scan" om problemen in het Windows register op te sporen die PC problemen zouden kunnen veroorzaken.
- Stap 3: Klik op "Repair All" om alle problemen op te lossen.
Wat veroorzaakt het bericht "Verificatie vereist"?
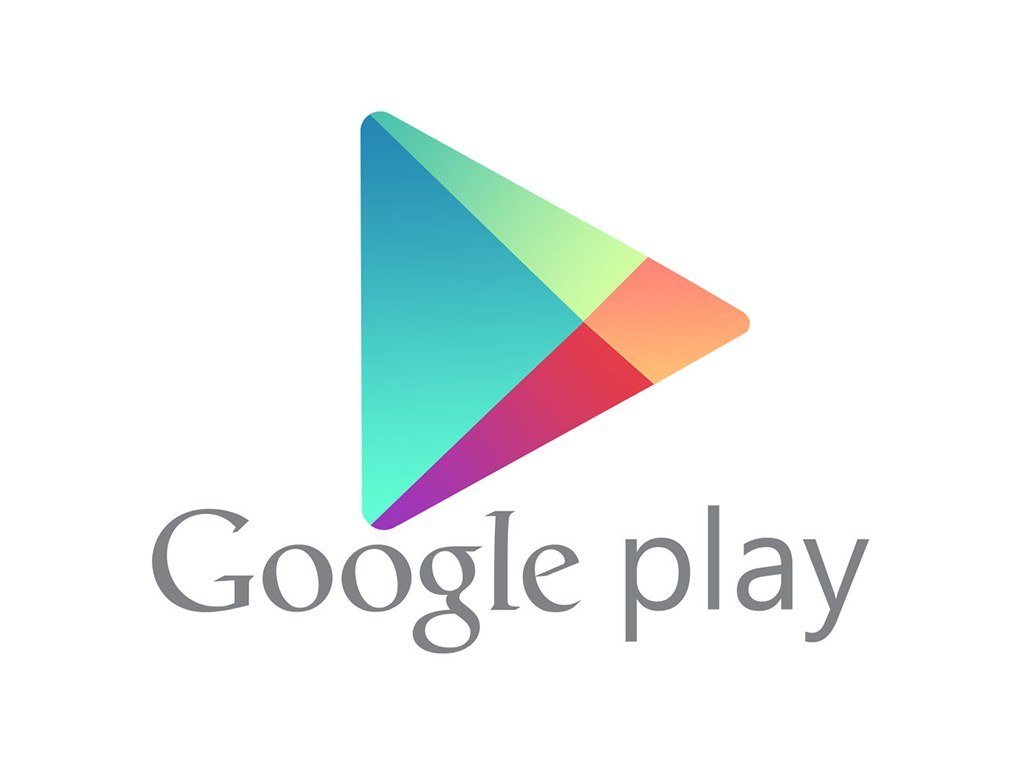
Een van de meest voorkomende oorzaken van het probleem 'Verificatie vereist' in de Google Play Store is een cacheprobleem. De foutmelding kan worden veroorzaakt door verouderde gegevens in uw cachebestanden. Het kan ook een updatefout zijn in de Google Play Store.
Hoe de foutmelding "Verificatie vereist" op te lossen?
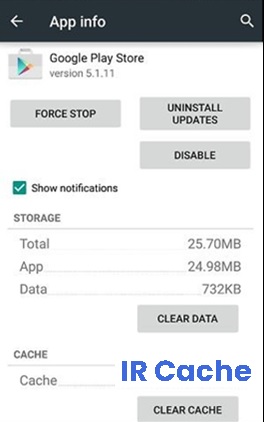
Installeer PlayStore opnieuw
- Ontgrendel je telefoon, veeg het meldingenpaneel naar beneden en tik op het blok "Instellingen".
- Scroll in de instellingen naar beneden en tik vervolgens op de optie "Accounts".
- Klik op "Google" en verwijder alle accounts die aan uw mobiele telefoon zijn gekoppeld.
- Ga vervolgens terug naar de hoofdinstellingen en tik op de optie "Apps".
- Klik op "Apps" en vervolgens op de "drie stippen" in de rechterbovenhoek.
- Selecteer "Systeem-apps weergeven" in de lijst om alle geïnstalleerde apps weer te geven.
- Selecteer de optie "Google Play Store" en klik op de optie "Opslag".
- Klik op de knop "Cache wissen" en selecteer vervolgens de knop "Gegevens wissen".
- Hiermee worden de cache en gegevens gewist die zijn opgeslagen in PlayStore op uw computer.
- Download vervolgens de apk uit de PlayStore van de website door op de knop "Downloaden" te klikken.
- Klik op die "apk" op uw telefoon en installeer deze op uw telefoon nadat u de installatie ervan hebt geautoriseerd.
- Nadat u de apk vanuit PlayStore op uw mobiele telefoon hebt geïnstalleerd, controleert u of het probleem aanhoudt.
Cache en gegevens wissen
- Ga naar Instellingen -> Alles en selecteer vervolgens "Google Play Store".
- Druk op of selecteer Geforceerd afsluiten. Tik vervolgens op Gegevens wissen en selecteer Cache wissen.
- Sluit de instellingen af en start vervolgens de Play Store.
- Open de menu-opties in de linkerbovenhoek en zorg ervoor dat het juiste account is geselecteerd.
Verificatie voor aankopen uitschakelen
- Sluit alle apps en keer terug naar het startscherm.
- Tik op het pictogram "PlayStore" en tik vervolgens op de knop "Menu" in de linkerbovenhoek.
- Tik in het menu op de optie "Instellingen" en tik vervolgens onder de optie "Gebruikersbeheer" op "Verificatie vereist voor aankopen.
- Klik op de optie "Nooit" of "Elke 30 minuten".
- Dit zou de authenticatievereiste voor in-app aankopen moeten veranderen.
- Open de app waarvoor je een in-app-aankoop wilt doen en probeer de aankoop opnieuw.
- Controleer of u een aankoop kunt doen nadat u authenticatie hebt uitgeschakeld.
- Zorg ervoor dat u deze optie weer inschakelt, want als u deze uitgeschakeld laat, loopt u mogelijk gevaar voor uw Google-account.
Schakel dienstenframe uit
- Sleep de meldingsbalk naar beneden en klik op Instellingen.
- Klik in Instellingen op de knop Apps en klik vervolgens op de optie Apps.
- Blader door de systeem-apps en klik op de optie "Google Services Framework".
- Klik op de knop "Forceer afsluiten" en selecteer vervolgens de optie "Geheugen".
- Klik op de knop "Cache wissen" en klik vervolgens ook op de knop "Gegevens wissen".
- Zorg er vervolgens voor dat alle apps zijn geminimaliseerd en niet op de achtergrond worden uitgevoerd.
- Voer de game of app uit waartoe je toegang wilde en kijk of het probleem aanhoudt.
Veelgestelde Vragen
Hoe los ik het bericht 'Verificatie vereist' op?
De eerste tip is om het hoofdmenu "Instellingen" te openen, vervolgens "Accounts en synchronisatie" en het Google-account te verwijderen waar de foutmelding "Verificatie vereist" verschijnt. Daarna kunt u het account weer toevoegen en werkt het zonder problemen.
Wat moet ik doen als het bericht 'Verificatie vereist' wordt weergegeven op Google Play?
- Verwijder uw Google-account en voeg het opnieuw toe.
- Synchroniseer opnieuw.
- Schakel authenticatie voor aankopen uit.
- Meld u af bij het Google-servicesframework.
- Verwijder Play Store-updates.
- Gegevens verwijderen uit de Google Play Store.
Hoe verifieer ik de authenticiteit van mijn Google Play-account?
- Open de Google Play-app.
- Tik op het profielpictogram in de rechterbovenhoek.
- Raak Instellingen aan. authenticatie.
- Schakel biometrische authenticatie in.
- Voer uw wachtwoord in.
- Tik op OK.

