Hoe te repareren -Toon accentkleur op Start en taakbalk- grijs weergegeven op Windows 11
Bijgewerkt Januari 2023: Krijg geen foutmeldingen meer en vertraag je systeem met onze optimalisatietool. Haal het nu op - > deze link
- Download en installeer de reparatietool hier.
- Laat het uw computer scannen.
- De tool zal dan repareer je computer.
In Windows 11 kunt u de kleur van de taakbalk wijzigen, maar is het u opgevallen dat de optie "Accentkleur tonen op Start en Taakbalk" is grijs weergegeven in de Instellingen app.De hoofdoorzaak van dit probleem op Windows 11 is deLichtthema.Windows staat niet toe dat je een accentkleur aan de taakbalk geeft, tenzij je het Windows uiterlijk hebt ingesteld opDark. Als u deLichtthema op Windows 11 machine en probeer te bezoekenInstellingen > Personalisatie > Kleurenzie je de "Toon accentkleur op Start en taakbalk" optie is grijs.

In dit gearupwindows artikel zullen we u begeleiden bij het oplossen van het probleem "Accentkleur weergeven op start- en taakbalk" dat grijs is weergegeven in Windows 11.Afgezien van dat, zult u ook leren om de Taakbalk kleur van uw keuze te veranderen.
Hoe snel repareren "Accentkleur tonen op Start en Taakbalk"Uitgrijst op Windows 11?
Gebruik de volgende stappen om de optie "Accentkleur weergeven op start- en taakbalk" in te schakelen in Windows 11 Instellingen:-
Belangrijke opmerkingen:
U kunt nu pc-problemen voorkomen door dit hulpmiddel te gebruiken, zoals bescherming tegen bestandsverlies en malware. Bovendien is het een geweldige manier om uw computer te optimaliseren voor maximale prestaties. Het programma herstelt veelvoorkomende fouten die kunnen optreden op Windows-systemen met gemak - geen noodzaak voor uren van troubleshooting wanneer u de perfecte oplossing binnen handbereik hebt:
- Stap 1: Downloaden PC Reparatie & Optimalisatie Tool (Windows 11, 10, 8, 7, XP, Vista - Microsoft Gold Certified).
- Stap 2: Klik op "Start Scan" om problemen in het Windows register op te sporen die PC problemen zouden kunnen veroorzaken.
- Stap 3: Klik op "Repair All" om alle problemen op te lossen.
Stap 1.Open eerst de Instellingen app.
Om dat te doen, klik met de rechtermuisknop op deStarttoets en selecteerInstellingenin het menu.Of druk tegelijkertijd opWindows+I toetsen op het toetsenbord.
Stap 2.Wanneer de Windows 11-instellingen op het scherm verschijnen, selecteert uPersonalisering aan de linkerkant.
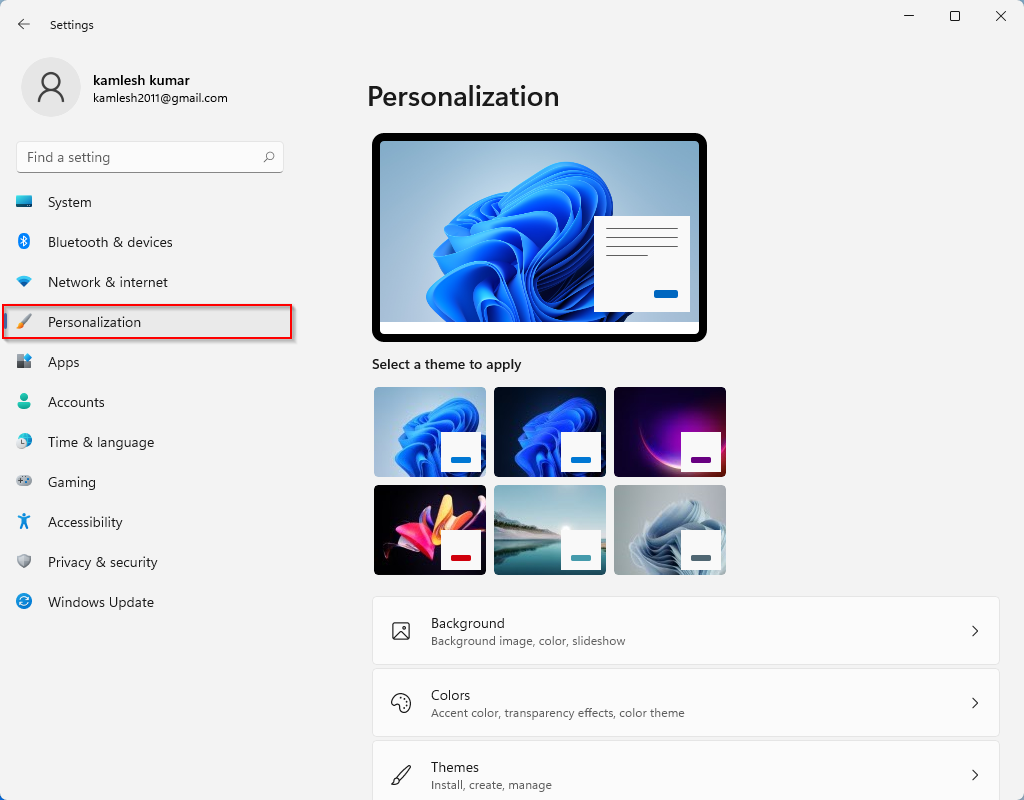
Stap 3.Klik daarna op deKleuren tegel op de rechter zijbalk.

Stap 4.Onder deKleureninstellingenpagina, zoek de optie met het label "Kies uw modus" en selecteer de optieDarkofCustomin het uitklapmenu.Als u kiest voor deCustomoptie, kunt u nog steeds apps gebruiken inLichtmodus, wat meer flexibiliteit betekent.
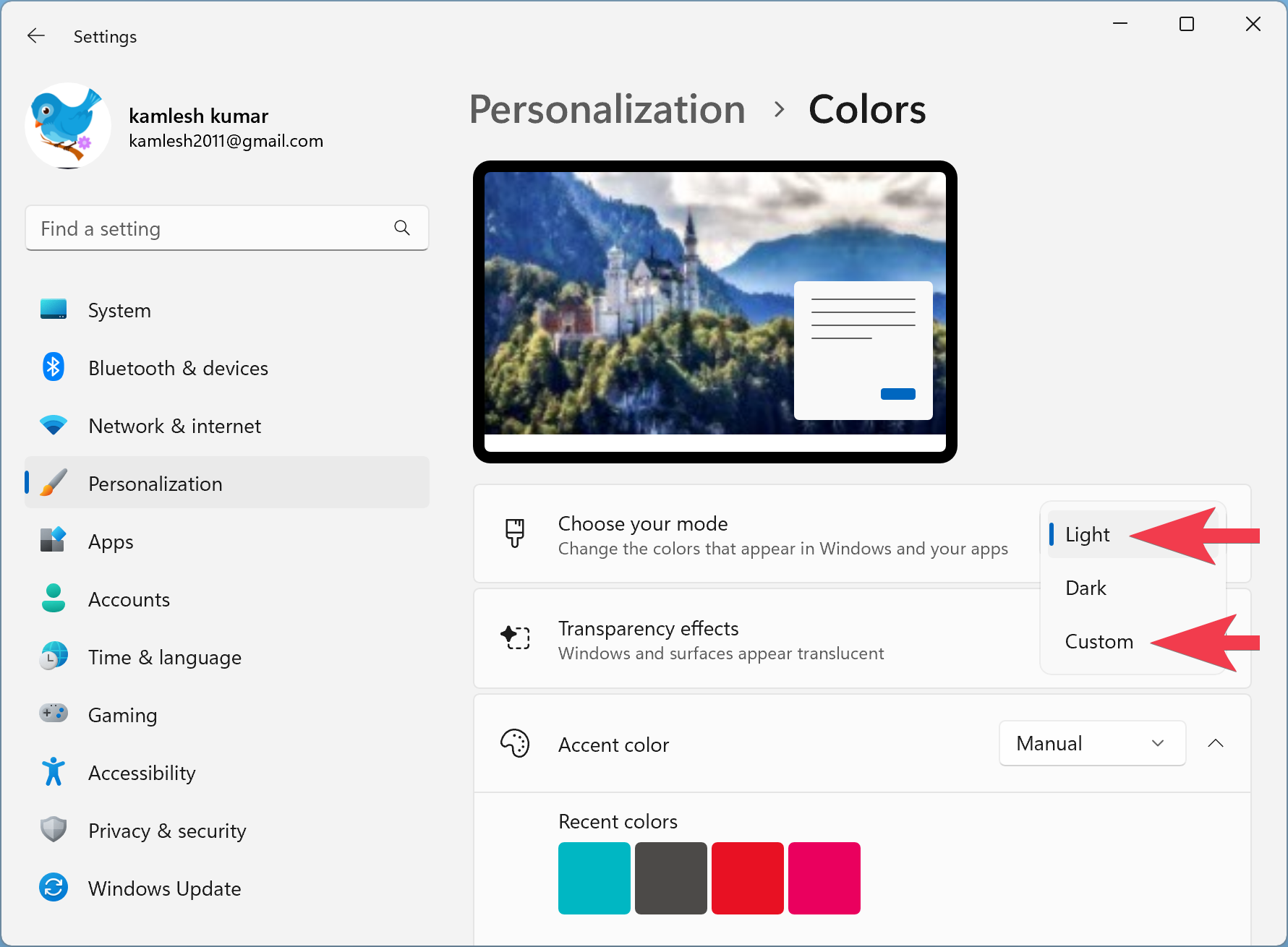
Stap 5.Als uDark in de bovenstaande stap, is geen actie meer nodig, en de "Accentkleur tonen op Start en Taakbalk" optie zal worden ingeschakeld in Windows Instellingen.Daarna kunt u gemakkelijk de kleur van de taakbalk in Windows 11 veranderen.
Echter, stel dat u gekozen heeft voor deCustom optie, gebruik het drop-down menu naast "Kies uw standaard Windows modus" en selecteer deDarkoptie om een kleur toe te passen op de taakbalk.Verder kunt u een van beide opties kiezen onder de "Kies uw standaard app-modus" optie.

Stap 6.Als je klaar bent, ga dan naar de "Accent Kleur" en kies in het raster een kleur die u op uw taakbalk wilt toepassen.Als u geen kleur van uw keuze kunt vinden, kunt u een aangepaste kleur kiezen door te klikken op de knopBekijk kleuren knop.
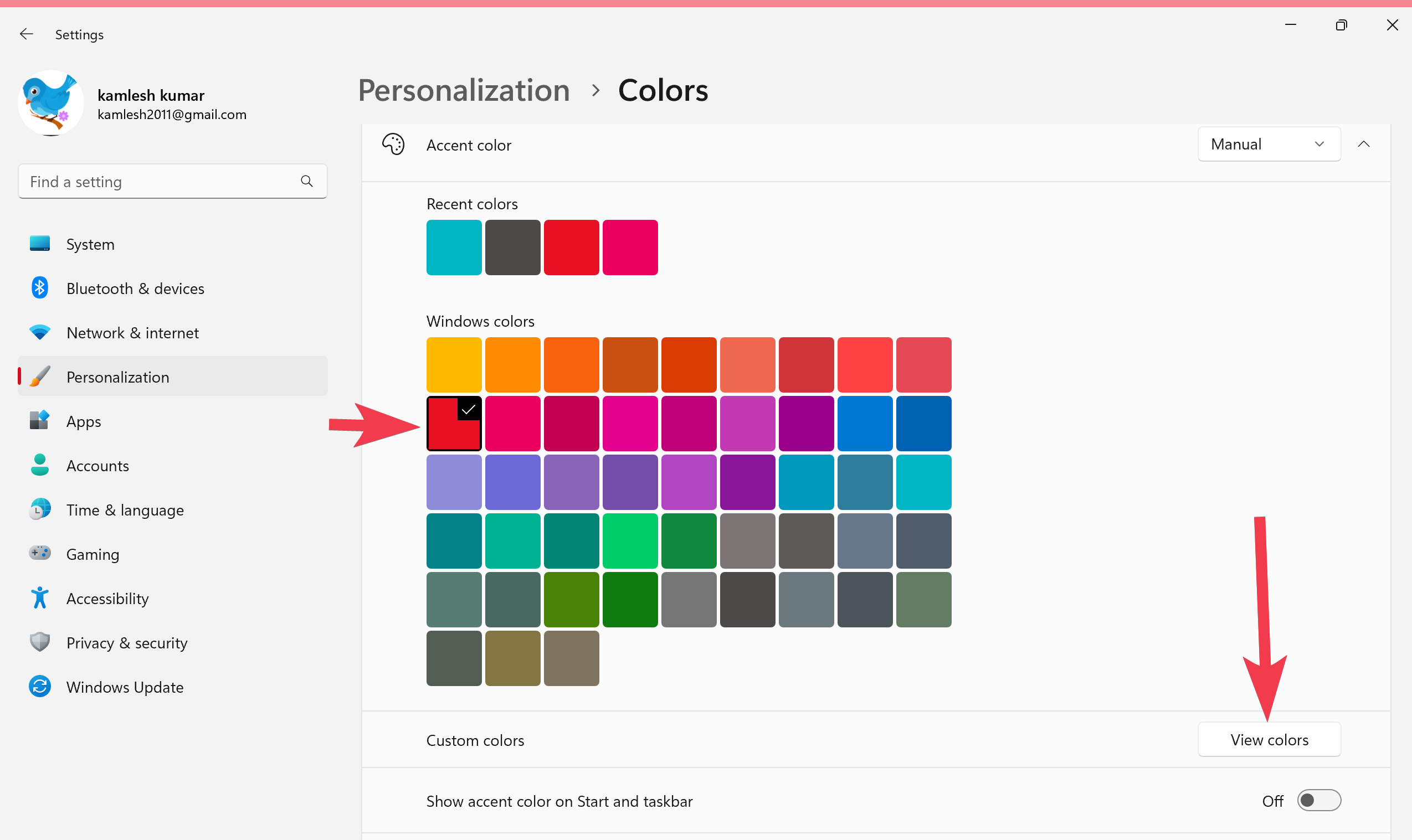
Stap 7.Draai vervolgensOpde tuimelschakelaar naast "Toon accentkleur op Start en taakbalk."

Zodra u de bovenstaande stappen hebt voltooid, wordt de gekozen kleur onmiddellijk toegepast op de taakbalk van Windows 11.

Veel geluk.

