Hoe te repareren Xbox One Installatie gestopt op externe harde schijf
Bijgewerkt Januari 2023: Krijg geen foutmeldingen meer en vertraag je systeem met onze optimalisatietool. Haal het nu op - > deze link
- Download en installeer de reparatietool hier.
- Laat het uw computer scannen.
- De tool zal dan repareer je computer.
�\xBF
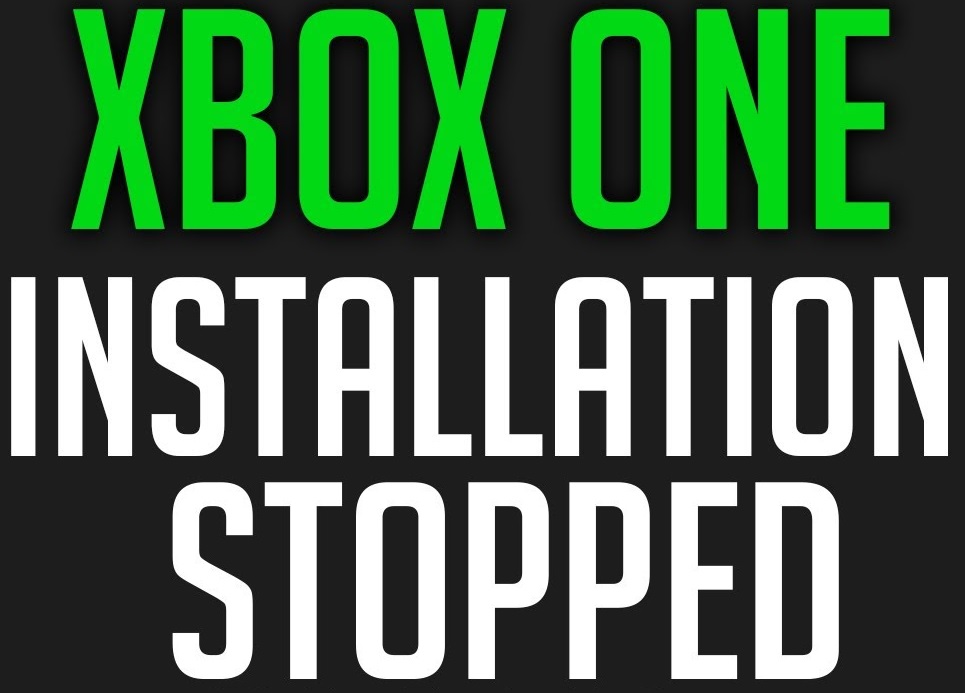
Games worden groter en groter, maar helaas wordt de interne harde schijf van je Xbox One niet groter. De maximale capaciteit van een externe harde schijf is 2TB. Gamers moeten dus investeren in een externe harde schijf om games sneller te laten laden. Hoewel externe harde schijven zeer betrouwbaar zijn, melden sommige bezorgde gebruikers dat het probleem zich telkens voordoet wanneer ze een game op een externe harde schijf proberen te installeren.
Om apps en games op een externe harde schijf op te slaan, moet deze een capaciteit van 256 GB of meer hebben en een USB 3.0-poort gebruiken. Controleer de specificaties van je externe harde schijf voordat je er games op installeert. Als uw harde schijf aan deze vereisten voldoet, maar u nog steeds dit probleem ondervindt met uw Xbox One, volgt u de onderstaande oplossingen om het probleem op te lossen.
Belangrijke opmerkingen:
U kunt nu pc-problemen voorkomen door dit hulpmiddel te gebruiken, zoals bescherming tegen bestandsverlies en malware. Bovendien is het een geweldige manier om uw computer te optimaliseren voor maximale prestaties. Het programma herstelt veelvoorkomende fouten die kunnen optreden op Windows-systemen met gemak - geen noodzaak voor uren van troubleshooting wanneer u de perfecte oplossing binnen handbereik hebt:
- Stap 1: Downloaden PC Reparatie & Optimalisatie Tool (Windows 11, 10, 8, 7, XP, Vista - Microsoft Gold Certified).
- Stap 2: Klik op "Start Scan" om problemen in het Windows register op te sporen die PC problemen zouden kunnen veroorzaken.
- Stap 3: Klik op "Repair All" om alle problemen op te lossen.
Waarom Xbox One stopt met installeren op uw externe harde schijf

Met de Xbox One kun je apps en games op de console installeren. De foutmelding "Xbox One-installatie gestopt" is echter ook vervelend. Veel gebruikers zoeken een oplossing voor dit probleem op Google.
Om het probleem "Xbox One-installatie gestopt" op te lossen, moet u de oorzaken van deze gebeurtenis vinden. Hier vermelden we enkele veelvoorkomende redenen voor dit probleem.
- De meest voorkomende reden voor het stoppen van de installatie op Xbox One is dat je console een update voor de game probeert te downloaden tijdens het installeren van de game.
- Een andere veel voorkomende reden is dat de lokaal opgeslagen spelbestanden beschadigd zijn.
- Soms treedt de fout "Xbox One-installatie gestopt" ook op wanneer uw Xbox One bugs heeft of de service niet werkt.
- Het verkeerde Xbox-account waarmee je bent ingelogd, is een andere oorzaak die vaak over het hoofd wordt gezien, omdat, zoals je weet, alle Xbox-games aan je Xbox-account zijn gekoppeld.
- Aangezien deze game veel ruimte nodig heeft om te installeren, stopt de installatie ook als er niet genoeg ruimte op uw harde schijf is om een Xbox One-game te installeren.
- Soms kan een verouderde console ook voor problemen zorgen bij de installatie van de Xbox One.
- Er is gemeld dat sommige gebruikers installatieproblemen ondervinden wanneer ze een Xbox One-game op een externe harde schijf proberen te installeren.
Hoe te repareren Xbox One Installatie gestopt op externe harde schijf
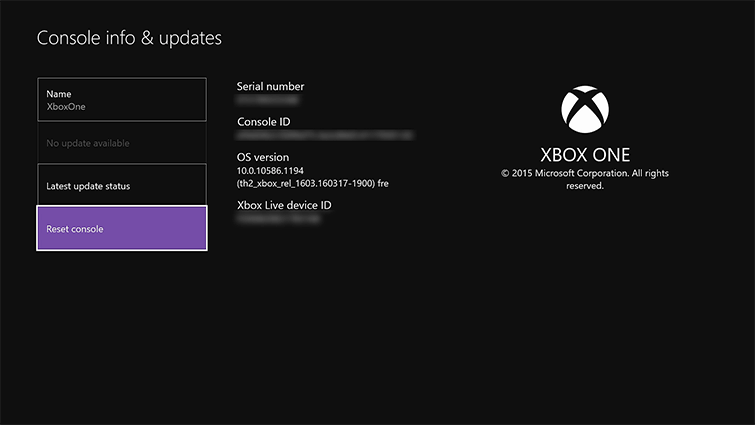
Controleer op systeemupdates
Soms kunt u installatieproblemen ondervinden als uw console verouderd is. Om dit probleem op te lossen, moet u controleren op updates voor uw console door deze stappen te volgen:
- Druk op de Xbox-knop om de handleiding te openen.
- Selecteer Instellingen -> Alle instellingen.
- Selecteer nu Systeem -> Console-informatie en updates.
- Als er een update beschikbaar is, zou deze onder aan de eerste kolom moeten verschijnen.
- Probeer na het downloaden van de laatste update de game opnieuw te installeren.
De Google DNS gebruiken
Soms kan de installatie op Xbox One worden onderbroken vanwege DNS-instellingen. DNS-problemen kunnen tot deze en andere fouten leiden.
Gebruikers hebben gemeld dat ze dit probleem hebben opgelost door simpelweg Google DNS of OpenDNS te gebruiken. Volg deze stappen om de DNS-instellingen op je Xbox One te wijzigen:
- Druk op de Menu-knop op de controller en selecteer Instellingen.
- Selecteer Netwerk -> Geavanceerde instellingen.
- Selecteer DNS-instellingen.
- Selecteer Handmatig.
- Voer nu 8.8.8.8 in als primaire DNS en 8.8.4.4 als secundaire DNS.
- Als u wilt, kunt u OpenDNS gebruiken door 208.67.222.222 in te voeren als uw primaire DNS en 208.67.220.220 als uw secundaire DNS.
- Nadat u de DNS-serveradressen hebt ingevoerd, drukt u op de B-knop op de controller om uw wijzigingen op te slaan.
- Als alles in orde is, ziet u de melding "Het is allemaal goed".
- Controleer na het overschakelen naar Google DNS of OpenDNS of het probleem is opgelost.
Een harde schijf formatteren voor games en toepassingen
Veel gebruikers gebruiken een externe harde schijf om games en apps op te slaan, en dit is een geweldige manier om ruimte op de interne harde schijf te besparen.
Voordat u uw externe harde schijf echter voor games en toepassingen kunt gebruiken, moet u deze correct formatteren. Als u uw harde schijf formatteert, worden alle bestanden erop gewist, dus maak er een back-up van.
- Scrol vanuit het startscherm naar links en open de handleiding.
- Selecteer Instellingen -> Alle instellingen.
- Selecteer Systeem -> Opslag.
- Selecteer Opslag en selecteer Formaat voor games en apps.
Opmerking: Niet alle externe harde schijven kunnen games en apps opslaan. Om apps en games op je externe harde schijf op te slaan, moet deze een capaciteit van 256 GB of meer hebben en moet er een USB 3.0-poort in gebruik zijn.
Als de schijf niet aan deze vereisten voldoet, kan deze alleen worden gebruikt om andere bestanden op te slaan, zoals muziek en video's.
Verwijder lokaal opgeslagen games en probeer de game opnieuw te installeren
Gebruikers melden dat het installatieproces om de een of andere reden stopt en dat de game niet kan worden geïnstalleerd. Dit probleem kan te maken hebben met de opgeslagen games en om het op te lossen, moet u ze van de console verwijderen.
Soms kunnen opgeslagen gamebestanden beschadigd zijn, waardoor deze en andere fouten ontstaan. Om opgeslagen gamebestanden te verwijderen, moet je het volgende doen:
- Zorg ervoor dat er geen schijf in de lade zit.
- Scrol op het startscherm naar links om de handleiding te openen.
- Selecteer Instellingen -> Alle instellingen.
- Selecteer Systeem -> Opslag.
- Selecteer Lokaal opgeslagen games verwijderen.
- Selecteer Ja om te bevestigen.
- Start de console opnieuw op en probeer de game opnieuw te installeren.
Met deze optie worden alleen games verwijderd die lokaal op je console zijn opgeslagen, maar je kunt ze opnieuw downloaden van Xbox Live en verdergaan waar je was gebleven.
Zorg voor voldoende opslagruimte
Xbox One-games kunnen behoorlijk groot zijn en je hebt veel ruimte op de harde schijf nodig om ze te installeren. Soms kan dit probleem optreden wanneer je niet genoeg ruimte op je harde schijf hebt om een bepaald spel te installeren.
U krijgt meestal een melding wanneer de ruimte op de harde schijf bijna leeg is, maar als u de melding mist, kunt u deze controleren door de volgende stappen uit te voeren:
- Druk op de Xbox-knop op je controller en ga naar Meldingen.
- Controleer op een melding dat er weinig schijfruimte is.
- Als dat het geval is, kunt u een externe harde schijf toevoegen en er games op installeren of ruimte vrijmaken op uw interne harde schijf.
Volg deze stappen om items van de harde schijf te verwijderen:
- Klik in het startscherm met de rechtermuisknop en druk op de A-knop om Mijn games en apps te openen.
- Zoek de game of app die je wilt verwijderen en markeer deze.
- Druk op de menuknop op de controller en selecteer Game beheren of App beheren.
- Selecteer nu Alles intern beheren.
- Selecteer Alles verwijderen.
- Mogelijk moet u dit proces meerdere keren herhalen totdat u de benodigde ruimte vrijmaakt.
Veelgestelde Vragen
Waarom meldt mijn Xbox One steeds dat de installatie is gestopt?
Als je het foutbericht 'installatie gestopt' op je Xbox One ontvangt, probeer dan de console opnieuw op te starten en het netsnoer los te koppelen. Sluit het netsnoer opnieuw aan en druk op de aan/uit-knop om de Xbox weer aan te zetten. Nadat je de Xbox One opnieuw hebt opgestart, probeer je de game te installeren en te kijken of het probleem is opgelost.
Waarom herkent de Xbox mijn externe harde schijf niet?
Als de Xbox het externe opslagapparaat nog steeds niet herkent, verwijdert u het opslagapparaat en sluit u het opnieuw aan. Houd de Xbox-knop aan de voorkant van de console ongeveer 10 seconden ingedrukt. Zet de console aan en kijk of deze de externe harde schijf herkent.
Waarom blijft de Xbox One "installatie gestopt" weergeven?
De meest voorkomende reden dat de installatie op je Xbox One stopt, is dat je console tijdens de installatie probeert een update voor de game te downloaden. Een andere veelvoorkomende oorzaak zijn beschadigde spelbestanden die lokaal zijn opgeslagen. Soms kan een verouderde console ook voor problemen zorgen met je Xbox One-installatie.
Hoe repareer ik een game die niet op mijn Xbox One kan worden geïnstalleerd?
- Verwijder de schijf uit de console.
- Druk op de Xbox-knop om de handleiding te openen.
- Kies Profiel en systeem -> Instellingen -> Systeem -> Opslagapparaten.
- Selecteer Lokaal opgeslagen games verwijderen.
- Selecteer Ja om te bevestigen.
- Probeer de game opnieuw te installeren nadat je de console opnieuw hebt opgestart.

